Reklaam
Kuigi Adobe Photoshopil on palju alternatiive, püsib Photoshop pilditöötlustarkvara esirinnas. Kuigi paljude aastate jooksul polnud Adobe ülikerge tarkvara Linuxis saadaval, on seda nüüd lihtne installida.
Vaatame, kuidas installida Linuxi Photoshop!
Adobe Photoshop vs. Alternatiivid Linuxis
Linux on uskumatu Windowsi ja Maci alternatiiv, mis pakub erinevaid maitseid. Samamoodi leiate palju Photoshopi alternatiive mis töötavad suurepäraselt Linuxis, alates GIMP-st kuni Inkscape-ni. Mis on suurepärane, kui te ei soovi Photoshop'i Linuxi installimiseks läbi käia.
Enamgi veel, tonni neid Illustratori, Lightroomi ja Photoshopi asendajaid on vabalt saadaval, sealhulgas palju veebitööriistad, mis võivad asendada Photoshopi. Nii võite tunda end justkui teist ei vaja Photoshopit ega Adobe Creative Suite'i 7 rakendust, mis tõestavad, et te ei vaja Linuxi jaoks Adobe Creative Suite'iAdobe on keeldunud oma Creative Suite'i Linuxi ühilduvusest, seega kuidas redigeerida fotosid, filme ja heli, luua vektoreid ja palju muud? Noh, loote oma avatud lähtekoodiga loomingulise komplekti! Loe rohkem
.Paljud nn Adobe Photoshop-i asendused ei ole siiski kriimustatud.
Nagu testid näitavad, pakuvad paljud tavalised asendusliikmed sarnaseid funktsioone nagu Adobe Lightroom, mitte aga täieõiguslik Photoshop. Enamasti arendavad need RAW-pildifaile ja kataloogipilte raamatukogusid. Selliste elementide nagu kontrastsus ja värv kihilisuse parandamiseks ja parandamiseks jäävad need tarkvaravalikud puudu.
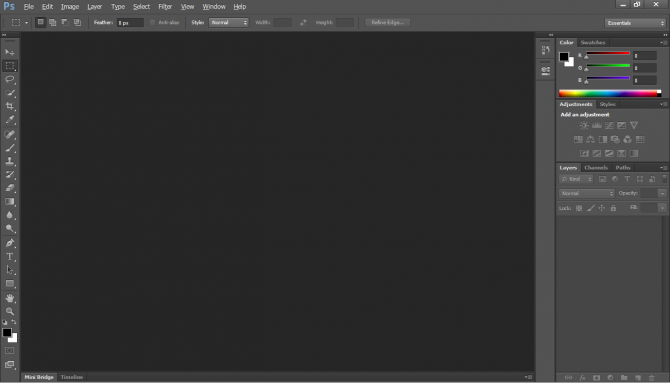
Seetõttu on Photoshop parim, mitte konkurent. Korduvate testide põhjal on järeldatud, et Adobe on fototöötlustarkvara parim valik. Alustuseks on probleem Photoshopi asendajatega, kes loevad Adobe XMP metaandmeid RAW-pildifailide kuvamiseks Adobe'i sätetega. Samuti ei loe Adobe konkureeriva tarkvara omandiõigusega faile ja metaandmeid õigesti.
Õnneks saate Photoshop Linuxi installida kahel erineval viisil: kasutades virtuaalset masinat või kasutades Wine. Ja pidage meeles, et neid on palju Installimist väärt Adobe rakendused 7 vähemtuntud Adobe'i rakendused, mida tasub alla laadidaKõik teavad, et Adobe pakub rakendusi mobiilplatvormidele, kuid kas teate nende peidetud pärlitega Adobe'i rakenduste kohta Androidis ja iOS-is? Loe rohkem mis lähevad Photoshopist kaugemale.
Installige Photoshop Linuxile, kasutades VM-i
Kuna Photoshop töötab Windowsis nagu tšempion, võivad Linuxi kasutajad lihtsalt installida virtuaalse masina. Seejärel töötab Photoshop Linuxis Windowsis. Selle saavutamiseks peate:
- A Virtuaalne masin Mis on virtuaalne masin? Kõik, mida peate teadmaVirtuaalsed masinad võimaldavad teil praeguses arvutis käivitada muid opsüsteeme. Siit saate teada, mida peaksite nende kohta teadma. Loe rohkem nagu VirtualBox, QEMU või KVM
- Ühilduv Linuxi distro
- Windowsi ühilduv versioon
- Adobe Photoshopi installija
Esiteks installige oma eelistatud virtuaalne masin.
Järgmine installige Windowsi koopia oma VM-i Kuidas seadistada Windowsi virtuaalmasinat LinuxisPaljud kodukasutajad eelistavad käitada topeltkäivituse seadistust, kui vaja on nii Windowsi kui ka Linuxi, kuid kui eelistaksite Windowsi Linuxis kasutada, toimige järgmiselt. Loe rohkem . Kui teie Linuxi virtuaalses masinas töötab Windowsi koopia, käivitage lihtsalt Adobe Photoshop CS6 installer.
Lühidalt öeldes käitate Windowsis Photoshopit ja Linuxit opsüsteemis Windows. See on umbes nii lihtne kui saab!
Installige Photoshop Linuxile, kasutades veini
Teise võimalusena võite käitada Adobe Photoshopit Linuxis, kasutades veini ja PlayOnLinuxit.
Nagu Yassen Dadabhay paljastab, Photoshop CC 2014 töötab Linuxis. CC 2015 seda aga ei tee. Veini abil saate Linuxis käivitada ka Adobe Photoshop CS4, CS6 ja Lightroom 5. Windowsilt Linuxile üleminekul on suurimateks väljakutseteks tarkvara ühilduvus.
Mida vajate:
- Vein (valikuline, kuid soovitatav: PlayOnLinuxi esiplaan)
- Adobe CS4, CS6 või CC 2014
Adobe Photoshop Linuxi installimiseks on lihtsaim viis kasutades veini pluss PlayOnLinuxi kasutajaliides. Wine on avatud lähtekoodiga ühilduvuskiht, mis võimaldab teatud Windowsi programmidel töötada Unixi-sarnastes opsüsteemides.
PlayOnLinux pakub Veinile päris esiotsa, mis muudab tarkvara installimise imelihtne. Samuti väärib märkimist, et saate Veini kasutada Windowsi rakenduste käivitamiseks ka MacOS-is Android-seadmetes.
Mängijatele pakub vein lihtsat vahendit käitage Windowsi mänge Linuxi distros, alates uutest väljaannetest kuni retro pealkirjad.
Laadige alla ja installige PlayOnLinux
Minge alla PlayOnLinuxi allalaadimislehele ja valige sobiv pakett või käivitage käsk. Kuna geneeriline installija on tar.gz-fail, peate selle alla laadima ja välja pakkima. Teise võimalusena pakub PlayOnLinux installimismeetodeid erinevate Linuxi distrode jaoks:
Arch Linuxi jaoks käivitage:
pacman -Syu playonlinuxDebiani puhul laadige lihtsalt alla sobiv DEB-fail. Pange tähele, et Debian Wheezy kasutajad peavad PlayOnLinuxi toimimiseks korralikult installima paketi vein: i386. Sisenema:
wget -q " http://deb.playonlinux.com/public.gpg" -O- | apt-võtme lisamine - wget http://deb.playonlinux.com/playonlinux_wheezy.list -O /etc/apt/sources.list.d/playonlinux.list. apt-get värskendus. apt-get install playonlinuxKui te kasutate Debian Squeeze'i, sisestage see:
wget -q " http://deb.playonlinux.com/public.gpg" -O- | apt-võtme lisamine - wget http://deb.playonlinux.com/playonlinux_squeeze.list -O /etc/apt/sources.list.d/playonlinux.list. apt-get värskendus. apt-get install playonlinuxSiis joosta Lenny jaoks:
wget -q " http://deb.playonlinux.com/public.gpg" -O- | apt-võtme lisamine - wget http://deb.playonlinux.com/playonlinux_lenny.list -O /etc/apt/sources.list.d/playonlinux.list. apt-get värskendus. apt-get install playonlinuxDebian Etchi kasutajad, kasutage:
wget -q " http://deb.playonlinux.com/public.gpg" -O- | apt-võtme lisamine - wget http://deb.playonlinux.com/playonlinux_etch.list -O /etc/apt/sources.list.d/playonlinux.list. apt-get värskendus. apt-get install playonlinuxTeise võimalusena laadige Ubuntu jaoks alla DEB-fail. Jällegi, kui olete Ubuntu Precise'i või uuema saidi peal, on PlayOnLinuxi korrektseks käivitamiseks vaja veini: i386 paketti. Nagu Debian, tuleb ka varasemate Ubuntu väljalasete jaoks käsurida kaudu installida PlayOnLinux.
Installige saidile Trusty koos:
wget -q " http://deb.playonlinux.com/public.gpg" -O- | sudo apt-key lisa - sudo wget http://deb.playonlinux.com/playonlinux_trusty.list -O /etc/apt/sources.list.d/playonlinux.list. sudo apt-get update. sudo apt-get install playonlinuxKui kasutate rakendust Saucy, käivitage:
wget -q " http://deb.playonlinux.com/public.gpg" -O- | sudo apt-key lisa - sudo wget http://deb.playonlinux.com/playonlinux_saucy.list -O /etc/apt/sources.list.d/playonlinux.list. sudo apt-get update. sudo apt-get install playonlinuxSeejärel täpseks kasutamiseks:
wget -q " http://deb.playonlinux.com/public.gpg" -O- | sudo apt-key lisa - sudo wget http://deb.playonlinux.com/playonlinux_precise.list -O /etc/apt/sources.list.d/playonlinux.list. sudo apt-get update. sudo apt-get install playonlinuxFrugalware kasutajad käitavad:
pacman-g2 -S playonlinuxLõpuks saavad Fedora kasutajad installida paketi Yum.
Installige Photoshop PlayOnLinuxi abil
Kui PlayOnLinux on installitud, käivitage programm. Järgmisena valige Installige programm ekraani vasakust servast või ülamenüüst.
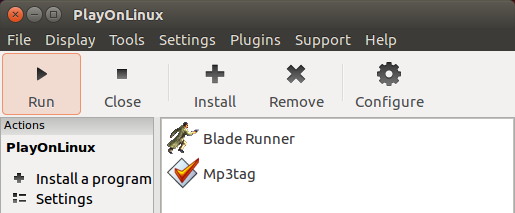
Nüüd otsige ribalt Photoshopit. Leiate suvandid Adobe Photoshop CS4, CS6 ja Lightroom 5 jaoks. Valige Adobe Photoshop CS6. Pärast seda valige Installi.
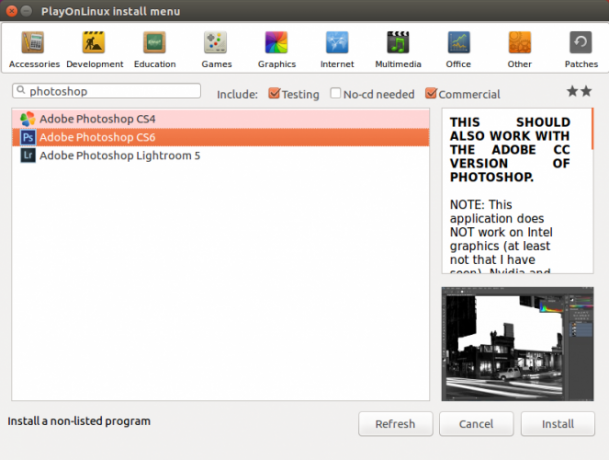
Kord lööd Installi, palutakse teil esitada PlayOnLinuxi hoiatus, mis ilmub enne iga PlayOnLinuxi installimist. Nõustuge sellega ja jätkake. Nüüd algab viisardi PlayOnLinux installiviisard.
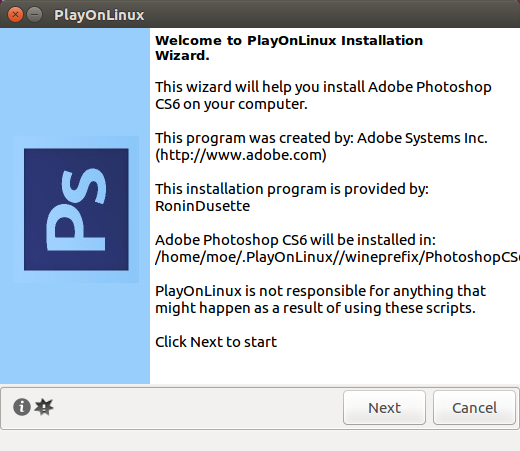
Lõpuks palub PlayOnLinux valida installifail. Leidke see kõvakettalt.
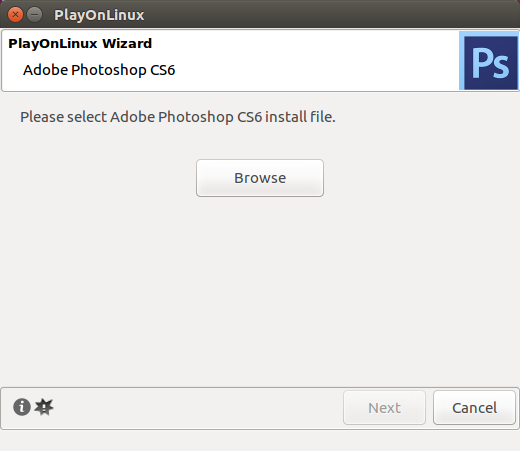
Kui installifail on valitud, klõpsake nuppu Järgmine.
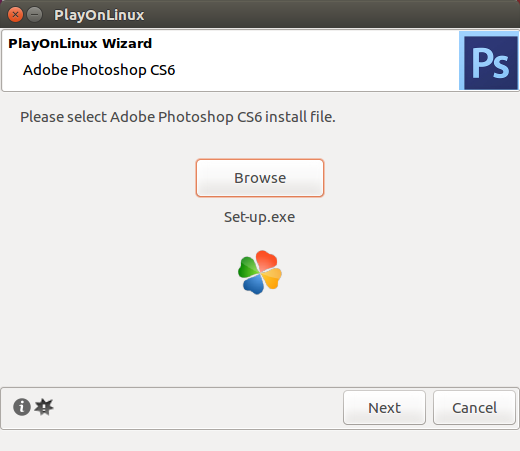
Nüüd loob PlayOnLinux virtuaalse draivi ja seejärel installib mitu üksust, sealhulgas Adobe Air. Võite näha teatist, et Microsofti fonte pole installitud. Kontrollima ma nõustun ja klõpsake nuppu Edasi.
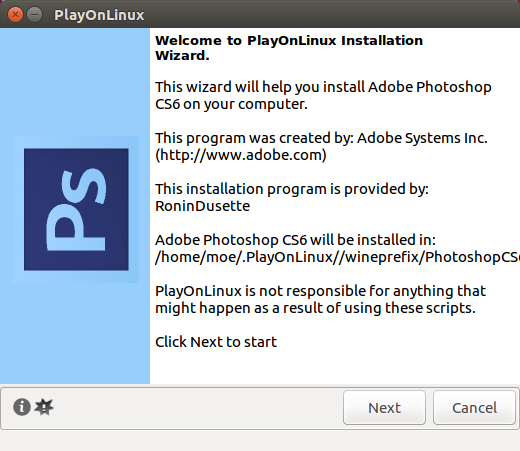
Kui installimine on lõpule jõudnud, olete valmis installima tegeliku Photoshopi programmi. Näete teatist, et installimine võib ebaõnnestuda.
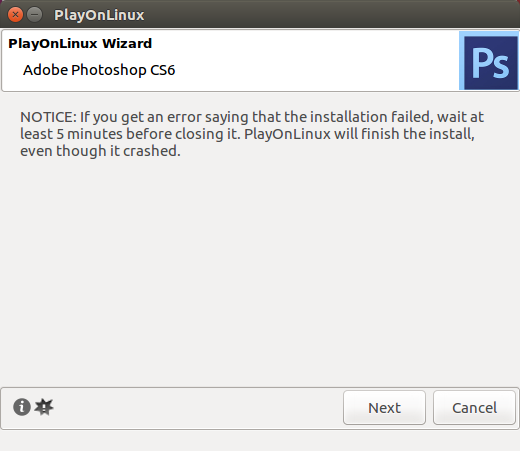
Kui see juhtub, oodake mõni minut ja proovige uuesti. Minu arvutisse installeeris Adobe Photoshop Linuxis aga veatult. Pärast esialgset seadistamist valige üks Installi või Proovige kui teil pole täisversiooni. Sõltumata sellest, peate sisse logima oma Adobe ID-ga. Pärast sisselogimist installige Adobe Photoshop. Järgmisena olete valmis Photoshop CS6 käitama Linuxis.
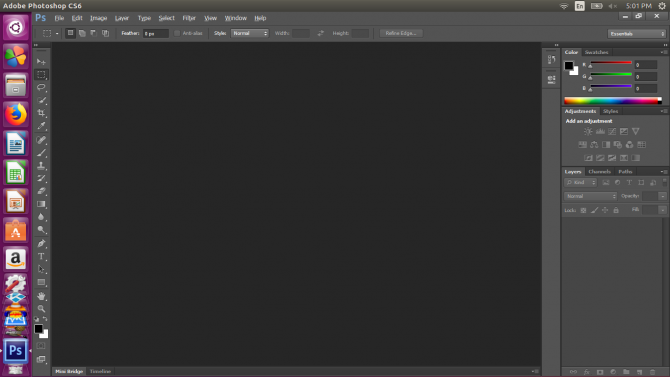
Olete nüüd installinud Adobe Photoshop Linuxile!
Vaatamata rohketele Linuxi alternatiividele on Adobe Photoshop oma suurepärase kihilisuse osas endiselt parim valik. Lisaks on pikaajaliste Photoshopi kasutajate jaoks raske leida programmi, mis säilitaks ühilduvuse varasemate Photoshop-failidega. Kuigi ma kasutasin Photoshopit aastaid, proovisin selle asendada GIMP-iga. GNOME ei suutnud aga minu kihte õigesti laadida.
Photoshopi installimine Linuxile lahendas selle probleemi.
Pealegi nõuavad paljud parimate Photoshopi asendamiste eest tasumist. Seega, kui kavatsete maksta, on kõige parem raha korjata ehtsa Photoshopi asemel, mitte selle asemele. Kuna Photoshop CS6 tuleb ühekordse maksena, on see ökonoomsem kui Creative Cloudi tellimus.
Kui PlayOnLinux on fantastiline tarkvaravalik, võite kasutada tavalist veini. Neile, kes otsivad veini esikülge, Vineyard on PlayOnLinuxile kena alternatiiv.
Ja Photoshopist leiate lisateavet kuidas paigaldada ja kasutada tasuta harju 10 tasuta Photoshopi pintslit ja nende paigaldamineParimad Photoshopi pintslid maksavad raha. Kuid tänu avatud kogukonnale leiate ka palju tasuta Photoshopi pintsleid. Loe rohkem .
Moe Long on kirjanik ja toimetaja, kes tegeleb kõigega tehnikast meelelahutuseni. Ta teenis inglase B.A. Põhja-Carolina ülikoolist Chapel Hillis, kus ta oli Robertsoni teadlane. Lisaks MUO-le on teda kavas htpcBeginner, Bubbleblabber, The Penny Hoarder, Tomi IT Pro ja Cup of Moe.


