Reklaam
Näpunäide, mille leiate enamikust artiklitest selle kohta olla Instagramis edukas peab olema järjepidev. See järjepidevus aitab teil luua järgmist ja seda on üllatavalt lihtne saavutada.
Kui soovite postitada ühtlase välimusega fotosid ja videoid, on teil vaja vaid Adobe'i programme koos kolmanda osapoole rakendusega nimega LUT-i generaator tagamaks, et kogu teie sisu on sama välimuse ja moodi.
Selles artiklis selgitame, kuidas kasutada Lightroomi eelseadeid ja LUT-e Adobe Premiere'is.
Järjepidevuse tähtsus
On palju põhjuseid, miks võiksite pisut pingutada, et kõik teie fotod ja videod näeksid välja ühtlased.
Kui proovite kokku panna portfelli, mis näitab, kes te kunstnikuna olete, on fotode ja videote järjepidevus selleks suurepärane viis.
Pole tähtis, kus te oma sisu jagate, tugev kunstnik on see, kes loob midagi, mida teised näevad, ja ütlevad kohe: "Ma tean, kes selle lõi!"
Kuidas leida ja installida Lightroomi eelseadistusi
Seal on palju professionaalseid ja populaarseid fotograafe, kes pakuvad tasuta ja tasulisi Lightroomi preseteid. Kiirotsing veebis näitab, mitu Lightroomi eelseadet seal saate teada saada.
Kui olete mõne eelseade alla laadinud, on nende installimine Lightroomis lihtne neljaastmeline protsess.
- Lightroomis minge Redigeerimine> Eelistused Windowsis või Lightroom> Eelistused Macis.
- Aastal Eelseaded vahekaardil klõpsake Kuva kausta Lightroom Presets.

- Avanevas aknas Explorer / Finder avage järgmised kaustad: Valgusti ja eelseadete väljatöötamine.
- Saate luua uusi kaustu, kuhu saate seejärel allalaaditud eelseadeid kopeerida ja kleepida, kopeerida ja kleepida allalaaditud kaustu või kopeerida üksikuid eelseadeid kausta Kasutaja eelseaded. Kui soovite alla laadida palju eelseadeid, aitab nende korrastamine hoida Lightroomis viibides mõistuse sarnasust.
Kuidas teha oma tulevalgustuse eelseadistusi
Samuti saate hõlpsalt looge oma kohandatud eelseaded:
- Avage pilt, mida soovite muuta, ja minge lehele Arendada sakk.
- Rakendage muudatused, mida soovite Lightroomis teha.
- Klõpsake nuppu + nupp sisse Eelseaded paneel.
- Võite kontrollida ja tühistada kõik muudatused, mille soovite eelseadesse lisada.
- Ükski eelhäälestamine, mida te Premiere'is kasutate, ei tohiks sisaldada objektiiviparanduse, detaili, efektide ega selguse muudatusi.

- Klõpsake nuppu Loo eelseade.
Oma eelhäälestuste loomine mõlemas esietenduses kasutamiseks Kuidas luua oma Adobe Premiere Pro eelseadeidAdobe Premiere Pro eelseaded on suurepärane viis korduvate toimingute automatiseerimiseks. Ja siin on kõik, mida peate teadma ... Loe rohkem ja Lightroom annab teile täiendava eelise, kui suudate oma töödele isikupärase ilme luua.
Miks kasutada Adobe Premiere'is LUT-e?
Nüüd, kui olete oma lemmikfotograafia eelseaded välja töötanud, saate oma videote jaoks sama stiili rakendada, muutes need LUT-ideks.
LUT-id (“Look Up Tables”) võimaldavad teil oma videotele värvilahendusi rakendada.
Nii nagu te kasutate Lightroomi eelseadeid oma foto värvi ja tunde muutmiseks, saate ka LUT-ide abil muuta oma video värvi ja tunnet.
LUT-e saate kasutada põhivärvide korrigeerimiseks või teatud ilme või tunde rakendamiseks, näiteks filmi efekt, oma kaadrisse.
Kuigi LUT-e saab kasutada erinevates videotöötlusrakendustes, nagu Adobe Premiere ja Final Cut Pro, vaatame selles õpetuses, kuidas kasutada LUT-e Adobe Premiere'is. (Neid saab kasutada ka Photoshopis.)
Kuidas teisendada Lightroomi eelseadistused LUT-ideks
Kui soovite teisendada Lightroomi eelseaded Premiere LUT-ideks Macis (10.8 või uuem) ja Windowsis (7 või uuemas), saate seda teha tasuta utiliidirakenduse abil LUT-i generaator.
Kui tunnete heldet või kavatsete seda kasutada ärilistel eesmärkidel, peaksite selle allalaadimisel kaaluma loojale annetuse tegemist.
LUT-generaatori allalaadimine ja installimine
Mõlemal juhul peate rakenduse allalaadimiseks sisestama oma e-posti aadressi ja teie postkasti saadetakse allalaadimislink. Selle lingi abil saate alla laadida maksimaalselt viis allalaadimist.
Allalaaditud ZIP-fail sisaldab mõnda tasuta LUT-i koos LUT-generaatori kolme versiooniga: Maci beetaversioon, Maci versioon ja Windowsi versioon.
Iga versioon on käivitatav fail, nii et tegelikult ei pea te midagi installima. Rakenduse avamiseks topeltklõpsake EXE- või DMG-faili. Maci kasutajad: selle toimimiseks ei pea te rakendust rakenduste kausta kopeerima.
Eelseadistatud faili teisendamine LUT-i generaatoris
Nüüd, kui LUT-generaator on avatud, näete väga väikest kahe nupuga rakendust: Loo pool ja Teisenda kuubiks.
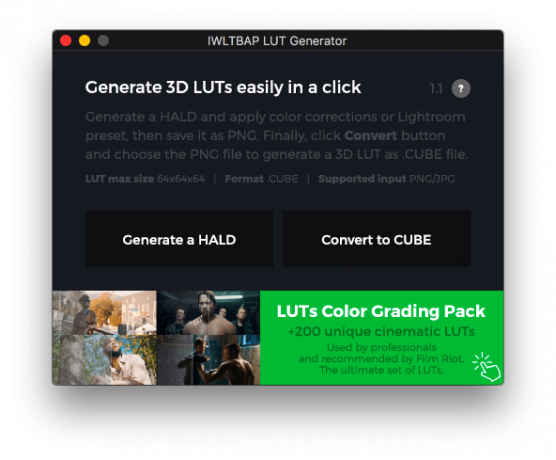
Esiteks genereerite rakenduse abil PNG-pildi ja seejärel impordite selle PNG-pildi Adobe Lightroomi, et sellele eelseadet rakendada.
Lõpuks peate selle redigeeritud PNG-faili tagasi LUT-i generaatorisse teisendama CUBE-failiks.
Siin on täpne samm-sammuline protsess:
- Klõpsake nuppu Loo pool nuppu. See avab uurija või leidja akna, kus saate valida, kuhu soovite loodava PNG-faili salvestada.
- Valige kausta asukoht ja klõpsake nuppu Avatud. Paistab, et midagi ei juhtunud ja aken sulgub, kuid võite olla kindel, et teie fail on loodud.
- Liikuge asukohta, kuhu otsustasite faili salvestada. Nüüd peaksite nägema PNG-faili nimega Neutral-512.png.
- Importige fail Lightroomi Fotode Lightroomi importimise täielik juhendLightroomi abil saate oma fotosid salvestada, korraldada, hallata ja neid hävitamatult redigeerida - kuid kõigepealt peate need importima. Siit saate teada, kuidas. Loe rohkem .
- Topeltklõpsake selle avamiseks oma teegi pildil ja klõpsake nuppu Arendada sakk.
- Klõpsake eelseadete paneelil eelseadet, mille soovite teisendada LUT-i, et seda pildile rakendada.
- Klõpsake nuppu Fail> Ekspordi või kasutage kiirklahvi Tõstuklahv + Ctrl + E (Macis Ctrl asemel Cmd) faili salvestamiseks arvutisse JPG-vormingus. All Faili sätted määrake Kvaliteet 100 juures ja värviruumis kuni sRGB-ni. Valige jaotises Kuvasätted Resolutsioon kell 72.
- Kui fail on eksporditud, minge tagasi LUT-i generaatori juurde ja klõpsake nuppu Teisenda kuubiks.
- Sirvige avanevas aknas kohta, kuhu teie eksporditud fail salvestatakse, ja topeltklõpsake sellel.
- Avaneb dialoogiboks, mis näitab, et teie fail on teisendatud.
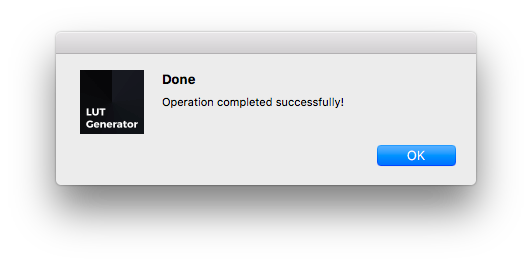
- Nüüd peaksite nägema faili nimega Neutraalne-512.kuup samas kaustas nagu teie PNG või JPG.
Toimimisprotsessi nägemiseks vaadake allolevat videot:
Mõni asi, mida tuleks meeles pidada:
- Adobe Premiere'is kasutamiseks ette nähtud eelseadete loomisel või eksportimisel tuleks järgmised sätted keelata, kuna neid ei saa LUT-dele rakendada: Detail, Objektiivi parandused ja Efektid.
- Kui soovite kõigepealt proovida eelseadet oma kaadritel, võite oma videost ekraanipildi teha ja selle Lightroomi importida. Nii saate enne eelseade teisendamist LUT-is kasutada kaadrite eelseadeid ja vaadata, milline neist töötab kõige paremini.
LUT-ide rakendamine videomaterjalidele Adobe Premiere'is
Nüüd, kui teil on LUT-fail, saate selle Adobe Premiere'i importida ja oma videolindile lisada. LUT-i oma materjalile saab rakendada mitmel viisil, kuid see on kõige lihtsam:
- Kui olete oma kaadri Adobe Premiere'is avatud, minge lehele Aken> Lumetri värv programmi LUT-ide paneeli avamiseks.
- All Põhiparandus leidke Sisend LUT valik.
- Klõpsake rippmenüüd ja valige Sirvige.
- Liikuge teisendatud failile ja topeltklõpsake sellel, et seda oma kaadrisse rakendada.
- Kui teil on mitu kaadrit, peate rakendama LUT-i igale.
Seda protsessi näete allolevas videos:
Kui teate, et kasutate LUT-i regulaarselt, saate selle kopeerida alamkausta kaustas Adobe Premiere.
- Maci kasutajad pääsevad sellesse kausta, avades kausta Rakendused ja kausta Adobe Premiere. Hoidke all Kontroll paremklõpsake rakendusel Adobe Premiere ja klõpsake nuppu Näita pakendi sisu. Windowsi kasutajad pääsevad sinna, minnes oma C draiv / programmifailid / Adobe / Adobe Premiere Pro kausta.
- Sinna sisse jõudnud, peaksid nii Maci kui ka Windowsi kasutajad avama järgmised kaustad: Lumetri / LUTS / loominguline.
- Kopeerige ja kleepige LUT-failid kausta Looming.
- Kui teil on Premiere avatud, sulgege see ja avage see uuesti. Nüüd peaksid teie LUT-id ilmuma ripploendisse Lumetri värv.
Miks on LUTs oluline
Kui olete endiselt aia ääres ega ole kindel, kas LUT-id on teie aega väärt, siis siin on veel mõned põhjused, miks peaksite kaaluma LUT-ide kasutamist:
- Oma töös saate kinoliku.
- Oma isikliku stiili kujundamisel võite õppida teistelt fotograafidelt ja filmitegijatelt, keda imetlete.
- Saate luua kohandamiskihi (minge lehele File> New> Adjustment Layer) ja rakendage sellele kihile oma LUT. Laiendage seda kihti mitme klipi peale ja saate kõigi nende kohta sama ilme, säästes redigeerimisprotsessis aega.
Kui olete Lightroomi eelseadete ja LUT-ide kasutamise Adobe Premiere'is kasutamise juhendi edukalt lõpule jõudnud, võiksite vaadata see tasuta Lightroomi eelseadistuste loend 1500+ tasuta Lightroom'i eelseadistused igaks puhuksMis on Adobe Lightroomi eelseaded? Siit saate teada, millised nad on, kuidas neid kasutada ja kust saada parimaid Lightroomi eelseadeid. Loe rohkem mis sobivad igale maitsele või kuidas vähendada ähmastust Lightroomis. Oleme ka näidanud kuidas kasutada värvi kokkulangemise tööriista Premiere Pro-s Kuidas kasutada Adobe Premiere Pro värvivaste tööriistaAdobe Premiere Pro on sisseehitatud automaatne värvide sobitamise tööriist ja selles artiklis selgitame, kuidas seda õigesti kasutada. Loe rohkem ja kuidas alustada värvi parandamist Kuidas alustada värviparanduse kasutamist rakenduses Adobe Premiere ProVärviparandus võib teie videoid dramaatiliselt mõjutada. Siit leiate kõik, mida peate teadma Premiere Pro värviparanduse kohta ... Loe rohkem .
Nancy on kirjanik ja toimetaja, kes elab Washingtonis. Ta oli varem Lähis-Ida toimetaja ajalehes The Next Web ja töötab praegu DC-põhine teabevahetuse ja sotsiaalmeedia teavitustöökoja juures.


