Reklaam
Võite alati öelda Adobe Photoshop professionaalne selle järgi, kui vähe nad oma hiirt puudutavad. Võib-olla teate Photoshop'i kasutajaliidese kohta kõike, mida on vaja teada. Kui te pole aga vähemalt pisut tuttav sadade Photoshopi klaviatuurikäskudega, mis asuvad just teie käeulatuses, jääb teil alati vajaka.
Järgnevas loendis on Photoshopi klaviatuuri käsud, mida peate tingimata teadma. Keegi ei ütle, et peate kõiki Photoshopi kiirklahve meelde jätma. Võtke arvesse. Harjutage regulaarselt ja õpid neid kiiremini. Ja lisage sellele lehele järjehoidjad, et saaksite alati kiirelt tagasi tulla, kui vajate värskenduskuuri.
Järgnevalt on toodud Adobe Photoshopi kiirklahvid, mida peate teadma.
Adobe Photoshopi peamised käskude otseteed
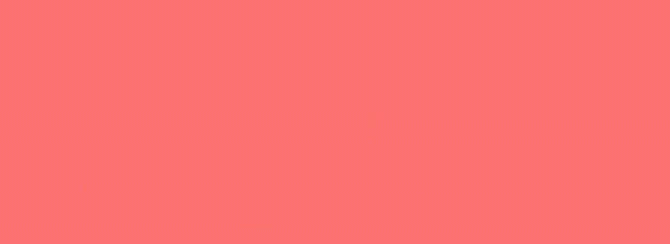
Põhikäsklused võimaldavad kasutajatel lihtsad vead kiiresti parandada.
Projekti ühe toimingu tagasivõtmiseks toimige järgmiselt.
- Ctrl + Z (Windows)
- Cmd + Z (macOS)

Mitme toimingu tühistamiseks oma projekti raames:
- Ctrl + Alt + Z (Windows)
- Cmd + Z korduvalt (macOS)
Z: Juurdepääsuks suumi tööriistale saab kasutada Photoshopi suumi otsetee.
Photoshopi valiku tühistamiseks toimige järgmiselt.
- Ctrl + D (Windows)
- Cmd + D (macOS)
UI käskude otseteed Adobe Photoshopile
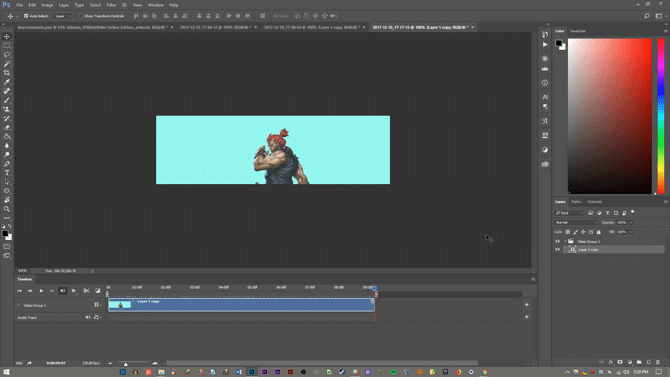
Kasutajaliidese (UI) käsud mõjutavad Photoshopi liidest ja akende loendit. Kõigi dialoogibokside eemaldamiseks Photoshopi aknast tehke järgmist.
- Vahekaart (Windows)
- Vahekaart (macOS)
Ekraani suuruse vahel saab ümber lülituda ka vajutades F võti nii macOS kui ka Windows.
Paremklõpsake [tööala taust]: See muudab vaikse tööruumi tausta nii macOS-is kui ka Windowsis. Paremklõpsake taustal ja valige üks järgmistest suvanditest (vaikimisi on tumehall).
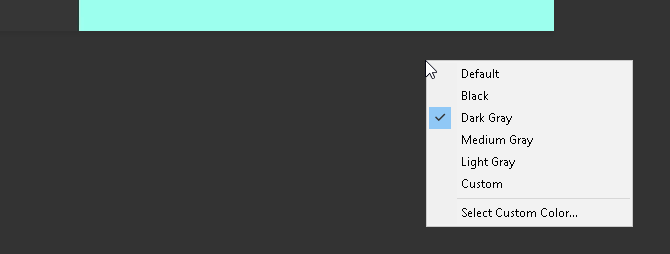
Dialoogi aknas hoidke all Alt muudab teie Tühista võimalus a Lähtesta suvand Windowsis. MacOS-is hoidke all Võimalus teeme sama.
Aknas tehtud muudatuste lähtestamiseks klõpsake suvandil Lähtesta.
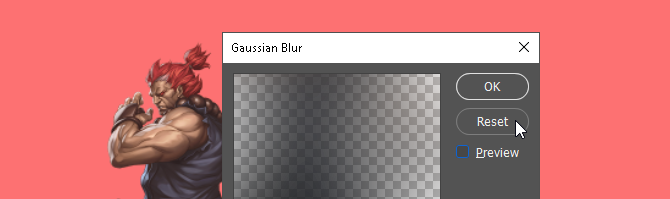
Üksuse kiireks valimiseks tööriistariba tööriista alammenüüst (st Kustutuskumm vs. Taustkumm), hoidke Vahetus ja vajutage mõlemal tööriista kiirklahvi Windows või macOS.
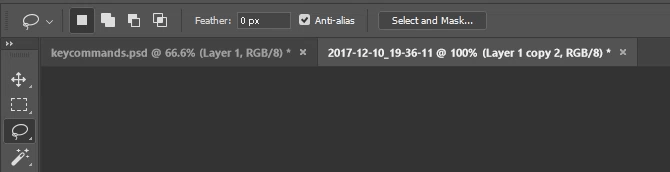
Kerimiseks vasakule oma kunstitahvlil:
- Hoidke all Ctrl + kerige üles [hiireratas] Windowsi jaoks.
- Hoidke all Cmd + kerige üles [hiireratas] MacOS-i jaoks.
Kerimiseks eks oma kunstitahvlil:
- Hoidke all Ctrl + kerige alla [hiireratas] Windowsi jaoks.
- Hoidke all Cmd + kerige alla [hiireratas] MacOS-i jaoks.
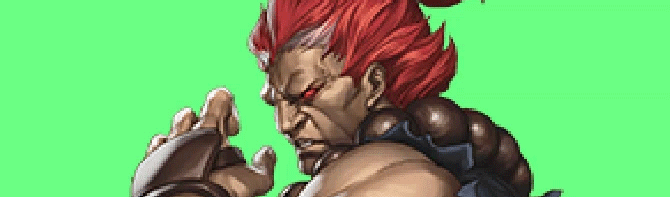
Ctrl + tab: See käsk tsüklib läbi vahekaartide vasakult paremale nii Windowsi kui ka MacOS-i puhul.
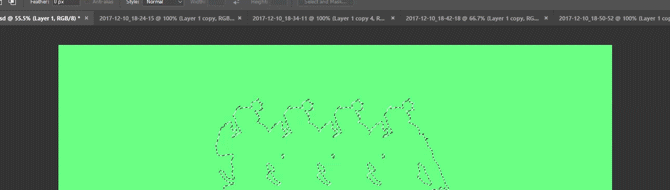
Paremale-vasakule liikumiseks vajutage Ctrl + tõstuklahv + sakk kas Windowsis või macOS-is. See on täpselt nagu brauseri vahekaartide vahel liikumine.
Pintsli käskude otseteed Adobe Photoshopile
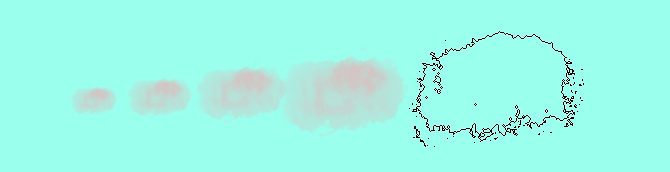
Pintslikäsud võimaldavad kasutajatel harja erinevaid aspekte kiiresti muuta. Ärge unustage seda saate luua oma Photoshopi pintslid Algajate juhend kohandatud pintslite loomiseks PhotoshopisAdobe Photoshopi pintslid on mugav viis oma disainilahenduste vastu huvi tõsta ja nii nagu saate luua oma kohandatud mustreid, saate ka lihtsalt kujundada ja luua oma pintslid. Loe rohkem ka maksimaalse kohandatavuse tagamiseks.
[ või ]: Kahandab või suurendab harja suurust harja suuruse otseteega (Windows või macOS).
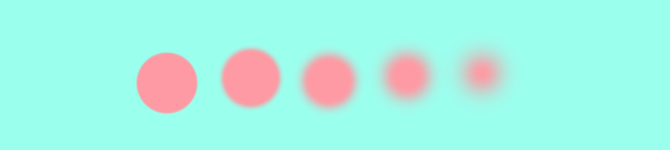
{ või }: Suurendab või vähendab harja kõvadust nii Windowsi kui ka MacOS-i puhul.
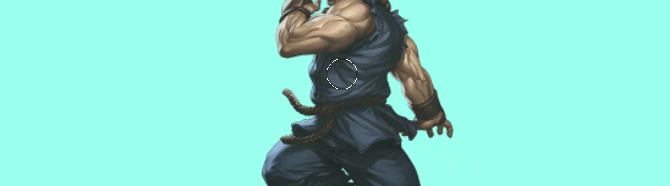
Suurtähelukk: Selle käsu kasutamine Windowsis või macOS-is muudab harja kursori harja eelvaatest ristkõrguseks.
Värvikäskluse otsetee Adobe Photoshopile
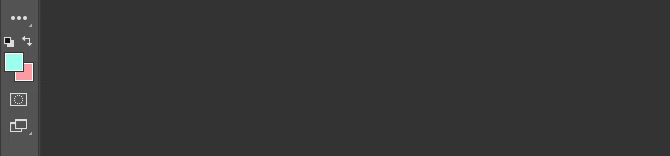
Värvikäsklused võimaldavad kasutajatel klaviatuuride abil värve oma kunstiteostesse rakendada.
D: Seab esiplaani ja taustvärvid vaikimisi (must ja valge) kas Windowsi või macOS-i jaoks.

Valikute või esiplaanil oleva kihi täitmiseks toimige järgmiselt.
- Alt + tagasilükkeklahv (Windows)
- Valik + kustutamine (macOS)
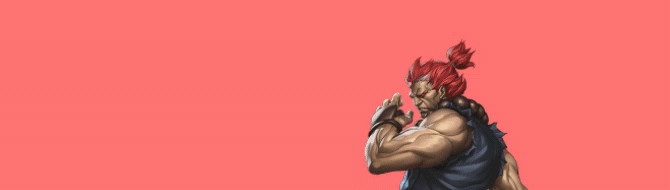
Valikute või kihi täitmiseks taustavärviga toimige järgmiselt.
- Ctrl + tagasilükkeklahv (Windows)
- Cmd + Kustuta (macOS)
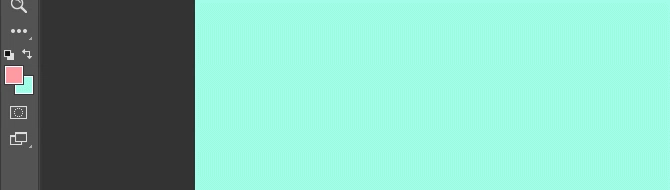
X (Windows või macOS): vahetub esiplaani ja taustvärvide vahel.
Kihi käskude otseteed Adobe Photoshopile
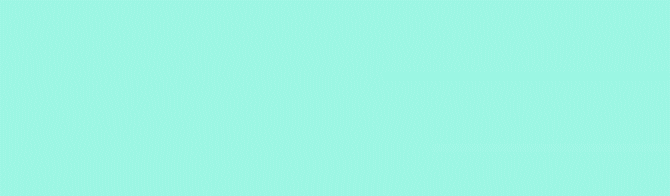
Kihiline kiht on Photoshopi üks kõige olulisemaid, kui mitte kõige olulisemaid aspekte. Seetõttu on need Photoshopi kiirklahvid kõige kasulikumad.
Numbriklahvid (1, 2, 3…): Konkreetse kihi valimine ja numbrinupu vajutamine (kas Windowsis või macOS-is) reguleerib selle kihi läbipaistmatust automaatselt. Nii et “1” = 10% läbipaistmatus, “2” = 20%, “3” = 30% jne.
Kahe numbri kiire valimine muudab kihi läbipaistmatuse protsentuaalseks protsendiks (3 ja 4 annavad läbipaistmatuseks 34%).
Shift + klõpsake nuppu [Kihtide paneel]: Mitme kihi valimiseks paneelil Kihid (kas Windowsis või macOS-is) valige üks kiht, hoidke all Vahetus ja valige teine kiht.
See käsk "vali kõik" valib kõik esimese ja teise kihi vahel olevad kihid.
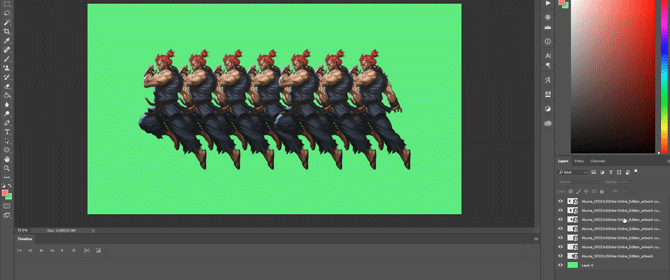
Kihtide paneelil mitme kihi valimiseks, kuid mitte kõiki neid:
- Vajutage ja hoidke all nuppu Ctrl, klõpsates üksikutel kihtidel Windows.
- Vajutage ja hoidke all nuppu Cmd, klõpsates üksikutel kihtidel macOS.
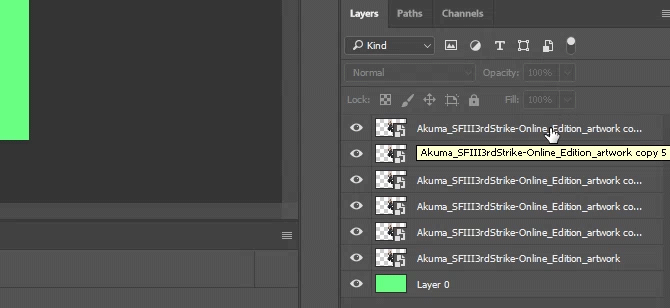
Kihi kopeerimiseks paneelil Kihid toimige järgmiselt.
- Valige kiht ja vajutage Ctrl + J klaviatuuril Windows.
- Valige kiht ja vajutage Cmd + J klaviatuuril macOS.
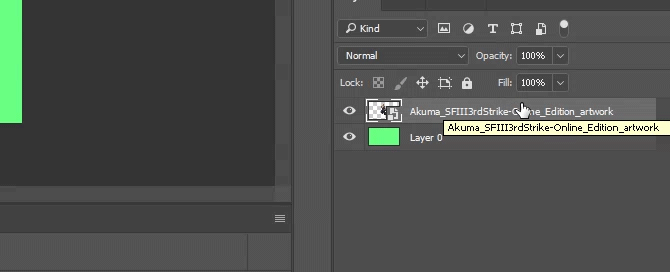
Uue kihi lisamiseks Photoshopisse praegu valitud kihi alla toimige järgmiselt.
- Hoia Ctrl ja klõpsake oma Uus kiht nuppu sisse Windows.
- Hoia Cmd ja klõpsake oma Uus kiht nuppu sisse macOS.
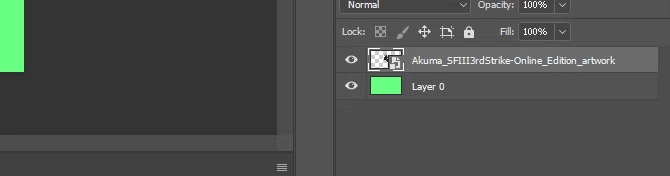
Uue kihi lisamiseks praegu valitud kihi kohale hoidke Vahetus ja klõpsake oma Uus kiht nuppu nii macOS-is kui ka Windowsis.
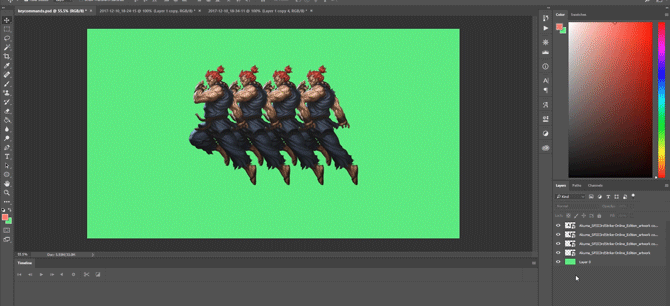
Kõigi kunstitahvli nähtavate elementide kopeerimiseks ja kleepimiseks uude kihti tehke järgmist.
- Ctrl + tõstuklahv + Alt + E (Windows)
- Cmd + tõstuklahv + valikuvõimalus + E (macOS)
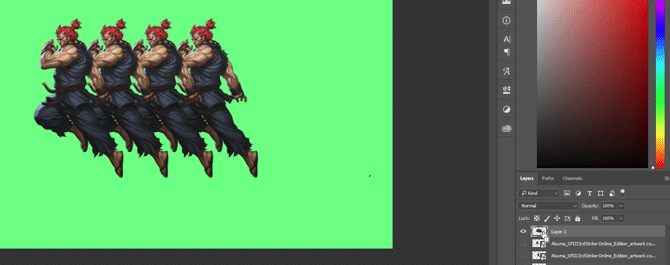
Kihi piiride automaatseks valimiseks toimige järgmiselt.
- Hoia Ctrl ja klõpsake oma kihtide paneelil kihi pisipildil Windows.
- Hoia Cmd ja klõpsake oma kihtide paneelil kihi pisipildil macOS.
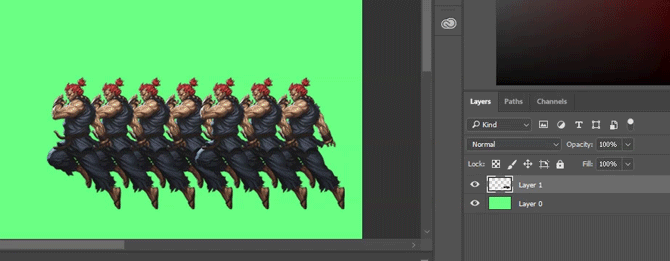
Tõstuklahv + “+” või “-” [kihtide paneel]: See lülitab kihtide paneelil läbi segamisrežiimide nii Windowsi kui ka MacOS-i jaoks.
Tehke käskude otseteede teisendamine Adobe Photoshopi jaoks
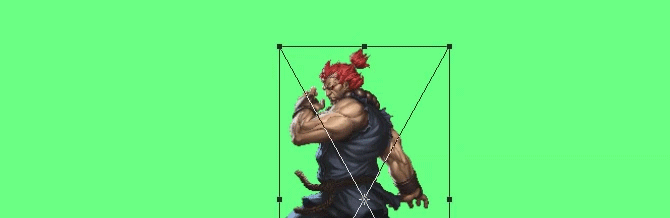
Teisendustööriist võimaldab kasutajatel kihtide suurust muuta ja soovi korral viltu muuta.
Kihtpildi valimiseks ja pildi suuruse muutmiseks:
- Ctrl + T Windowsis.
- Cmd + T MacOS-is.
Suuruse muutmise asemel moonutamiseks hoidke all Ctrl (Windows) või Cmd (macOS) pärast teie pildi valimist. Lohistage ümbritsevaid ruutmarkereid.
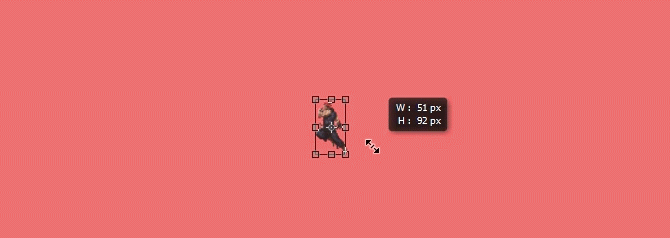
Kujutise suuruse muutmine keskel:
- Alt + tõstuklahv + lohistamine (Windows)
- Valik + tõstuklahv + lohistamine (macOS)

Säilitatud suurussuhtega pildi suuruse muutmine:
- Tõstuklahv + lohistamine [Tööriista teisendamine] Windowsis.
- Valik + lohistamine [Transform tool] MacOS-is.
Photoshopi kiirklahvid annavad teile jõudu
Harjutage neid Photoshopi kiirklahve üks kord, siis uuesti ja siis uuesti. Ainult nii saate neid kõiki meelde jätta (ja aru saama hakata) Photoshopi põhitõed Lisateave fotode redigeerimise kohta Photoshopis: saate põhitõed 1 tunniga allaPhotoshop on hirmutav programm, kuid vaid ühe tunniga saate õppida kõiki põhitõdesid. Haarake foto, mida soovite redigeerida, ja alustame! Loe rohkem ). See on vaid väike valik saadaolevatest otseteedest - kontrollige ametlikud Adobe Photoshopi kiirklahvid kui te ei usu meid.
Parim asi nende Photoshopi kiirklahvide kaudu töötamisel on see, et Adobe tarkvara töötab üksteisega koos, saate enamikku neist klaviatuuri käskudest (kus need kehtivad) kasutada koos teise Adobe'iga tarkvara.
Sellel pole peaaegu mingit piirangut mida saate Photoshopiga teha Mida saate Adobe Photoshopiga tegelikult teha?Siin on kõik, mida Adobe Photoshop saab teha! Kuigi see artikkel on mõeldud algajatele, võiksid kõik siin uusi oskusi õppida. Loe rohkem . Isegi kui olete õppinud mitu õpetust, säästab Photoshopi klaviatuuri otseteede õppimine teie aega. Veelgi parem, see säästab teid sellest, et peate leidma oma tee Photoshopi kavernoosse kasutajaliidese ümber. Proovige neid järele ja andke hiirele puhkust.
Pildikrediit: Yaruta /Depositphotos
Shianne on vabakutseline kirjanik ja disaini bakalaureusekraadiga 2D illustraator. Ta armastab Tähesõdu, kohvi ja kõike loomingulist ning pärineb taskuhäälingu taustast.


