Windows 10 subtiitrite funktsioon on suurepärane, kuid mõnikord vajab see parandamist.
Suletud subtiitrid on Windowsi personaalarvutite oluline juurdepääsetavuse funktsioon, mis sobib kuulmispuudega inimestele või neile, kes eelistavad tiitreid lugeda. See funktsioon aitab teil nautida videosisu, nii et see on mõistetav, kui olete tiitrite sünkroonimisprobleemidega video vaatamisel pettunud.
Olenemata sellest, kas proovite vaadata filmi, esitlust või osaleda otseüritusel, võivad subtiitrid, mis ei kuvata, sünkroonitakse korralikult või millel on fondi- ja stiiliprobleemid, tekitada suurt ebamugavust. Nii et anname teid kursis nende levinud probleemide tõrkeotsinguga, mis aitab teil Windows 10 suletud subtiitreid maksimaalselt ära kasutada.
1. Suletud subtiitreid ei kuvata Windows 10 videotes
Kui teil on probleeme suletud subtiitritega, mida Windows 10 videotes ei kuvata, võite proovida mõnda asja.
Enne probleemi tõrkeotsingut kontrollige, kas vaadataval videol on subtiitrid. Kõigil videotel pole subtiitreid lubatud, seega veenduge, et see funktsioon oleks teie vaadataval videol lubatud.
Kontrollimaks, kas videol on subtiitrid lubatud, otsige üles a CC või Subtiitrid nuppu või ikooni videopleieri juhtelementidel. Subtiitrite nupu asukoht võib olenevalt kasutatavast videopleierist erineda.
Kui te ei näe subtiitrite nuppu või ikooni, proovige paremklõpsata videopleieril ja valida Kuva subtiitrid või mõni sarnane variant. Kui tiitrid pole vaadatava video jaoks saadaval, ei näe te neid valikuid.
Kui olete kinnitanud, et vaadatavas videos on subtiitrid lubatud, ja olete paigal kui tiitreid ei näe, peaksite veenduma, et suletud pealdised on teie Windows 10-s sisse lülitatud seaded.
Suletud subtiitrite sisselülitamiseks operatsioonisüsteemis Windows 10 vajutage Võit + I avada Seaded rakendus. Seejärel klõpsake nuppu Lihtne juurdepääs saadaolevate valikute hulgast. Klõpsake vasakpoolses menüüs nuppu Subtiitrid. Siit kontrollige, kas Subtiitrid lüliti on sisse lülitatud.
Kui lüliti on sisse lülitatud, peaksite nägema tiitreid videote puhul, kus subtiitrid on lubatud.
2. Subtiitrid ei sünkrooni Windows 10-s korralikult
Suletud subtiitrite ebaõige sünkroonimine teie Windows 10-s võib olla põhjustatud erinevatel põhjustel, nagu vananenud draiverid, valed sätted või rikkis operatsioonisüsteem.
Subtiitrite sünkroonimise probleemide lahendamise esimene samm on videopleieri seadete kontrollimine. Enamik videomängijaid, sealhulgas Windows 10 Media Player, võimaldavad teil reguleerida subtiitrite ajastust, et need sünkrooniksid videoga õigesti.
Kui kasutate kolmanda osapoole videopleierit, näiteks VLC-meediumipleierit, kontrollige pleieri seadeid, et tiitrid oleksid lubatud ja ajastus oleks õige.
Kui videopleieri seadete kohandamine probleemi ei lahenda, proovige värskendada oma graafikadraivereid, kuna aegunud draiverid võivad subtiitrite sünkroonimisel probleeme põhjustada. Graafikadraiverite värskendamiseks avage seadmehaldur vajutades nuppu Win + X klahvi ja valige Seadmehaldur. Pärast seda laiendage Ekraani adapterid kategooria.
Paremklõpsake oma graafikakaardil ja valige Uuenda draiverit. Seejärel klõpsake Otsige automaatselt värskendatud draiveritarkvara ja järgige uusimate draiverite installimiseks ekraanil kuvatavaid juhiseid.
Kui ükski ülaltoodud toimingutest probleemi ei lahenda, võis probleemi põhjustada operatsioonisüsteemi viga. Microsoft annab regulaarselt välja värskendusi, et parandada vigu ja parandada Windows 10 jõudlust.
Värskenduste kontrollimiseks avage rakendus Seaded ja valige Värskendus ja turvalisus. Kliki Windowsi uuendus vasakpoolsel küljel. Seejärel valige Kontrolli kas uuendused on saadaval ja installige kõik saadaolevad värskendused.
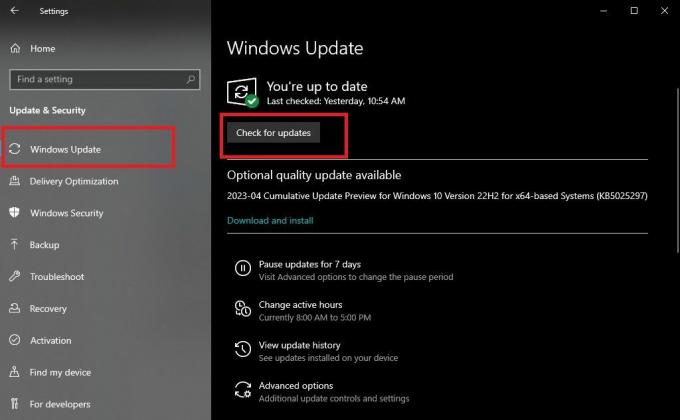 3. Suletud subtiitrite fondi ja stiili probleemid operatsioonisüsteemis Windows 10
3. Suletud subtiitrite fondi ja stiili probleemid operatsioonisüsteemis Windows 10
Windows 10 pakub mitut võimalust subtiitrite fondi ja stiili kohandamiseks. Kuid paljudel kasutajatel on selle funktsiooni kasutamisega endiselt probleeme.
Subtiitrite fondi ja stiili reguleerimiseks avage rakendus Seaded ja valige Lihtne juurdepääs. Seejärel klõpsake nuppu Subtiitrid valik vasakul küljel.
Kui olete tiitrite seadetes, saate valida mitme fondi- ja stiilivaliku hulgast, et tiitreid oma maitse järgi kohandada. Saate muuta pealdise värvi, läbipaistvust, suurust ja efekte.
Pärast fondi- ja stiilivalikute kohandamist oma maitse järgi saate muudatuste eelvaateid esitada, esitades tiitritega videot. Kui olete muudatustega rahul, klõpsake nuppu Salvesta et neid kõikidele tulevastele videotele rakendada.
4. Suletud pealdised ei tööta Windows 10 esitlustes
On mitu põhjust, miks suletud pealdised teie Windows 10 esitluses ei tööta. Näiteks võivad esitlustarkvara või videopleieri sätted olla valed, draiverid on aegunud või süsteemis on viga.
Selle probleemi lahendamiseks kontrollige, kas teie esitlustarkvara toetab subtiitreid. Enamik populaarsemaid esitlustarkvarasid, nagu PowerPoint või Google Slides, võimaldavad teil lisada slaididele tiitreid. Kui kasutate kolmanda osapoole tarkvara, kontrollige selle dokumentatsiooni ja veenduge, et see toetab subtiitreid.
Kui teie esitlustarkvara toetab subtiitreid, on järgmise sammuna kontrollida subtiitrite sätteid. Avage esitlustarkvara ja liikuge tiitritega slaidile. Klõpsake subtiitrite valikul ja veenduge, et subtiitrid on lubatud ja valitud on õige keel.
Samuti saate kontrollida oma arvuti heliseadeid, et veenduda, et kõik on korras. Selleks klõpsake tegumiribal kõlariikooni, et avage heliseaded. Veenduge, et helitugevus on suurendatud ja valitud on õige heliväljundseade.
Kui ükski ülaltoodud toimingutest probleemi ei lahenda, võite proovida draivereid värskendada. Aegunud draiverid võivad esitlustes subtiitritega probleeme tekitada. Draiverite värskendamiseks järgige eelmises jaotises kirjeldatud samme.
5. Suletud subtiitrid ei ilmu Windows 10 otsesündmustes
Kui teil on probleeme Windows 10 reaalajas toimuvate sündmuste puhul suletud subtiitrite ilmumisega, on teie vaatajatel – eriti kuulmispuudega inimestel – raskusi sündmuse jälgimisega.
Esimene asi, mida teha, on kontrollida reaalajas sündmuste platvormi, mida kasutate. Mõned platvormid, nagu Zoom või Microsoft Teams, pakuvad otseülekannete jaoks subtiitrite valikuid. Kui kasutate teist platvormi, kontrollige, kas see toetab subtiitreid.
Kui see on nii, kontrollige subtiitrite seadeid. Selleks avage otsesündmuse platvorm ja navigeerige suletud subtiitritega sündmusele. Klõpsake subtiitrite ikooni, mida tavaliselt tähistab CC või suvand ja kontrollige, kas valitud on õige keel ja subtiitrid on lubatud.
Kui subtiitrite sätted on õiged, tuleb järgmise sammuna kontrollida arvuti helisätteid. Ja kui kõik muu ebaõnnestub, värskendage oma operatsioonisüsteemi ja draivereid.
Juurdepääsetavuse jõud Windowsi tehnoloogias
Subtiitrid on kuulmispuudega inimeste jaoks ülioluline juurdepääsetavuse funktsioon, kuid see on vaid üks näide tehnoloogia kaasamisest. Teine oluline funktsioon on võimalus reguleerida ekraanil kuvatavate elementide teksti suurust ja kontrasti, mis võib olla kasulik nägemispuudega või lugemisraskustega inimestele.


