Reklaam
Windowsi uuendus hoiab teie süsteemi paigas ja turvavärskendustega turvalisena.
Windows 10 puhul kasutab Microsoft aga Windows Update'i ka väiksemate kvaliteedivärskenduste juurutamiseks üks kord kuus ja peamiste funktsioonide värskenduste korraldamiseks kaks korda aastas. See võib piiratud Interneti-ühendust koormata, kuna Windows Update laadib alla gigabaidiseid andmeid. Kuna värskendusi rakendatakse automaatselt, võib taaskäivitamine ilmneda ka ebamugavatel aegadel.
Õppimine kuidas hallata Windows Update'i Kuidas hallata Windows Update'i Windows 10-gaKontroll-veidruste jaoks on Windows Update õudusunenägu. See töötab taustal ja hoiab teie süsteemi turvalisena ja tõrgeteta. Näitame teile, kuidas see töötab ja mida saate kohandada. Loe rohkem annab teile oma värskenduste üle kontrolli. Oleme siin koostanud kõik varjatud sätted ja näpunäited, mis aitavad teil katkestusi ja Windows Update'i põhjustatud üllatavaid muudatusi kaugel hoida.
Pro näpunäide: värskendus Windows 10 Pro versioonile
Mitmed allpool toodud näpunäidetest pole Windows 10 Home kasutajatele saadaval. Kui see on üldse võimalik, uuendage Windows 10 Pro-le Kuidas uuendada Windows 10 koduversioonilt Professional EditionileWindows 10 kodukasutajatel puudub mitu peent funktsiooni. Näiteks saavad profikasutajad Windowsi värskendusi ajutiselt edasi lükata. Näitame teile, kuidas saate uuemale versioonile üle minna Pro väljaandeks, et saada Windowsi üle uuesti teatav kontroll ... Loe rohkem kuna see pakub Windows Update'i juhtimiseks täiendavaid funktsioone. Saate osta versiooniuuenduse või rakendada olemasolevat Windows 7 või 8 Pro tootenumbrit praegusesse Windows 10 Home installimisse. Kahjuks pole Windows 10 Pro tasuta uuendus.
Vahendina võite kasutada Microsofti tasuta tootenumber Windows 10 Pro versiooniuuenduseks, et minna kodust väljaandele Pro. Kuid see nõuab endiselt õige aktiveerimine, näiteks Windows 7 Pro võtmega.
Kui soovite seda proovida, on siin Microsofti Windows 10 Pro võti:
VK7JG-NPHTM-C97JM-9MPGT-3V66T
Suunake Seadistused (Windowsi klahv + I) > Värskendus ja turvalisus> Aktiveerimine> Muutke tootenumbrit ja sisestage ülal olev klahv.

Sisestage tootenumber ja klõpsake siis nuppu Järgmine. Seejärel palub Windows 10 teil oma töö salvestada ja rakendused sulgeda, enne kui see muudatuste rakendamiseks taaskäivitub. See on nagu mis tahes muu funktsiooni versiooniuuendus, mis võib seadeid muuta, kuid te ei kaota oma andmeid ega installitud programme ja rakendusi.

Kui installimine on lõpule viidud, peate selle aktiveerima Windows 7 või Windows 8.1 Pro võtmega.
Hoidke Windows Update kontrolli all
1. Salvestage ribalaius mõõdetud ühendustel
Mõõdetud ühenduse korral ei lae Windows funktsioonide värskendusi alla, ehkki see võib siiski kriitilisi plaastreid alla laadida.
Valik „mõõdetud ühendus” on lihtsaim meetod enamiku värskenduste järjepidevaks blokeerimiseks. See on saadaval kõigis Windows 10 väljaannetes, sealhulgas Windows 10 Home. Windowsi varasemates versioonides see näpistamine ei töötanud, kui olete ühendatud Etherneti kaabliga. Kui teil on aga Windows 10 loojate värskendus (1703) või uuem, saate seda teha määrake nii Wi-Fi kui ka Etherneti ühendus mõõdetuna Kuidas seadistada Windows 10-ga mõõdetud WiFi ja Etherneti ühendustWindows 10-s saate oma Wi-Fi või Etherneti ühenduse seada mõõdetud väärtuseks. See piirab Windows Update'i ja muude taustrakenduste andmete tarbimist. Selle seadistamine on järgmine. Loe rohkem .
Märge: Seadet saate rakendada ainult siis, kui olete vastava võrguga ühendatud.
Kui soovite oma Interneti-ühendust mõõdetud kujul märgistada, minge aadressile Seadistused> Võrk ja Internet> WiFi, valige võrk, millega olete praegu ühendatud, ja alammenüüst Mõõdetud ühendus> Määra mõõdetud ühenduseks keerake lülitit Peal.

Märge: Võite alati minna Windows Update'i ja alustada käsitsi allalaadimist ja installimist. Või võite minna Seadistused> Värskendamine ja turvalisus> Windows Update> Täpsemad suvandid ja lubada Windowsil laadige värskendused automaatselt alla isegi mõõdetud andmesideühenduste kaudu (võidakse tasuda).
2. Paus värskendused kuni seitse päeva
Microsoft lisas värskenduste ajutise peatamise võimaluse. See seade sobib suurepäraselt siis, kui vajate lihtsalt kiiret pausi ressursimahukatest värskendustest või kui te ei soovi, et Windows jätkaks juba allalaaditud värskenduse installimist. See suvand pole Windows 10 Home kasutajatele saadaval.
Windows Update'i peatamiseks minge lehele Seadistused> Värskendamine ja turvalisus> Windows Update> Täpsemad suvandid ja all Peata värskendused seadke liugur asendisse Peal. Nüüd ei installi värskendusi kuni seitse päeva või seni, kuni olete valiku välja lülitanud.
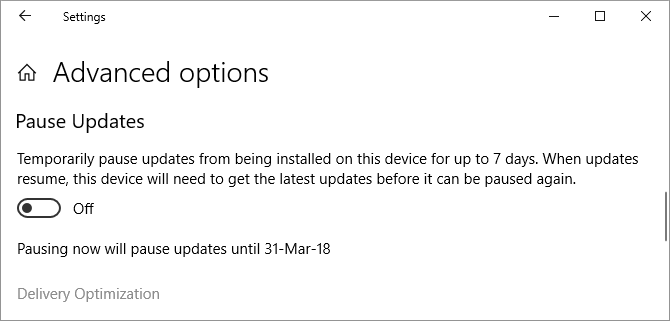
Kui selle sätte loomisel oleks olnud värskendusi taaskäivituse ootel, on teie Windows Update'i ekraanil nüüd a Jätka värskendusi nuppu. Sellel nupul klõpsates peatatakse värskenduste peatamine.
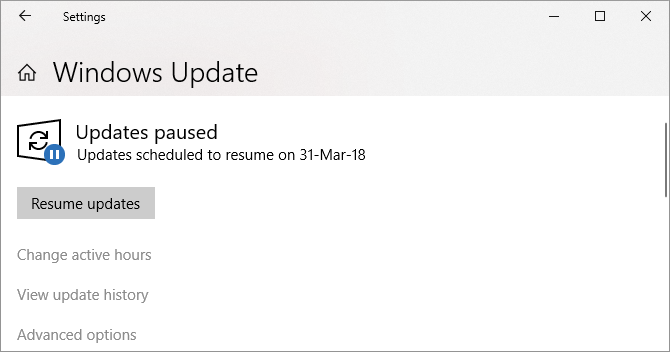
Kui seitse päeva on möödas, peate enne Windows Update'i uuesti peatamist installima kõik ootel olevad värskendused.
3. Enne värskenduste allalaadimist saate sellest märku
Saate panna Windows 10 teid teatama, kui värskendused on saadaval, ja käivitama allalaadimise käsitsi. See aitab madala ribalaiuse või piiratud Interneti-ühenduse kasutajaid. Kahjuks töötab see trikk ainult siis, kui teil on juurdepääs rühmapoliitika redaktorile Kuidas pääseda juurde rühmapoliitika redaktorile, isegi Windowsi kodus ja seadetes proovimiseksGrupipoliitika on elektritööriist, mis võimaldab teil juurde pääseda keerukatele süsteemiseadetele. Näitame teile, kuidas sellele juurde pääseda või Windows Windowsis ja 5+ võimsates rühmapoliitikates alglaadimiseks seadistada. Loe rohkem , mis välistab kodukasutajate.
Vajutage nuppu Alusta nupp, tüüp Rühmapoliitika muutmineja avage vastav tulemus. Nüüd minge edasi Arvuti konfiguratsioon> Administratiivmallid> Windowsi komponendid> Windows Update ja avatud Seadistage automaatvärskendused. Luba seade ja all Seadistage automaatne värskendamine, vali 2 - teatage allalaadimisest ja installimisest.
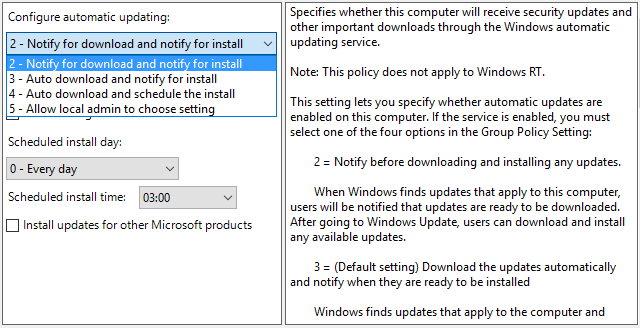
Järgmine kord, kui värskendused on saadaval, näete tegevuskeskuses seda teadet Te vajate värskendusi. Sõnumi valimine viib teid Windows Update'i, kus peate klõpsama nuppu Lae alla nuppu värskendusprotsessi alustamiseks.
Märge: Selle sätte lubamine keelab mõned sätted rakenduse Windows Update alt (nt Windows Vista) Teatage allalaadimisest (allpool mainitud).
Seda meetodit teatas algselt Windowsi klubi Anand.
4. Viige värskendused edasi, kuni need on ohutud
Järgmised valikud on suurepärased, kui soovite ainult ajutiselt loobuda kvaliteedi- või funktsiooniuuendustest. Uuendustega viivitamine võib teile aega kulutada ja veenduda, et vead ei mõjuta teid. Pärast ajapikenduse möödumist rakendatakse edasilükatud värskendused automaatselt. Selleks ajaks peaks Microsoft siiski olema parandanud kõik esialgse kasutuselevõtu käigus tuvastatud probleemid. See valik pole koduväljaande kasutajatel saadaval.
Märge: Edasilükkamise täiendamise seade, mida kasutati rakenduses Seaded. Hiljutiste funktsioonivärskenduste abil kolis Microsoft selle siiski täielikult rühmapoliitika redaktorisse.
Funktsioonide värskenduste edasilükkamine kuni 365 päeva
Minge rühmapoliitika redaktoris (vt juhiseid ülal) Arvuti konfiguratsioon> Administratiivmallid> Windowsi komponendid> Windows Update> Windows Update for Business ja avage seade Valige siis, kui saab eelvaate ehitust ja funktsiooni värskendusi.
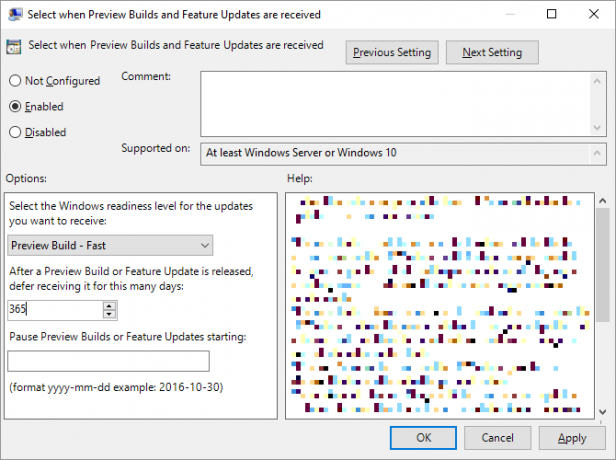
Määrake selle poliitika väärtuseks Lubatud, Vali oma Windowsi valmisoleku tase (ülaltoodud ekraanipildil on Windows 10 Insideri eelvaate valikud; teie valikud võivad erineda) ja sisestage päevade arv (maksimaalselt 365 päeva), mille jooksul soovite eelvaate koostamist või funktsiooni värskendust edasi lükata. Lisaks saate määrata edasilükkamise alguskuupäeva.
Kvaliteediuuenduste edasilükkamine kuni 30 päeva
Arvuti konfiguratsioon> Administratiivmallid> Windowsi komponendid> Windows Update> Windows Update for Business ja avage seade Valige siis, kui kvaliteediuuendused on laekunud.
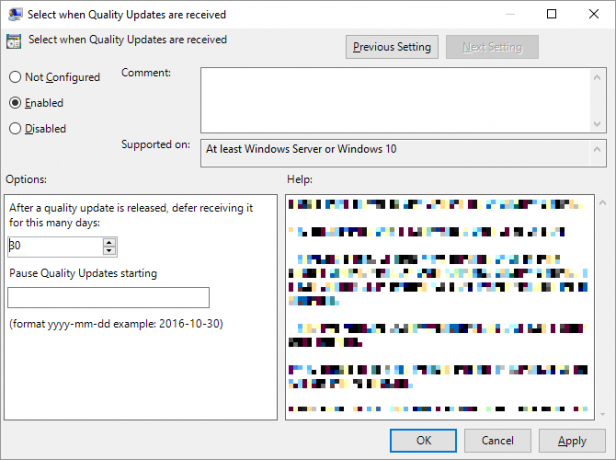
Vali see säte Lubatud, saate kvaliteediuuenduste saamist edasi lükata kuni 30 päeva. Sa saad ka peatage kvaliteediuuenduste algus teie valitud kuupäeval, mis peatab nad kuni 35 päeva, st 5 päeva rohkem kui nende edasilükkamine.
5. Blokeeri värskendused aktiivsetel tundidel
Kasutajad, kes käitavad praegust Windows 10 versiooni, saavad määrata aktiivsed töötunnid, mille jooksul Windows Update blokeeritakse seadme taaskäivitamisel. Valik on saadaval jaotises Windows Update> Aktiivsete tundide muutmine.
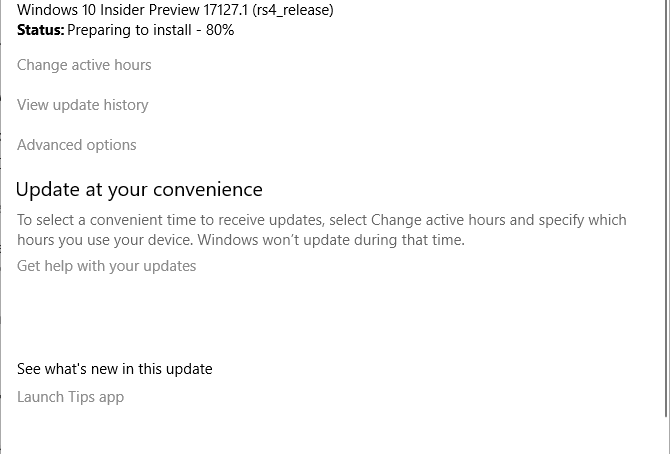
Märge: Teil on lubatud 18 tundi.
6. Aeg allalaaditud värskenduste installimiseks
Kui Windows Update on uue materjali alla laadinud, on tundide küsimus, kuni peate taaskäivitama ja laskma Windowsil värskendused rakendada. Kui värskendused on ootel, saate ajastada taaskäivituse.
Minema Windowsi uuendus ja valige nupu „Taaskäivita kohe” kõrval ajastage taaskäivitus. Pärast seda, kui olete määranud valiku väärtuseks Peal, saate kellaaja ja kuupäeva valida kuni kuus päeva tulevikus.

Soovitame tungivalt valida edasijõudnutele Taaskäivitamisel kuvame meeldetuletuse (endine teade taaskäivituse ajakava kohta) Windows Update> Täpsemad suvandid nii et Windows ei üritaks iseseisvalt taaskäivitamise jaoks parimat aega kindlaks määrata. Vastasel juhul võite pärast lõunapausist naasmist Windowsi tabada sellest, mis võib tunduda lõpmatu värskendustsükkel.
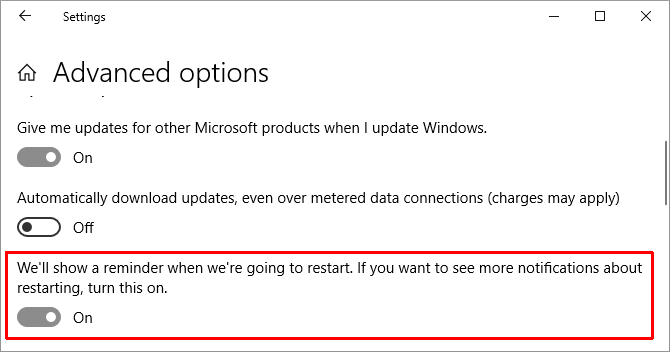
7. Keela värskendused täielikult
Viimase abinõuna lülitatakse siin üks meetod, mis lülitab värskendused kas täielikult välja või kuni arvuti taaskäivitamiseni. See on saadaval kõigis Windows 10 väljaannetes.
Minema Alusta, tüüp Administratiivsed tööriistadja avage vastav tulemus. Avatud Teenused> Windows Update. Allpool Teenuse olek, klõpsake nuppu Peatu Windows Update'i sulgemiseks, kuni taaskäivitate. All Käivituse tüüp, saate valida Keelatud Windowsi buutimise vältimiseks.
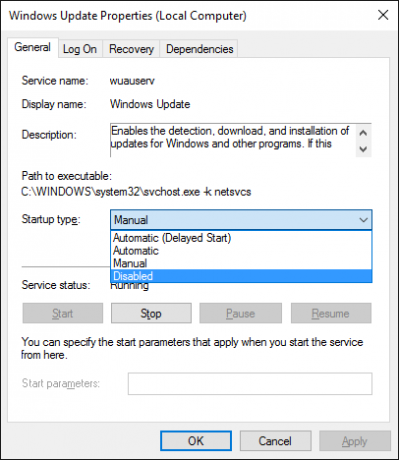
Pidage meeles, et lülitage värskendused võimalikult kiiresti uuesti sisse või jätkake turvavärskenduste käsitsi installimist.
Takistavate draiverite värskenduste blokeerimine
Windows 10-st alates tegeleb Windows Update ka draiverite värskendustega. Need värskendused võivad olla eriti habras, kuna Microsoft juurutab ainult standardseid draivereid. Need draiverid võivad teie individuaalsed seaded rikkuda või tekitada probleeme, ehkki tootja versioon töötas suurepäraselt.
Saate tõrkeotsingut takistada ja blokeerida draiverite värskendused, mille kasutamine on valesti läinud Microsofti värskenduste kuvamise või peitmise vealeidja (otse allalaadimine).

Samuti saate kahjulikke draiverivärskendusi käsitsi tagasi tõmmata, uusi draivereid installida ja edaspidiseid draiverite värskendusi blokeerida, nagu oleme oma lehel üksikasjalikumalt kirjeldanud Windows 10 draiveri värskendusjuhend Kontrollige draiveri värskenduste üle Windows 10-s tagasi kontrolliHalb Windowsi draiver võib teie päeva rikkuda. Windows 10 versioonis värskendab Windows Update riistvara draivereid automaatselt. Kui kannatate tagajärgede käes, lubage meil näidata teile, kuidas oma juhti tagasi keerata ja tulevikus takistada ... Loe rohkem .
Keelake Microsoft Store'i rakenduse automaatsed värskendused
Hiljuti avaldasime pika õpiku teemal kuidas keelata Windowsi poe rakenduste automaatsed värskendused Automaatsete rakenduste värskenduste väljalülitamine Windows 10-sSüsteemi värskenduste desaktiveerimine pole soovitatav. Kuid vajadusel saate seda teha Windows 10 abil. Loe rohkem . Vahetult pärast seda muutis Microsoft selle valiku Windows 10 Pro väljaande kasutajatele ülilihtsaks (värskendusnõuandeid leiate ülalpool); värskendasime artiklit.
Lühidalt, Windows 10 Pro kasutajana, saate käivitada Microsofti pood, klõpsake kolme punktiga menüüikoonil (Näe rohkem) valige oma profiilipildi kõrval Seadistused, ja pöörake Uuendage rakendusi automaatseltVäljas.
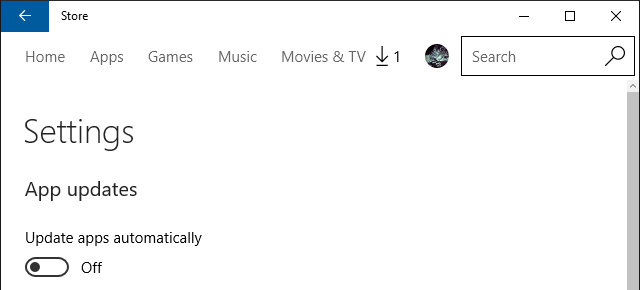
Värskenduste käsitsi käivitamiseks minge aadressile Vaadake veel> Laadige alla ja värskendused, vajutage nuppu Hankige värskendusi (varem “Kontrolli värskendusi”) ja pärast skannimise lõppu klõpsake nuppu Värskenda kõik või värskendage üksikuid rakendusi, klõpsates nuppu allalaadimisnool nende parempoolsesse serva.

Kui valite Microsoft Store'i rakenduste mitte värskendamise, ei avalda see turvalisusele mingit mõju, kuna need põhjused rakendused töötavad liivakastis Parimad liivakasti tööriistad Windowsi programmide ohutuks testimiseksUue programmi testimisel kasutage süsteemi kaitsmiseks kahjuliku tarkvara eest liivakasti keskkonda. Loe rohkem mis piirab suhtlemist ülejäänud opsüsteemiga. Vana versiooni kasutamisel võite siiski veaparandustest või uutest funktsioonidest ilma jääda.
Peagi ilmub uus Windowsi värskendus
Windows 10 värskenduste maania on õnnistus sama palju kui needus. Ühelt poolt saab Microsoft pidevalt opsüsteemi täiustada ja õnnistada kasutajaid uute võimaluste ja funktsioonidega, millega mängida. Teiselt poolt värskendustel võivad olla ka soovimatud tagajärjed 7 Windows 10 vaikesätted, mida peaksite kohe kontrollimaMicrosoft tegi Windows 10-ga mõned küsitavad otsused. Mõnda selle vaikeseadet ei tohiks üksi jätta. Näitame teile, kuidas parandada privaatsust, säilitada ribalaiust, vähendada tähelepanu hajutamist ja palju muud. Loe rohkem või eemaldage vana tarkvara ja funktsioonid Windows 10 saab tarkvara teie tahtmise korral automaatselt eemaldadaWindows 10 desinstallib tarkvara, mida ta ei pea ühilduvaks. Kas teid on mõjutatud? Näitame teile, millised rakendused võiksite kaotada ja miks. Loe rohkem sa hindasid.
Niisiis, kas olete järgmise Windowsi värskenduse jaoks valmis? Milline on seni olnud teie Windows Update'i kõige häirivam kogemus? Pange tähele, et kui teil on probleeme, on olemas viisid, kuidas seda teha ummistunud Windows Update'i lahendamine Windowsi värskenduste probleemide lahendamine 5 lihtsa sammunaKas Windows Update teil nurjus? Võib-olla allalaadimine takerdus või värskendus keeldus installimast. Näitame teile, kuidas parandada Windows 10 operatsioonisüsteemi Windows Update kõige tavalisemaid probleeme. Loe rohkem .
Tina on tarbijate tehnoloogiast kirjutanud juba üle kümne aasta. Tal on loodusteaduste doktorikraad, diplom Saksamaalt ja MSc Rootsist. Tema analüütiline taust on aidanud tal silma paista MakeUseOfi tehnoloogiaajakirjanikuna, kus ta nüüd juhib märksõnade uurimist ja toiminguid.

