Windows 11 menüü Start on teie arvuti peamine jaotur. Siit saate teada, kuidas sellest maksimumi võtta.
Start-menüü on olnud Windowsi operatsioonisüsteemi üks ikoonilisemaid funktsioone juba aastaid. Selle eesmärk oli pakkuda OS-ile suuremat juurdepääsetavust, muutes sellega Windowsis palju asju lihtsamaks. Menüü Start on aja jooksul paranenud ja Windows 11 menüü on paljude võimalustega veelgi funktsionaalsem.
Selles artiklis tutvustame teile, kuidas Windows 11 menüü Start võib teile arvuti kasutamisel kasu tuua.
1. Otsige rakendusi, faile ja sätteid
Windows 11-l on otsingufunktsioon, mis võimaldab teil otsida arvutist faile, rakendusi ja sätteid. Kui olete kasutanud Windows 10 ja vanemaid, peaks Windows 11 otsing olema tuttav. Kuid Windows 11 menüü Start erineb kõigist teistest Windowsi varasematest versioonidest ja sellel on ka spetsiaalne otsinguriba.
Selle asemel, et otsida oma faile rakenduses File Explorer, tippige faili nimi klaviatuuril ja avage see kiiresti. See säästab teie aega, kuigi peate meeles pidama, mida otsite. Lisaks võite proovida
Windows 11 otsingu parandamine, kui see tulemusi ei näita. 2. Kinnitage oma lemmikrakendused menüüs Start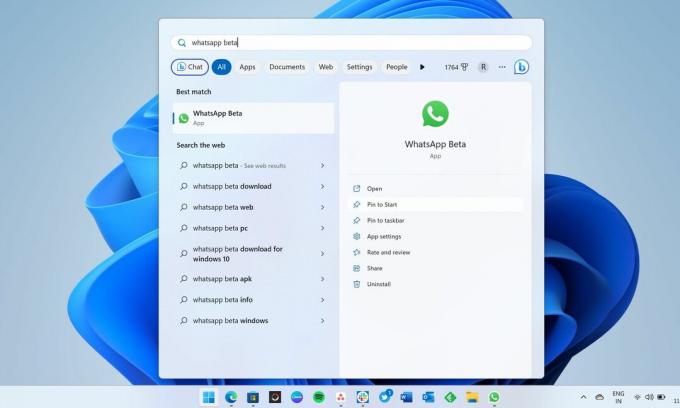
Windows 11 menüü Start võib hõlbustada juurdepääsu kõigile teie arvutis olevatele lemmikrakendustele. Suur osa menüüst Start näitab kõiki teie kinnitatud rakendusi; saate need ka lahti ühendada. Kui teile midagi ei meeldi, saate selle vabastada ja kinnitada teised rakendused, mis on teile olulisemad. Sarnaselt tegumiribale annab ka Windows 11 menüü Start teile kiire juurdepääsu lemmikrakendustele, võimaldades neid kinnitada.
Kui teie lemmikrakenduste loend on liiga pikk, saate menüüs Start luua rakenduste kausta. Saate hõlpsaks juurdepääsuks mõne oma lemmikrakenduse tegumiribale kinnitada. Kinnitusfunktsioon Windows 11-s on võimas ja saate seda teha kinnitage peaaegu kõik Windowsi tegumiribale.
3. Liigutage rakenduste ikoone ja looge kaustu
Teie kõige olulisemad rakendused peaksid ilmuma lehe esimesel real Kinnitatud Start-menüü jaotist, mis muudab nende kiire leidmise lihtsamaks. Kui soovite aga kinnitatud rakenduste paigutust muuta, saate rakenduse ikooni lohistada ja asetada see mujale Kinnitatud osa. Samuti saate luua rakenduste kausta, koondades mitu rakendust menüüs Start ühte kausta.
4. Avage hiljuti avatud rakenduste failid ühe klõpsuga
Windows 11 menüü Start kuvab vaikimisi kinnitatud rakendusi ja soovitatud sisu, mida saate hõlpsasti allservas näha. The Soovitatav jaotis on see, kust saate loendi kõigist hiljuti avatud failidest ja hiljuti lisatud rakendustest, mis muudab nendele juurdepääsu ühe klõpsuga lihtsamaks.
The Soovitatav jaotis sisaldab ka valikut Rohkem, mis viib teid hiljuti avatud failide pika loendi juurde. Kui soovite juurdepääsu mõne päeva eest avatud failidele ja kaustadele, ärge mõelge kaks korda, et vaadata täielikku loendit. Mõnele inimesele aga ei meeldi, kui soovitatud sisu jaotises midagi kuvatakse. Kui olete üks neist, aitab seadete rakenduse avaleht keelata soovitatava sisu kuvamise menüüs Start.
5. Menüü Start kuvab Windows 11 installitud rakenduste loendi
Kui soovite teada, kas teie arvutisse on installitud mõni konkreetne rakendus, kuid te ei mäleta selle nime, klõpsake nuppu Rakenduse rakendused menüü Start paremas ülanurgas. See toob teieni täieliku loendi teie arvutisse installitud rakendustest, sealhulgas väljaspool Microsoft Store'i installitud rakendustest. Kui te ei leia otsitavat rakendust, pole teil seda arvutis.
Kui mäletate selle rakenduse esimest tähte, võite klõpsata mis tahes tähestikku Kõik rakendused ja valige esimene täht, et saada sellega algavate rakenduste loend. Nii on hiirega kerimise asemel lihtsam.
6. Muutke Start-menüü asukohta
Windows 11 tõi Start-menüüsse ulatuslikud muudatused, sealhulgas võimaluse muuta selle asukohta. Saate muuta tegumiriba joondust rakenduses Seaded ja liigutada menüü Start vasakule või keskele. Ükski Windowsi eelmine versioon ei võimaldanud kasutajatel muuta Start-menüü asukohta keskele, mis oli üks põhjusi, miks Windowsi tegumiriba nägi palju teistsugune kui macOS Dock kogemusi.
Asendi muutmiseks avage rakendus Seaded, vajutades Win + I, minema Isikupärastamine, seejärel klõpsake Tegumiriba. Nüüd kerige alla ja leidke tegumiriba käitumise rippmenüü Tegumiriba joondamine. Saate seada tegumiriba joonduse vasakule või keskele.
7. Konto seadete muutmine ja konto vigade parandamine menüüst Start
Kui teie kontoga on Windows 11-s midagi valesti, kuvatakse menüüs Start teatised, mis paluvad teil need parandada. See on lihtsaim viis vigade tuvastamiseks ja nende lahendamiseks tegutsemiseks. Samuti kuvatakse menüü Start allosas profiiliikoon ja sellel klõpsates avaneb Teie teave lehele rakenduses Seaded. Sealt leiate mõned olulised lingid, sealhulgas lingi uue Microsofti konto loomiseks. Samuti saate konto teabelehel muuta oma Microsofti konto profiilipilti.
Siiski on oluline märkida, et saate keelata konto märguannete kuvamise menüüs Start. Jällegi peate minema seadete rakenduse avalehele ja selle välja lülitama.
Menüü Start Windows 11-s on kiiduväärt... kuid ärge lootke sellele liiga palju
Kui miski lubab palju asju, kipume sellele liiga palju lootma. Kuigi menüü Start võib paljusid asju lihtsaks teha, on ikoonilise Start-menüü pakutavatest asjadest lihtsamad muud viisid. Näiteks selle asemel, et avada oma lemmikrakendused menüüst Start, kinnitage need tegumiribale ja hankige igal ajal ühe klõpsuga juurdepääs.
