Reklaam
OneDrive on Microsofti pilvesalvestuspakkumine, mis on sisse ehitatud Windows 10-sse. Kuna see on tasuta ja Office'i integreerimisega, on see paljude jaoks populaarne ja lihtne valik.
Kuid mõnikord võib failide sünkroonimisega probleeme olla. Kui teil ilmneb, et osa teie Microsoft OneDrive'i faile või kõiki neid ei sünkroonita, oleme koostanud lihtsad lahendused, mis aitavad probleemi lahendada.
1. Proovige juurde pääseda OneDrive Online'ile
Kõigepealt kontrollige, kas probleem on teie süsteemis, mitte OneDrive-teenuses endas.
Selleks paremklõps OneDrive'i ikooni oma teavitusalal ja klõpsake nuppu Vaadake veebis. See peaks teie brauseris avama OneDrive'i failid. Kui neid ei laadita või kuvatakse tõrge (mitte üldine võrguviga, mis annab märku, et teie Internet on maas), on see tõenäoliselt Microsofti otsas probleem.
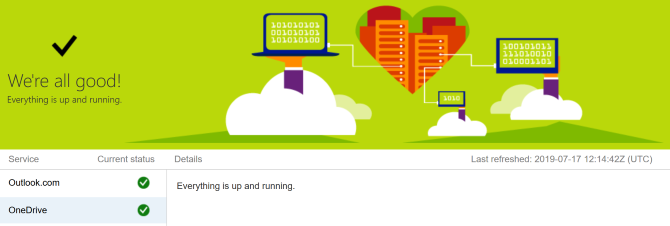
Selle saab üle kontrollida, külastades saiti Microsoft 365 teenuse tervise leht. See ütleb teile, kas OneDrive töötab ja töötab - kui näete rohelist linnukest, on kõik korras.
Kui probleem on OneDrive'is endas, võite vaid oodata, kuni see lahendatakse.
2. Taaskäivitage OneDrive
Kas olete proovinud seda uuesti sisse ja välja lülitada? Sageli saab programmi lihtsalt sulgeda ja avada.
Paremklõps OneDrive'i ikooni oma teavitusalal ja klõpsake nuppu Sulgege OneDrive. Seejärel avage Start, otsige OneDrive ja avage see.
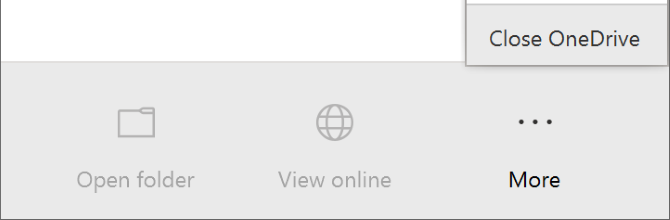
3. Veenduge, et teil oleks piisavalt ruumi
OneDrive pakub 5 GB salvestusruumi tasuta, ehkki teil on versiooniuuenduse või Office 365 tellimuse korral teil 50 GB, 1 TB või 5 TB.
Ehkki see võib tunduda piisavalt palju ruumi, oleksite üllatunud, kui kiiresti see täitub. Sellisena peaksite kontrollima, kas teie OneDrive'i konto pole töömahukas.
Selleks paremklõps OneDrive'i ikooni oma teavitusalal ja klõpsake nuppu Seadistused. Lülitu Konto ja vaadake, kui palju salvestusruumi olete kasutanud.
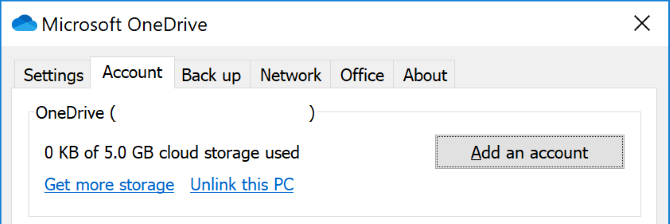
Kui teil pole üldse vaba ruumi või kui olete limiidi lähedal, eemaldage mõned failid OneDrive'ist või täiendage oma mahtu.
4. Kontrollige, kas failid pole ühilduvad
Esiteks: veenduge, et ükski sünkroonitav fail pole suurem kui 20 GB või suurem kui teie ülejäänud OneDrive'i ruum. Kui see on nii, proovige esmalt fail tihendada. Vaadake meie tasuta pakkimistööriistade loend kui vajate kätt.
Teine: kogu faili tee (koos faili nimega) ei tohi ületada 400 tähemärki. See võib juhtuda, kui teil on palju pesastatud kaustu või tõesti väga pikad kaustade või failide nimed. Selle parandamiseks nimetage failid ümber või teisaldage need tipptasemel kausta.
Kolmas: failide ja kaustade nimed ei tohi sisaldada järgmisi märke:
" *: < >? / \ |
Failinime piirangute kohta lisateabe saamiseks vaadake Microsofti tugiartiklit.
5. Uuendage Windowsi ja OneDrive'i
Nii Windowsi kui ka OneDrive'i värskenduste ja veaparanduste kasutamiseks peaksite alati olema ajakohane. Mõlemad peaksid värskendama automaatselt, kuid saate seda teha ka käsitsi.
Windowsi värskendamiseks vajutage Windowsi klahv + I seadete avamiseks. Klõpsake nuppu Värskendused ja turvalisus, siis Kontrolli kas uuendused on saadaval. Teile edastatakse värskendusi ainult siis, kui need teie süsteemiga ühilduvad.
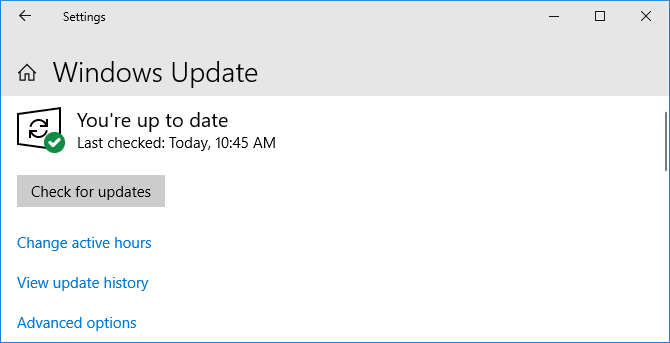
OneDrive'i jaoks saate haarata uusima versiooni saidilt OneDrive veebisait. Otsige jaotist “Kas peate uuesti installima?” Teade, käivitage installiprogramm, järgige viisardit ja lõpetage seejärel sisselogimine OneDrive'is oma Microsofti kontole.
6. Ühendage OneDrive uuesti
Teie OneDrive'i kontoga ühenduses võib olla probleem. Tasub lahti ühendada OneDrive arvutist ja seejärel uuesti ühendada, et näha, kas see lahendab probleemi.
Ärge muretsege, see ei kustuta teie OneDrive'i kontolt midagi. Teie andmed on turvalised.
Paremklõps OneDrive'i ikooni oma teavitusalal ja klõpsake nuppu Seadistused. Sisse Konto vahekaardil klõpsake Ühendage see arvuti lahti > Tühista konto linkimine.
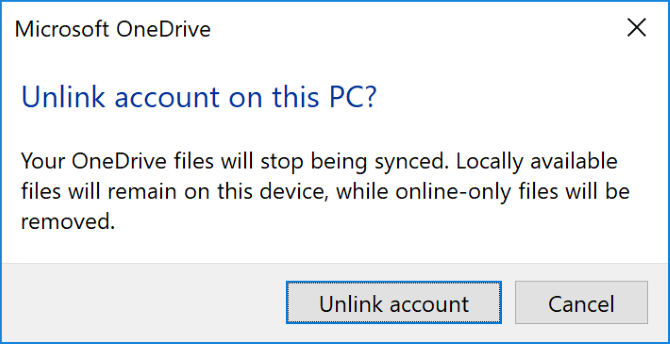
Seejärel näete Seadistage OneDrive võlur. Sisestage oma e-posti aadress ja järgige seda oma OneDrive'i konto uuesti linkimiseks.
7. Lülitage kaitse ajutiselt välja
Teie Windowsi tulemüür või viirusetõrjetarkvara võib olla OneDrive'iga vastuolus. Saate need ajutiselt keelata, et teada saada, kas see vastab tõele.
Windows Defenderi tulemüüri väljalülitamiseks vajutage Windowsi klahv + I seadete avamiseks ja minge aadressile Värskendused ja turvalisus> Windowsi turvalisus> Tulemüüri ja võrgu kaitse. Valige aktiivseks märgistatud võrk ja libistage Windows Defenderi tulemüür kuni Väljas.
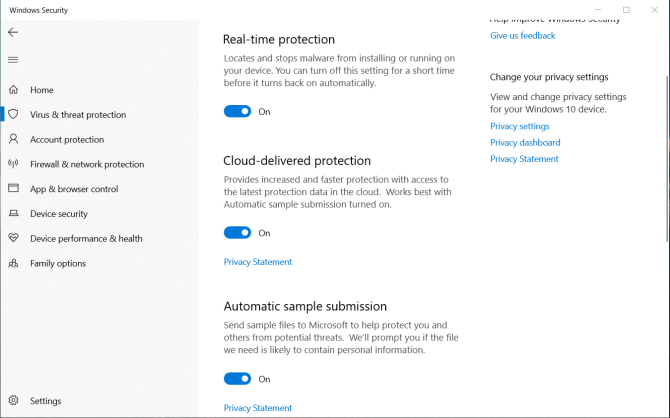
Seejärel hoidke Windows Defenderi viirusetõrje keelamiseks sama aken lahti ja klõpsake nuppu Viiruste ja ohtude kaitse vasakpoolsest navigeerimisest. Klõpsake nuppu Viiruste ja ohtude kaitse seaded ja libistage Reaalaja kaitse kuni Väljas.
Kui kasutate kolmanda osapoole tulemüüri või viirusetõrjet (siiski oleme võrrelnud parimat viirusetõrjetarkvara Parim viirusetõrjetarkvara Windows 10 jaoksKas soovite oma arvuti turvalisust karmistada? Siin on parimad viirusetõrjetarkvara valikud Windows 10 jaoks. Loe rohkem ja hinnake Windows Defenderit kõrgelt), vaadake selle programmi tugidokumentatsiooni, et neid keelata.
Ärge unustage pärast tulemüüri ja viirusetõrje uuesti sisselülitamist pärast selle kontrollimist, kas see lahendab teie OneDrive'i sünkroonimisprobleemi.
8. Teisaldatud failide teisaldamine OneDrive'ist välja
Ükskõik, kas teate, millised failid põhjustavad sünkroonimisprobleeme või mitte, võib aidata mõne faili teisaldamine OneDrive'i sünkroonimiskaustast.
Esiteks paremklõps OneDrive'i ikooni oma teavitusalal ja klõpsake nuppu Peata sünkroonimine> 2 tundi.
Järgmisena minge ühte kaustadesse, mida proovite sünkroonida, ja teisaldage fail arvutisse asukohta, mida te ei sünkroonita. Paremklõps OneDrive uuesti ja klõpsake nuppu Jätkake sünkroonimist. Kui sünkroonimine on lõpule viidud, teisaldage fail tagasi.
9. Keela Office'i üleslaadimine
Kui teie sünkroonimisprobleem on konkreetselt Microsoft Office'i failidega, võib Office'i üleslaadimise vahemälu segada OneDrive'i. Saate sätte OneDrive'is keelata, et näha, kas see lahendab probleemi.
Paremklõps OneDrive'i ikooni oma teavitusalal ja klõpsake nuppu Seadistused. Minge lehele Kontor sakk ja eemaldage märkeruut Avatud Office'i failide sünkroonimiseks kasutage rakendust Office 2016 ja klõpsake nuppu Okei.
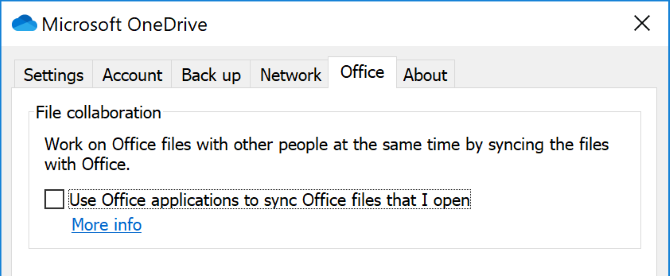
Selle keelamine tähendab, et teie OneDrive'i Office'i failide üheaegsed muudatused ei ühine automaatselt. Muidugi, kui see ei lahenda sünkroonimisprobleemi, lubage seade uuesti.
10. Lähtestage OneDrive täielikult
OneDrive lähtestamine taastab kõik teie seaded vaikimisi, sealhulgas kaustad, mille olete sünkroonimiseks valitud, kuid see aitab sünkroonimisprobleeme lahendada. Samuti ei eemalda see ühtegi teie faili, nii et ärge muretsege.
Alustamiseks vajutage Windowsi klahv + R avada Run. Sisestage järgmine ja klõpsake nuppu Okei:
% localappdata% \ Microsoft \ OneDrive \ onedrive.exe / lähtestaVõib juhtuda, et ilmub käsuviiba aken. Kui teete seda, oodake, kuni see kaob.
Järgmisena avage Start, otsige OneDrive ja avage see. Konto sätete seadistamiseks järgige viisardit. Ärge unustage oma seadeid uuesti konfigureerida, näiteks sünkroonitavate kaustade valimist.
Kas OneDrive sobib teie jaoks?
Loodetavasti on üks neist näpunäidetest aidanud lahendada teie OneDrive'i sünkroonimisprobleeme ja teie failid voolavad nüüd hõlpsalt. (Pidage meeles, et need näpunäited võivad aidata teil tõrkeotsingus faili sünkroonimise probleemides OneDrive for Businessis. Huvitav, kuidas see teenus OneDrive'ist erineb? Meie OneDrive'i ja OneDrive for Business'i võrdlus oskab seda pisut valgust heita.)
Kui need probleemid on pannud teid OneDrive'i kasutamist uuesti kaaluma, võiksite seda proovida meie võrdlus kolme suure pilvesalvestuse pakkujaga Dropbox vs. Google Drive vs. OneDrive: milline pilvesalvestus on teie jaoks parim?Kas olete muutnud pilve ladustamise mõtteviisi? Dropboxi, Google Drive'i ja OneDrive'i populaarsed võimalused on ühinenud teistega. Aitame teil vastata, millist pilvesalvestusteenust peaksite kasutama. Loe rohkem aidata otsustada alternatiivi üle.
Joe sündis klaviatuuri käes ja hakkas kohe tehnoloogiast kirjutama. Nüüd on ta täiskohaga vabakutseline kirjanik. Küsi minult Loomilt.


