Reklaam
Klaviatuuri otseteed säästavad aega, hoolimata sellest, millist tüüpi arvutit kasutate. Kiiremaks töötamiseks on siin nimekiri sagedamini kasutatavatest otsetetest Microsoft Office Macis. Oleme lisanud OneNote, Outlook, Excel, PowerPoint, Word ja mõned põhilised universaalsed otseteed. Me näitame teile isegi, kuidas seda teha looge oma kohandatud kiirklahvid.
Seega, kui olete mõelnud, millised Mac Exceli otseteed aitavad kiiremini arvutustabelitest liikuda või millised Mac Wordi otseteed aitavad teil teksti kiiremini vormindada, oleme teid hõlmanud.
| Otsetee (Mac) | Tegevus |
|---|---|
| Põhilised otseteede rakendused | |
| Cmd + P või Ctrl + P | Prindi |
| Cmd + F | Leida |
| Cmd + X või Ctrl + X | Lõika |
| Cmd + C või Ctrl + C | Kopeeri |
| Cmd + V või Ctrl + V | Kleebi |
| Cmd + S või Ctrl + S | Salvesta |
| Cmd + Z või Ctrl + Z | Võta tagasi |
| Cmd + Y või Ctrl + Y või Cmd + Shift + Z | Tee uuesti |
| Cmd + Ctrl + R | Lint minimeerige või maksimeerige |
| Microsoft OneNote | |
| Valik + sakk | Lülitu sülearvuti sektsioonide vahel |
| Cmd + tõstuklahv + nool üles | Liigutage valitud lõigud üles |
| Cmd + tõstuklahv + nool alla | Liigutage valitud lõigud allapoole |
| Cmd + tõstuklahv + nool vasakule | Liiguta valitud lõigud vasakule |
| Ctrl + Tab [+ Üles või alla liikumiseks kasutage nooleklahve] | Lehtede vahel vahetamine |
| Shift + Return | Sisestage reavahetus |
| Cmd + D | Sisestage praegune kuupäev |
| Cmd + tõstuklahv + nool alla | Sisestage praegune kuupäev ja kellaaeg |
| Cmd + K | Sisestage link |
| Valik + kustutamine | Kustutage sõna vasakult |
| Fn + valik + kustutamine | Kustutage sõna paremal |
| Ctrl + G | Vaadake avatud märkmike loendit |
| Cmd + Valik + F | Otsige kõigist sülearvutitest |
| Cmd + N | Looge märkmiku leht |
| Cmd + tõstuklahv + M | Lehe teisaldamine |
| Cmd + Shift + C | Kopeerige leht |
| Microsoft Outlook - e-post | |
| Cmd + N | Looge sõnum |
| Cmd + S | Salvestage avatud kiri kausta Mustandid |
| Cmd + tagasitulek | Saada avatud sõnum |
| Cmd + E | Lisage avatud sõnumile manus |
| Cmd + K | Kõigi sõnumite saatmine ja vastuvõtmine |
| Cmd + R | Vasta sõnumile |
| Tõstuklahv + Cmd + R | Vasta kõigile |
| Cmd + J | Edastage sõnum |
| Microsoft Outlook - kalender, märkmed, ülesanded ja kontaktid | |
| Cmd + N | Looge sündmus, märkus, ülesanne või kontakt |
| Cmd + O (täht O) | Avage valitud sündmus, märkus, ülesanne või kontakt |
| Kustuta | Kustutage valitud sündmus, märkus, ülesanne või kontakt |
| Tõstuklahv + Ctrl + [ | Liikuge eelmisele paanile |
| Tõstuklahv + Ctrl +] | Liikuge järgmisele paanile |
| Cmd + T | Lülitage kalendrivaade kaasa ka täna |
| Cmd + J | Saatke märkus e-postiga |
| Microsoft Outlook - teadete, ülesannete ja kontaktide märgistamine | |
| Ctrl + 1 | Täna |
| Ctrl + 2 | Homme |
| Ctrl + 3 | See nädal |
| Ctrl + 4 | Järgmine nädal |
| Ctrl + 5 | Tähtpäeva pole |
| Ctrl + 6 | Kohandatud tähtpäev |
| Ctrl + = | Lisage meeldetuletus |
| 0 (null) | Märgi valmis |
| Microsoft Excel | |
| Ctrl + tõstuklahv + = | Sisestage lahtrid |
| Cmd + - või Ctrl + - | Kustutage lahtrid |
| Cmd + tõstuklahv + K | Rühmitage valitud lahtrid |
| Cmd + tõstuklahv + J | Tühjendage valitud lahtrid |
| Cmd + K või Ctrl + K | Sisestage hüperlink |
| Cmd + D või Ctrl + D | Täitke |
| Cmd + R või Ctrl + R | Täitke õigesti |
| Ctrl +; (semikoolon) | Sisestage kuupäev |
| Cmd +; (semikoolon) | Sisestage kellaaeg |
| Cmd + tõstuklahv + * (tärn) | Valige ainult nähtavad lahtrid |
| Shift + Kustuta | Kui olete valinud mitu lahtrit, valige ainult aktiivne lahter |
| Shift + tühikuklahv | Valige rida |
| Ctrl + 9 | Peida read |
| Ctrl + tõstuklahv + ( | Peida read maha |
| Ctrl + Tühikuklahv | Valige veerg |
| Ctrl + 0 (null) | Peida veerud |
| Ctrl + tõstuklahv +) | Peida veergude peitmine |
| Shift + Return | Täitke kirje ja liikuge üles |
| Vahekaart | Täitke sisestus ja liikuge paremale |
| Shift + Tab | Täitke kirje ja liikuge vasakule |
| Esc | Tühistage kirje |
| Tõstuklahv + F2 | Kommentaari lisamine, avamine või muutmine |
| Ctrl + Kustuta | Kerige töölehel aktiivse lahtrini |
| Vahekaart | Liikuge kaitstud töölehe lukustamata lahtrite vahel |
| Ctrl + leht alla või valik + parem nool | Tööraamatu järgmisele lehele liikumine |
| Ctrl + Page Up või Option + Nool vasakule | Tööraamatu eelmisele lehele liikumine |
| Kodu või Fn + nool vasakule | Liigu rea algusesse |
| Ctrl + kodu või Ctrl + Fn + nool vasakule | Liigu lehe algusesse |
| Ctrl + lõpp või Ctrl + Fn + parem nool | Liikuge lehe viimase lahtri juurde |
| Lehe üles või Fn + noole üles | Liigutage ühte ekraani üles |
| Leht alla või Fn + nool alla | Liikuge ühe ekraani võrra allapoole |
| Valik + lehe üles või Fn + valik + nool üles | Liigutage üks ekraan vasakule |
| Valik + Leht alla või Fn + Valik + Nool alla | Liigutage ühte ekraani paremale |
| Microsoft PowerPoint | |
| Cmd + N | Loo esitlus |
| Cmd + O (täht O) | Avage esitlus |
| Cmd + W | Sulge esitlus |
| Cmd + P | Printige esitlus |
| Cmd + S | Salvestage esitlus |
| Cmd + Shift + N või Ctrl + N | Sisestage slaid |
| Cmd + Shift + Return | Esita esimesest slaidist |
| Cmd + tagasitulek | Esita praegusel slaidil |
| Esc või Cmd +. (periood) või - (sidekriips) | Lõpetage slaidiseanss |
| Ctrl + H | Peida kursor |
| Cmd + 1 | Tavaline vaade |
| Cmd + 2 | Slaidisorteerija vaade |
| Cmd + 3 | Märkmete lehevaade |
| Cmd + 4 | Vaatevaade |
| Cmd + Ctrl + F | Täisekraanvaade |
| Valik + tagasitulek | Saatejuhi vaade |
| B | Esitusrežiimis muutke ekraan mustaks |
| W | Esitusrežiimis lülitage ekraan valgeks |
| Microsoft Word | |
| Cmd + E | Tsentreerige punkt |
| Cmd + J | Lõigu põhjendamine |
| Cmd + L | Vasakul joondage punkt |
| Cmd + R | Paremale joondage punkt |
| Cmd + tõstuklahv +> | Suurendage fondi suurust |
| Cmd + tõstuklahv + | Vähenda fondi suurust |
| Cmd + tõstuklahv + A | Rakendage kõik suurtähed |
| Cmd + B | Kandke paksult |
| Cmd + I (I täht) | Lisage kaldkiri |
| Cmd + U | Rakenda allajoonitud |
| Cmd + tõstuklahv + D | Rakenda topelt allajoonitud |
| Cmd + 1 | Üksikute vahedega |
| Cmd + 2 | Topeltvahe |
| Cmd + 5 | 1,5 reavahe |
| Shift + Return | Sisestage reavahetus |
| Shift + Enter | Sisestage lehepaus |
| Cmd + tõstuklahv + sisestusklahv | Sisestage veeru vahe |
| Valik + G | Sisestage autoriõiguse sümbol |
| Variant + 2 | Sisestage kaubamärgi sümbol |
| Valik + R | Sisestage registreeritud kaubamärgi sümbol |
| Variant +; (semikoolon) | Sisestage ellips |
| Cmd + tõstuklahv + N | Rakenda stiil - tavaline |
| Cmd + tõstuklahv + L | Rakenda stiil - loend |
| Cmd + võimalus + 1 | Rakenda stiil - pealkiri 1 |
| Cmd + variant + 2 | Rakenda stiil - pealkiri 2 |
| Cmd + variant + 3 | Rakenda stiil - pealkiri 3 |
Kohandatud otsetee loomine või kustutamine Wordis
Microsoft Word võimaldab erinevalt teistest Office 2016 rakendustest värskendada klaviatuuri otseteid. Ja kui kasutate Wordi regulaarselt, on see protsess lihtne ja mõistlik.

Avage Wordi dokument ja - valige Mac-i menüü, mitte Wordi menüü Tööriistad> Klaviatuuri kohandamine. Seejärel valige kategooria ja käsk. Kui praegune otsetee on olemas, kuvatakse see jaotises Praegused võtmed ala.
Kustutamiseks valige see lihtsalt ja klõpsake nuppu Eemalda. Uue otsetee lisamiseks sisestage soovitud klahvid Vajutage uut kiirklahvi sektsiooni. Võite oma muudatused salvestada praegusesse dokumenti või Wordi dokumendimalli. Siis löö Okei.
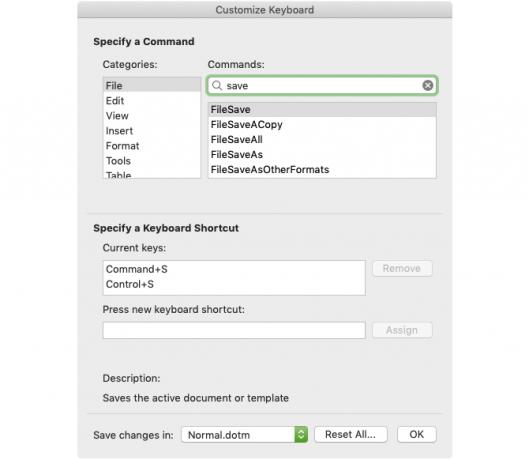
Üks teine kohandatud klaviatuuri otsetee variant
Paljud otsustavad lisada oma Macile kiirklahvid ja rakendavad neid konkreetsetes rakendustes, mida saab teha ainult kui pole konflikte. Seda saate teha minnes Süsteemi eelistused > Klaviatuur > Otseteed > Rakenduse otseteed. Seejärel klõpsate plussmärgil, valite rakenduse, sisestate menüükäsu ja kaasate otsetee.
Kuid see toimib ainult siis, kui pole konflikti ja isiklikult pole mul selle meetodi kasutamine veel õnnestunud.
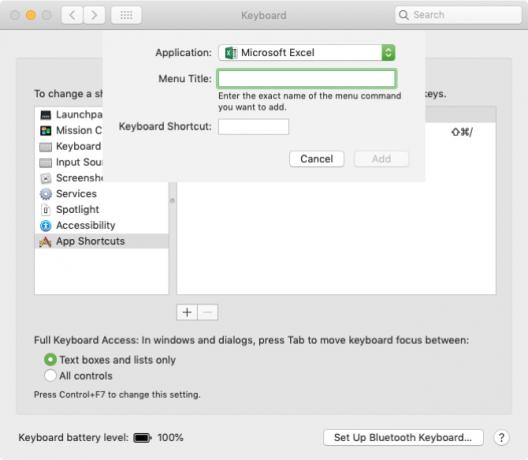
Mõned klaviatuuri otseteed, millest ilma me ei saa
Oleks hämmastav, kui me kõik suudaksime meelde jätta sadu kiirklahve. Enamiku jaoks pole see võimalik, seetõttu peame kinni neist, keda pidevalt kasutame. Neist saab selline harjumus, et see on peaaegu automaatne. Kuid ka uute õppimine on alati tore.
Täiendavate otseteede jaoks vaadake neid kõige kasulikumad Maci kiirklahvid Kõige kasulikumad Maci klaviatuuri otseteedPrinditav petturileht, mis sisaldab kõige kasulikke Maci klaviatuuri otseteid, mida teil kunagi vaja on. Loe rohkem .
Pildikrediit: Dedi Grigoroiu /Shutterstock
Koos oma infotehnoloogia bakalaureusekraadiga töötas Sandy aastaid IT-valdkonnas projektijuhi, osakonnajuhataja ja PMO juhina. Seejärel otsustas ta järgida oma unistust ja kirjutab nüüd täiskohaga tehnoloogiast.