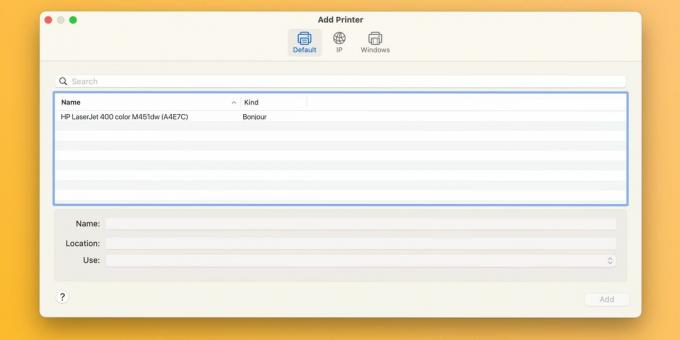Olenemata sellest, kas teil on Epsoni, Canoni või HP printer, tehke järgmist, kui macOS-is kuvatakse dokumendi printimisel tõrketeade "Filter ebaõnnestus".
Kui teie printer annab Macist prinditöö saatmisel veateate "Filter ebaõnnestus", pole te üksi. See probleem mõjutab Epsoni, Canoni, HP ja teiste kaubamärkide printereid. Õnneks on selle parandamine sama lihtne kui macOS-i printimissüsteemi lähtestamine ja värskendatud draiverite installimine.
Mis põhjustab printeri tõrke "Filter ebaõnnestus"?
Kõige levinum süüdlane prinditöödel, mis ilmuvad veateate "Stopped - "Filter' Failed" või sarnasega, on rikutud või ühildumatu printeridraiver. Tavaliselt juhtub see siis, kui installite või uuendate uuemale macOS-i versioonile.
Sel juhul võib teie olemasolev printeridraiver muutuda niivõrd ühildumatuks, et mis tahes rakendusest printimise katse põhjustab tõrkeid või põhjustab rakenduse sulgemise.
Veaotsingu sammud macOS-i printeri vea "Filter ebaõnnestus" parandamiseks
Kurikuulsa printeri vea "Filter ebaõnnestus" parandamiseks peate esmalt lähtestama printimissüsteemi, mis tühjendab prindijärjekorra ning eemaldab teie printerid ja eelseadistused. Järgmisena peaksite alla laadima uusima teie operatsioonisüsteemiga ühilduva draiveri ja lisama printeri uuesti.
1. Lähtestage macOS-i printimissüsteem
Printimissüsteemi lähtestamiseks minge aadressile Apple menüü > Süsteemi sätted menüüribalt ja valige Printerid ja skannerid külgribalt. Siis Kontroll-klõpsake oma printeril paremal ja valige Lähtestage printimissüsteem.
Kinnitage toiming, valides Lähtesta (peate võib-olla sisestama oma administraatori parooli). Taaskäivitage oma Mac ja külastage seda jaotist uuesti, et veenduda, et loendis pole ühtegi seadet Printerid.
Soovitame ka draiveri jääkfailid käsitsi teisaldada ~/Teek/Printerid/ ja ~/Teek/Printerid/PPD-d/Sisu/Ressursid/ prügikasti. Klõpsake Mine > Mine kausta menüüribalt nendesse kataloogidesse suundumiseks.
2. Installige draiver uuesti ja lisage oma printer uuesti
Alustuseks laadige tootja tugilehelt alla uusim printeritarkvara. Kui teie printer toetab AirPrintiaga võite selle sammu julgelt vahele jätta.
To lisage oma Macile printer, ühendage see arvutiga, lülitage see sisse ja minge aadressile Süsteemi sätted > Printerid ja skannerid. Klõpsake nuppu Lisage printer, skanner või faks nuppu paremal, valige Vaikimisi vahekaardilt valige oma seade Printerid loendit ja klõpsake Lisama.
Kui printeridraiver on uuesti installitud ja printer on uuesti lisatud, peaksite seda saama printige dokumente oma Macis Microsoft Wordist, eelvaatest ja muudest rakendustest ilma veateateta "Filter ebaõnnestus".
3. Proovida muid üldisi printeriparandusi
Apple'i macOS-i printimise tugileht pakub mitmeid üldisi parandusi, mis võivad olla kasulikud printeriprobleemide tõrkeotsingul, sealhulgas järgmised näpunäited.
- Veenduge, et printeris oleks piisavalt tinti või toonerit
- Kontrollige USB-ühendust ja kaableid
- Lülitage dialoogi laiendused Print välja
- Proovige printida teisest rakendusest
- Taaskäivitage Mac ja printer
Mõnikord võivad sellised probleemid ilmneda pärast uue olulise macOS-i värskenduse installimist. Nende toimingute abil saate aga parandada vead "Filter ebaõnnestus" ja printeri mõne minuti jooksul uuesti tööle panna.
Kuna macOS ei komplekteeri enam printeridraivereid, veenduge, et teie järgmine printer toetaks Apple'i AirPrinti tehnoloogiat, mis võimaldab teil printida ilma draivereid alla laadimata või installimata.