Reklaam
Kui sõbrad või pereliikmed kasutavad teie arvutit regulaarselt, on hea mõte luua neile eraldi kasutajakontod. Kuid kui keegi tuttav soovib teie arvutit kasutada, võiksite peita mõned oma privaatsed failid ja kaustad.
Oleme käsitlenud, kuidas faile ja kaustu peita Windowsis ja Macis. Siit saate teada, kuidas peita Linuxi failid ja kaustad Ubuntu terminali ja failihalduri Nautiluse abil. Räägime ka mitmest võimalusest failide ja kaustade turvaliseks peitmiseks.
Peida olemasolevad failid ja kaustad terminali abil
Olemasoleva faili või kausta peitmiseks terminali abil vajutage Ctrl + Alt + T Terminali akna avamiseks.
Kasuta CD käsu faili või kausta avamiseks, mida soovite peita. Näiteks tahame end varjata FilesToHide kausta kataloogis Dokumendid kausta. Me kasutame järgmisi käske:
CD-d / cd FilesToHide /Samuti saate kausta vahetada, koondades kogu tee ühte CD käsk:
cd ~ / Dokumendid / FilesToHide /„~”On kodukausta otseteed. Ülaltoodud tee laieneb /home/lori/Documents/FilesToHide/.
Seejärel kasutame
ls käsk kõigi praeguse kausta peitmata failide ja kaustade loetlemiseks. Peidame faili HideThisFile.txt. Faili või kausta peitmiseks lisage nime alguses punkt (.).Punkti lisamiseks faili nime HideThisFile.txt algusesse hakkame mv käsk faili ümber nimetada:
mv HideThisFile.txt .HideThisFile.txtNüüd, kui kasutate ls kui soovite aktiivses kaustas olevaid faile loetleda, näete nüüd ümbernimetatud faili.
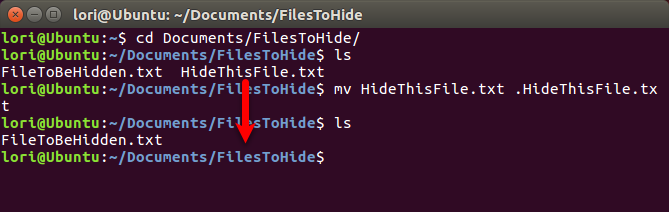
Vaadake peidetud faile ja kaustu terminali abil
Kuidas siis vaadata faile ja kaustu terminalis, kui need on peidetud? -a lülitage sisse ls käsk loetleb kõik üksused, sealhulgas peidetud failid ja kaustad.
Kasuta CD käsu peidetud üksuste kausta avamiseks. Seejärel tippige järgmine käsk:
on -aLoendis on peidetud üksused, mille nime alguses on punkt (.).
Mõnikord on lihtsam vaadata üksusi kaustas loendivormingus, näiteks Windowsi failihalduri vaate Üksikasjad all. Järgmine käsk loetleb kõik peidetud ja mitte peidetud failid üksikasjalikus loendivormingus:
ls-al
Looge terminali abil uus peidetud fail või kaust
Samuti saate peidetud üksustena luua uusi faile ja kaustu. Kasuta mkdir käsk uue kausta loomiseks. Selle kausta peitmiseks lisage nime alguses punkt (.), Nagu teete olemasoleva kausta ümbernimetamisel selle peitmiseks.
mkdir .FilesToHide
katsuda käsk loob aktiivsesse kausta uue tühja faili. Näiteks loob järgmine käsk uue tekstifaili nimega MyFile.txt.
puudutage MyFile.txtUue peidetud faili loomiseks lisage nime algusesse punkt (.) katsuda käsk.
puudutage .Peiefail.txt
Vaadake peidetud faile ja kaustu Nautiluse abil
Kui teil pole terminali kasutamine failide ja kaustade peitmiseks meelepärane, saate failihaldurit kasutada oma Linuxi süsteemis. Ubuntu on Linuxi sagedamini kasutatav versioon, nii et näitame teile, kuidas peidetud üksusi Ubuntu failihalduris Nautiluses vaadata. Teiste Linuxi süsteemide failihaldurid võivad erineda, kuid töötavad tõenäoliselt sarnaselt.
Minema Redigeerimine> Eelistused.

Veenduge, et Vaated sakk on aktiivne. Seejärel kontrollige Kuva peidetud ja varufailid kasti Vaikevaade sektsiooni. Sulgege dialoogiboks.
Näete nüüd failihalduris kõiki üksusi, sealhulgas peidetud üksusi, mille nime alguses on punkt (.).

Võite ka vajutada Ctrl + H peidetud failide ja kaustade kuvamiseks ja peitmiseks.
Peida failid ja kaustad Nautiluse abil
Nautiluses uue peidetud kausta loomiseks minge Fail> Uus kaust. Kui loote uut peidetud tekstifaili, minge aadressile Fail> Uus dokument> Tühi dokument selle asemel.

Kausta (või faili) nimi muutub redigeeritavaks ja see valitakse. Sisestage punkt (.) Ja seejärel soovitud nimi. Vajutage Sisenema.

Üksuse peitmiseks saate faili või kausta Nautiluses hõlpsalt ümber nimetada. Paremklõpsake üksusel ja valige Nimeta ümber. Üksuse nimi muutub muudetavaks ja see valitakse. Lisage nime algusesse punkt (.).
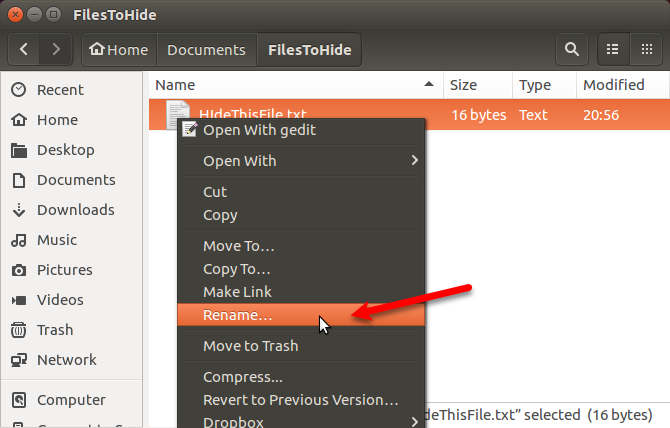
Kuidas Linuxis faile ja kaustu turvaliselt peita
Failide ja kaustade peitmine pole nende kaitsmiseks turvaline viis. Teie peidetud andmetele pääseb juurde kõigile, kes pääsevad juurde teie süsteemile ja kes teavad, kuidas varjatud faile ja kaustu vaadata.
Failide ja kaustade peitmiseks ja üheaegseks turvamiseks on mitu võimalust.
Muutke õigusi
Kui olete seadistanud kasutajakontod teistele, et nad saaksid teie Linuxi arvutit kasutada, saate kaitsta oma konto faile, muutes nende õigusi.
Kui arukas tehniline asjatundlik sõber või pereliige logib oma kontole sisse, võib ta proovida pääseda oma kontole teie kodukausta ja vaadata teie faile. Faili õiguste muutmine takistab neil seda faili vaadata. Saate muuta nii peidetud kui ka varjatud failide õigusi.
Kui keegi kasutab ajutiselt teie kontot, saab ta õigusi muuta ja teie faile vaadata. Järgmistes jaotistes pakume kolme lisavõimalust failide ja kaustade turvaliseks peitmiseks.
Selles järjekorras saab seada kolm kolmikut õigusi: omanik, rühm ja maailm. Iga kolmiku õigused loetakse (r), kirjutatakse (w) ja käivitatakse (x) selles järjekorras. Loa väljalülitamiseks asendage täht (r, w või x) kriipsuga. Esimene koht näitab, kas üksus on kataloog (d) või mitte (-).

Näiteks öelge, et teil on dokument, mida soovite kaitsta, ja soovite anda omanikule (endale) lugemis- ja kirjutamisõigused, rühmale ainult lugemisõigused ja kogu maailmale pole õigusi. Teie dokumendi õigused näevad välja järgmised:
-rw-rKui üksus on kataloog, on õigused järgmised:
drw-rLisateavet leiate meie artiklist õigused Linuxis Chmodi käskluse ja Linuxi failiõigused on lahti seletatudKui soovite failiõigusi õigesti hallata mis tahes Linuxi opsüsteemis, peate teadma käsku chmod. Loe rohkem .
Käsurea õiguste muutmiseks kasutage nuppu chmod käsk. Näitame teile, kuidas õigusi Ubuntu failihalduri Nautiluse abil muuta. Teiste Linuxi süsteemide failihaldurid kasutavad tõenäoliselt sarnaseid võimalusi.
Failide ja kaustade õigusi ei kuvata Nautiluses vaikimisi. Nende kuvamiseks minge lehele Redigeerimine> Eelistused. Klõpsake nuppu Loendiveerud vahekaardil Failide eelistused Dialoogikast. Seejärel kontrollige Load kasti all Valige loendivaates kuvatava teabe järjekord.

Te näete Load Veerg Nautiluses, mis näitab tähtede ja kriipsude komplekti. Põhimõtteliselt on kolm viimast kohta õigused, mis sellel failil või kaustal on teistele kasutajatele või maailmale lubatud.
Järgmisel pildil saavad teised kasutajad valitud faili praegu lugeda, kuna kolmest viimasest kohast esimeses on "r" (loe). Tahame, et kõik kolm viimast kohta oleks kriipsud.
Faili õiguste muutmiseks paremklõpsake failil ja valige Omadused.
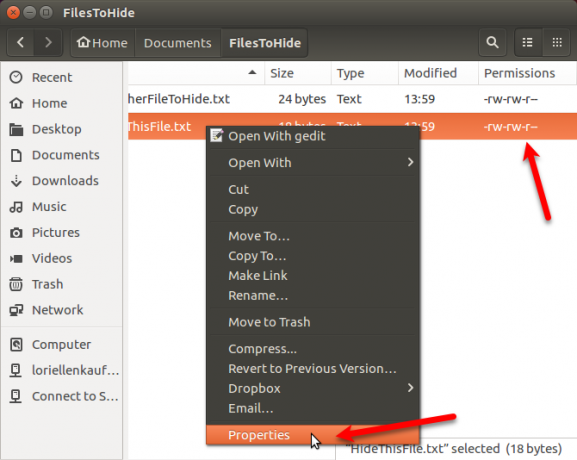
Klõpsake nuppu Load vahekaardil Omadused Dialoogikast. Kui soovite, et keegi teine faili ei vaataks, valige Puudub alates Muud (mis on samaväärne maailmaga).

Kolm viimast kohta Load valitud faili veerus on nüüd kõik kriipsud. Teistel kasutajatel pole sellele failile või kaustale juurdepääsu.

Failide ja kaustade tihendamine parooliga
Kui teil on kaitsmiseks mõnda faili ja kausta, mida te sageli ei kasuta, kuid soovite oma arvutis hoida, saate need failid parooliga kaitstud ZIP-faili salvestada. Seejärel saate ZIP-faili peita, pannes faili nime algusesse punkti (.).
Avage Nautilus ja leidke fail või kaust, mida soovite tihendada. Paremklõpsake seda ja valige Suru.
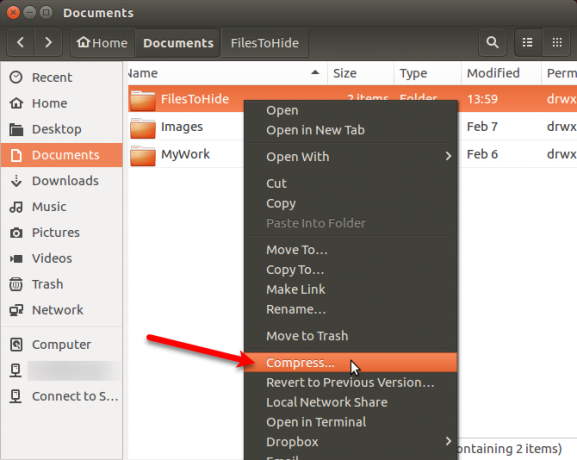
Sisse Suru Sisestage dialoogiboksis faili nimi ilma laiendita Faili nimi kast. ZIP-faili peitmiseks lisage alguses punkt (.).
Valige .zip ripploendist paremal Faili nimi.
Täpsustage Asukoht kuhu soovite ZIP-faili salvestada. Valige Muud kui soovitud asukohta pole loendis.
Sisestage a Parool ZIP-faili kaitsmiseks.
Klõpsake nuppu Loo. Näete dialoogiboksi, kus öeldakse, et ZIP-fail on edukalt loodud. Klõpsake nuppu Sulge.

Nüüd näete ZIP-faili, mis vajutamisel peidetakse Ctrl + H failide peitmiseks Nautiluses.

Krüptitud kausta loomine
Kui soovite kaitsta kausta, mis sisaldab sageli kasutatavaid faile, saate selle kausta krüpteerida ja selle draivina ühendada. See teeb kaitstud failidele juurdepääsu ja nende kaitsmise hõlpsaks, kui te neid ei kasuta.
Me oleme rääkinud, kuidas seda teha kasutage Gnome Encfs Managerit kaustade krüptimiseks. Gnome Encfs Manageri abil krüptitud kausta peitmiseks lisage kausta nime algusesse punkt (.). Kaust on samal ajal peidetud ja turvaline.
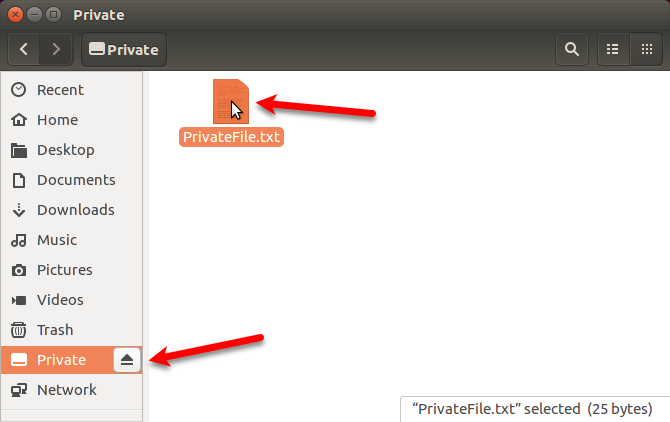
Faili peitmine pildi sisse
Kui parooliga kaitstud ZIP-failide kaitsmine või krüptitud kausta loomine on teie jaoks liiga keeruline, kuid failide ja kaustade peitmine ainult punkti (.) Meetodit kasutades on liiga ebakindel, on veel üks viis.
Faili saab pildi sees peita, kasutades meetodit, mida nimetatakse steganograafiaks. Me oleme rääkinud kuidas seda teha kasutades terminali ja tööriista nimega Steg.

Kaitske oma andmeid Linuxil silma paistmise eest
Pidage meeles, et failide ja kaustade peitmine punkti (.) Meetodil pole turvaline. Kuid oma failide ja kaustade turvamiseks ja peitmiseks Linuxis saate kasutada mõnda turvalisemat suvandit, mille pakkusime koos punktimeetodiga.
Täiendava kaitse saamiseks saate ka turvaline Ubuntu kahefaktorilise autentimisega Kuidas kaitsta Linuxi Ubuntu kahefaktorilise autentimisegaKas soovite oma Linuxi sisselogimisel täiendavat turvataset? Tänu Google Authenticatorile on Ubuntu arvutile (ja teistele Linuxi opsüsteemidele) võimalik lisada kahefaktoriline autentimine. Loe rohkem .
Lori Kaufman on vabakutseline tehniline kirjanik, kes elab Californias Sacramentos. Ta on vidinaid ja tehnilisi geid, kes armastab kirjutada õpetlikke artikleid mitmesugustel teemadel. Samuti armastab Lori mõistatuste lugemist, ristiõmblemist, muusikalist teatrit ja doktorit Who. Ühenduse loomine Linkiga Lori kaudu.

