Reklaam
Teile meeldiks, kui saaksite oma arvutist rohkem kiirust, kuid teil pole aega kulutada. Mõned olulisemad kiiruse eelised, nagu riistvara uuendamine Need täiendused parandavad teie arvuti jõudlust kõige paremini!Kas vajate kiiremat arvutit, kuid pole kindel, mida peaksite oma arvutis uuendama? Tutvuge meie personaalarvuti versiooniuuenduse kontrollijaga. Loe rohkem , võib poodlemiseks, saatmiseks ja füüsiliseks asendamiseks kuluda tunde.
Sellepärast tahame teile näidata kiired nipid Windowsi kiirendamiseks 10 kiirparandust Windowsi arvuti kiiremaks muutmiseksNõuandeid arvuti kiirendamiseks on külluses, kuid mitte kõik meetodid pole võrdsed. Siin on kümme kiiret näpunäidet Windowsi arvuti pisut kiiremaks muutmiseks. Loe rohkem pole üldse aega. Siin on 10 erinevat viisi, kuidas oma süsteemist pisut rohkem kiirust välja pigistada ilma mitu tundi oma aega investeerimata.
1. Mõne käivitusprogrammi eemaldamine (5 minutit)
Üks lihtsamaid viise arvuti jõudluse parandamiseks on ebavajalike programmide eemaldamine käivitamisel
Aeglase arvuti tasuta parandamiseks eemaldage Windowsi käivitusüksusedAlglaadimisel käivitatavad programmid võivad mõjutada nii Windowsi käivitamiskiirust kui ka teie arvuti üldist jõudlust. Parandage aeglane arvuti, eemaldades rakendused automaatkäivitusest. Näitame teile, kuidas neid kõiki tabada. Loe rohkem . Paljud rakendused, nagu Skype, Spotify ja Chrome, töötavad vaikimisi kohe, kui olete oma arvutisse sisse loginud. Kui te ei kasuta neid kohe, raiskab see ressursse nii alglaadimisel kui ka kogu seansi vältel.Windows 8.1 või 10 käivitamisel käivitatavate programmide kuvamiseks paremklõpsake tegumiriba tühjal kohal ja klõpsake nuppu Task Manager. Valige Käivitamine vahekaart, et kõik üle vaadata. Parempoolses paremas veerus näete Käivituse mõju iga üksuse kohta. Windows määrab selle ja see pole alati täpne, kuid see annab teile idee. Windows 7 kasutajad pääsevad juurde Käivitamine menüü sisestades msconfig menüüsse Start ja valides Käivitamine sakk.
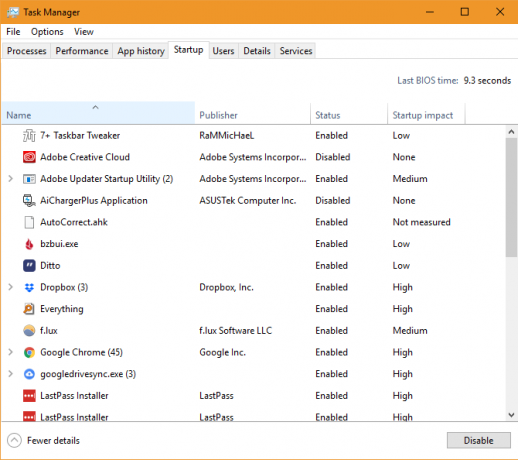
Sirvige loendit ja kui näete midagi, mida pole vaja käivitamisel käivitada, paremklõpsake sellel ja valige Keela. Ärge keelake siin elutähtsaid programme, näiteks viirusetõrje- või varutarkvara. Ülevaade meie loend mõnest üksusest, mis tuleb käivitamisel eemaldada 10 käivitusprogrammi, mille saate Windowsi kiirendamiseks turvaliselt keelataKas arvuti käivitatakse aeglaselt? Tõenäoliselt on käivitamisel liiga palju programme. Siit saate teada, kuidas Windowsi käivitusprogrammid keelata. Loe rohkem kui te pole kindel. Kui olete loendist mõne välja jätnud, peaks arvuti kiiremini üles laadima.
2. Windowsi visuaalefektide keelamine (2 minutit)
Kõigil peale kõige nõrgemate masinate sisaldab Windows hunnikut väljamõeldud efekte, mis muudavad selle kasutamise meeldivamaks. Nende hulka kuuluvad animatsioonid akende minimeerimisel või maksimeerimisel, tuhmumisefektid ja fontide silumine. Nende keelamine vabastage jõudluse jaoks lisaressursse 14 viisi Windows 10 kiiremaks muutmiseks ja jõudluse parandamiseksWindows 10 kiiremaks muutmine pole keeruline. Siin on mitu meetodit Windows 10 kiiruse ja jõudluse parandamiseks. Loe rohkem silmailu asemel.
Selleks tippige etendus menüüsse Start ja valige Reguleerige Windowsi välimust ja toimivust. Te näete Toimivuse valikud aken, millel on mitu valikut Visuaalsed efektid sakk. Lugege need läbi ja otsustage, milliseid soovite säilitada, või lihtsalt valige Parima jõudluse saavutamiseks kohandage võimalus need kõik keelata. Klõpsake nuppu Okeija Windows rakendab teie muudatused.
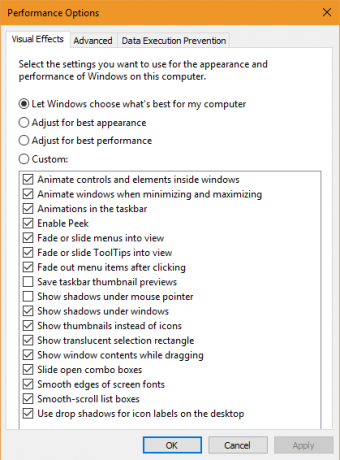
Muidugi muudab nende keelamine Windowsi servade ümber karedamaks. Kuid pärast paari päeva möödumist ei pane te seda ilmselt tähelegi.
3. Kontrollige oma energiarežiimi (3 minutit)
Windows sisaldab mitut energiarežiimi, mis lasevad valida kuidas see energiat kasutab Kui palju energiat teie arvuti kasutab? (Ja 8 viisi selle vähendamiseks)Huvitav, kas arvutid kasutavad palju energiat? On aeg teada saada, kui palju elektrit arvuti kasutab ja kuidas seda vähendada. Loe rohkem . Sülearvutis kui üritate säästa aku tööaega Kuidas optimeerida Windows 10 aku kestvuseksAku kestvus on mobiilseadmete jaoks üsna oluline tegur. Kuigi Windows 10 pakub toitesätete haldamiseks uusi funktsioone, ei aita vaikeväärtused tingimata aku optimaalset eluiga. Aeg seda muuta. Loe rohkem , on energiasäästuplaanil mõistlik. Kuid töölaual, kus te ei pea muretsema energiatarbimise pärast, on tobe piirata arvuti jõudlust sellega.
Energiarežiimide plaanide kontrollimiseks avage Seadistused rakenduses ja liikuge lehele Süsteem> Toide ja uni. Valige Täiendavad toitesätted link saidi avamiseks Toitevalikud kanne juhtpaneelil. Siin kontrollige, kas kasutate Tasakaalustatud plaan.

Vaikimisi pakub Windows ka a Energia säästja plaani ja Suur jõudlus valiku all olevas rippmenüüs. Tasakaalustatud plaan on enamiku kasutajate jaoks parim valik, kuna see kohandab energiatarbimist teie töö põhjal automaatselt. Valides Suur jõudlus plaan ei anna tegelikult mingeid täiendavaid eeliseid.
Klõpsake nuppu Plaani sätete muutmine kui soovite näppige mõnda varianti Säästke energiat ja pikendage aku eluiga kohandatud Windowsi energiarežiimide abil Loe rohkem , näiteks kui kaua teie arvuti ootab, enne kui see automaatselt magama läheb.
4. Uninstallige vanad rakendused ja Bloatware (5–10 minutit)
Programmide desinstallimine ei muuda teie arvutit iseseisvalt kiiremaks. Kuid mittevajalike rakenduste eemaldamisel võib toimivusele olla positiivne mõju, kui need rakendused töötavad taustal, saavad Interneti-ühenduse, kasutavad Windowsi teenuseid jne. See kehtib eriti bloatware programmide kohta, mis paluvad teil osta nende esmaklassilist toodet.
Installitud tarkvara ülevaatamiseks avage Seadistused, valige Rakendused ja sirvige installitud programmide loendit. Kui leiate rakenduse, mida te pole igavesti kasutanud (või programmi, mida te ei vaja 12 mittevajalikud Windowsi programmid ja rakendused, mida peaksite desinstallidaHuvitav, milliseid Windows 10 rakendusi desinstallida? Siin on mitu mittevajalikku Windows 10 rakendust ja programmi, mille peaksite eemaldama. Loe rohkem ), klõpsake seda ja valige Desinstallige. Jälgi meie juhend bloatware hõlpsa eemaldamise kohta Kas olete väsinud Bloatware'ist? Kuidas puhastada Windows 10 poe rakendusiMicrosofti jaoks on Windows 10 sularahaautomaat. Tulevaste värskendustega installitakse ja reklaamitakse Start-menüüsse rohkem rakendusi. Näitame teile, kuidas eelinstallitud Windows Store'i rakendusi hõlpsalt eemaldada. Loe rohkem nende programmide jaoks konkreetsete näpunäidete saamiseks.
5. Puhastage kõvaketas (5 minutit)
Nagu programmide desinstallimine, ei kiirenda vanade failide puhastamine teie arvutit kohe. Aga kui sul on tonni faile, mis täidavad teie kõvaketta 6 näpunäidet kettaruumi vabastamiseks Windows 10-sIsegi terabait salvestusruumi täidetakse kiiresti meediumifailidega. Siin näeme teile, kuidas Windows 10-s hõlpsalt gigabaidiseid kettaruumi vabastada, eemaldades üleliigsed süsteemifailid. Loe rohkem , hingamisruumi andmine võib tõepoolest jõudlust parandada.
Sina ei pea uut tarkvara installima vanade failide puhastamiseks. Tüüp Ketta puhastamine menüüsse Start ja laske Windowsil mittevajalikke andmeid otsida. Veel failide leidmiseks valige Puhastage süsteemifailid kui näete kettapuhastuse akent.
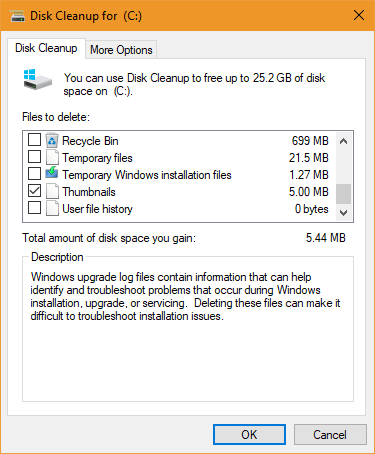
Vaadake siit läbi, et näha, mida soovite eemaldada ja kui palju ruumi see vabastada võib. Enamik neist meeldib Ajutised failid ja vealogid, on ohutu eemaldada. Enne kui eemaldada, peaksite siiski hoolikalt mõtlema Eelmine Windowsi installimine ja Windowsi versiooniuuenduse logifailid sissekanded.
Kui sa uuendage Windows 10 uusimale versioonile Kuidas (mitte) Windows 10 uusimale versioonile üle minnaPeagi ilmub Windowsi 10. oktoobri 2018 värskendus. Ükskõik, kas soovite funktsiooni värskendada nüüd või oodata, näitame teile, kuidas. Loe rohkem , Windows salvestab teie vana installi kausta nimega Windows.old. Kui otsustate, et teile uus versioon ei meeldi, muudavad need failid selle hõlpsaks tagasi vaid mõne hiireklõpsuga Kas kahetsed Windows 10 värskendamist? Kuidas naasta varasemale versioonileKui olete värskendanud Windows 10 loojate värskenduse ja soovite, et te poleks seda teinud, saate piiratud aja jooksul tagasi pöörduda. Siit saate teada, kuidas oma vana Windowsi versioon tagasi saada. Loe rohkem . Kui aga kustutate Windows.old sellest menüüst peate alandama käsitsi - see on aeganõudvam.
Seega soovitame oodata, kuni olete veenduge, et teil pole probleeme Miks ei peaks te Windows 10 loojaid värskendama?See, et see siin on, ei tähenda, et peate selle peale hüppama. Windows 10 loojate värskendus võib probleeme tekitada. Selgitame, miks peaksite selle Windowsi värskendusega viivitama ja kuidas seda teha. Loe rohkem enne nende suvandite puhastamist uue Windows 10 värskendusega.
6. Asenda mõni tarkvara (5–10 minutit)
Võib-olla pole aeglane mitte Windows, vaid teie kasutatav tarkvara.
Uute funktsioonide ja kiiruse täiustuste kasutamiseks peaksite kõigepealt otsima värskendusi oma enim kasutatud rakendustes. Lisaks oleme vaadelnud kõige tõhusam tarkvara mitmes kategoorias Suurendage Windowsi ressursse, kasutage kõige tõhusamat tarkvaraKas teate, kui palju populaarne tarkvara teie arvuti ressursse kasutab? Paneme need proovile ja vaatame, millised rakendused on kõige tõhusamad. Loe rohkem kui soovite oma arvuti ressurssidest maksimaalset kasu saada.
Mõne programmi asendamine kergemate alternatiividega võib jõudlust suurendada.

Näiteks eemaldage ülespuhutud Norton Antivirus ja lastes kerge Windows Defenderil võimust võtta 4 põhjust, miks Windows 10 Defenderit kasutadaKui varem varjutasid Windows Defenderit muud võimalused, siis nüüd on see üsna pretendent. Siin on mõned põhjused, miks peaksite kaaluma turvakomplekti loobumist Windows Defenderi kasuks. Loe rohkem on suurepärane idee. Chrome on tuntud RAM-i guugeldamise poolest Miks kasutab Google Chrome nii palju RAM-i? Siit saate teada, kuidas seda parandadaMiks kasutab Google Chrome nii palju RAM-i? Mida saate teha, et seda kontrolli all hoida? Siit saate teada, kuidas panna Chrome vähem RAM-i kasutama. Loe rohkem , ja sina ei vaja Adobe Readerit Sellepärast ei vaja te Adobe ReaderitAdobe Reader on ülespuhutud, aeglane ja vastutustundlik. Ühesõnaga, see on tarbetu. Kas vajate üldse PDF-i lugejat? Näitame teile, kuidas avada PDF-faile ilma Adobe Readerita. Loe rohkem kui on kergemaid alternatiive 4 Adobe Readeri väga kerged alternatiividKas kasutate endiselt Adobe Readerit PDF-dokumentide jaoks? On aeg liikuda alternatiivse PDF-lugeja juurde, mis on kerge, käivitub kiiresti ja hoiab teie dokumendid siiski salvestatud. Loe rohkem .
7. Kontrollige oma Interneti-kiirust (5-10 minutit)
Arutades potentsiaalseid lahendusi, mis pole Windowsi endaga seotud, peaksime mainima ka teie Interneti-ühenduse kiirust. Isegi võimas arvuti võib aeglasel võrguühendusel sirvides indekseerimise aeglustada.
Selle parandamiseks võite mõnda rakendada parandused koduvõrgu kiirendamiseks 9 kiiret viisi koduarvuti võrgu kiireks kiirendamiseksKui teil on juhtmega või traadita koduvõrk, otsite tõenäoliselt võimalusi selle optimeerimiseks nii kiiresti kui võimalik. Loe rohkem , sama hästi kui näpistage Windowsi Interneti-probleemide parandamiseks Interneti kiirendamine 7 Windowsi näpunäidetegaSiit saate teada, kuidas parandada Windowsi Interneti-ühenduse kiirust lihtsate näpunäidete ja näpunäidetega, mida igaüks saab kasutada. Loe rohkem . Lihtsalt ignoreeri müüte Interneti kiiruse suurendamise kohta 5 müüti Interneti-kiiruse suurendamisest ja miks need ei töötaInterneti kiirus on 21. sajandil kriitiline mõõt. Internetis on aga palju valeinfot selle kohta, kuidas oma ühendust kiiremaks muuta. Siin on viis müüti, mida te ei tohiks uskuda. Loe rohkem .
8. Las Windows otsib probleeme (5 minutit)
Kas teadsite, et Windows sisaldab sisseehitatud tõrkeotsingu tööriistu 13 Windows 10 parandamise tööriistade tõrkeotsingIga Windowsi väljaande jaoks on olemas tööriist, mida saate selle parandamiseks kasutada. Leidke selles loendis oma probleem ja valige üks 13-st Windows 10 tõrkeotsingu- ja parandusvahendist. Loe rohkem ? Ehkki need pole alati edukad, saavad need otsida ja tuvastada tavalisi probleeme, nt probleemid Windowsi värskendusega Windowsi värskenduste probleemide lahendamine 5 lihtsa sammunaKas Windows Update teil nurjus? Võib-olla allalaadimine takerdus või värskendus keeldus installimast. Näitame teile, kuidas parandada Windows 10 operatsioonisüsteemi Windows Update kõige tavalisemaid probleeme. Loe rohkem .
Toimivuse tõrkeotsijale juurdepääsemiseks tippige Kontrollpaneel selle avamiseks menüüsse Start. Muutke paremas ülanurgas nuppu Vaade: sisenemine alates Kategooria kuni Väikesed ikoonid. Valige Veaotsing ja all Süsteem ja turvalisus, klõpsake nuppu Hooldusülesannete täitmine.
Näete hüpikakna akent. Valige Täpsemad linki ja veenduge, et Rakendage parandus automaatselt on märgitud. Samuti vali Käivitage administraatorina nii et tööriist saab täiendavaid probleeme lahendada. Seejärel klõpsake nuppu Järgmineja andke tööriistale mõni hetk käivitamiseks. Kui see tuvastab probleeme, näete nende lõpus kokkuvõtet.
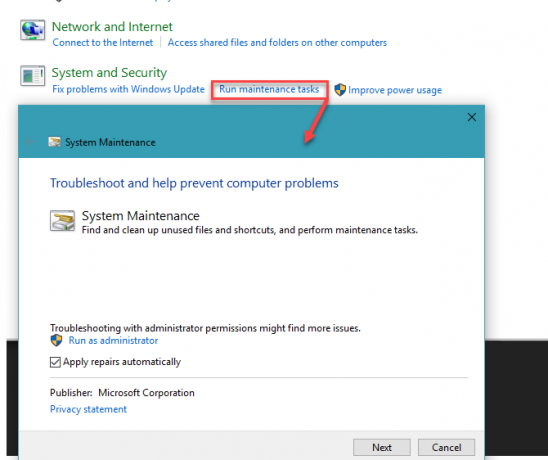
9. Skannida õelvara (10 minutit)
Kui teie arvuti aeglustus järsult järsult, siis teie võib olla pahavaranakkus. Installige Malwarebytes tasuta versioon ja kontrollige ohtude leidmiseks.

Kui olete kinnitanud, et teie süsteem ei sisalda pahavara, veenduge, et see oleks olemas kasutades õiget turvatarkvara tulevikus probleemide ennetamiseks.
10. Taaskäivita! (2 minutit)
Ärge unustage, et üks lihtsamaid viise oma arvutile tõuke andmiseks on selle taaskäivitamine! Kui te pole oma süsteemi nädalate jooksul välja lülitanud, on Windowsil rohkem jõudlusprobleeme ja ta tunneb end loid. Lihtne süsteemi taaskäivitamine võib probleemid lahendada Miks arvuti taaskäivitamine lahendab nii palju probleeme?"Kas olete proovinud taaskäivitust?" See on tehniline nõuanne, mida visatakse palju ümber, kuid sellel on põhjus: see töötab. Mitte ainult personaalarvutite, vaid paljude seadmete jaoks. Selgitame, miks. Loe rohkem ja annate väiksema tööga parema jõudluse.
Pange tähele, et tänu Windows 10 versioonile Kiire käivitamine funktsioon, mis muudab buutimise nullist kiiremaks Kuidas kiirendada Windows 10 alglaadimisest kuni väljalülitamiseniRegistriparandused ja pahaendelised puhastusvahendid parandavad aeglast arvutit harva. Oleme koostanud proovitud ja tõeste meetodite loendi, mis annab teie Windows 10 arvutile jõudluse kohese tõuke. Loe rohkem , väljalülitamine ja taaskäivitamine pole õige taaskäivitamine. Valige kindlasti Taaskäivita toitemenüüst, et seda õigesti teha.
Kuidas te Windowsi kiirendate?
Need 10 meetodit võimaldavad teil Windowsi kiirendada ilma palju aega investeerimata. Need tarkvaraparandused ei kiirenda süsteemi nii palju nagu SSD installimine Kuidas teisaldada Windows HDD-lt SSD-le jõudluse parandamiseksSolid State Drive'i versiooniuuendus parandab jõudlust. Kuid kuidas saate pigistada suure Windowsi installi pisikesele SSD-le? Windowsi kasutajad saavad HDD-lt SSD-le mugavalt üle minna väga vähese aja jooksul. Loe rohkem , kuid need on kindlasti abiks. Võite proovida neid järgmine kord, kui teil on mõni minut, ja enamik neist ei vaja uue tarkvara installimist.
Windowsi täpsustamisel peaksite seda vältima hooldusvead, mis võivad põhjustada rohkem probleeme 7 Windowsi hooldusviga, mida ei tohiks kunagi tehaKui soovite oma Windows PC sujuvalt töötada, peate vältima nende suurte vigade tegemist. Need võivad lühendada teie arvuti eluiga ja muuta teie kogemused pettumust valmistavaks. Loe rohkem .
Milliseid kiireid näpunäiteid kasutate Windowsi kiiremaks käivitamiseks? Kas need näpunäited parandasid teie arvuti jõudlust? Rääkige meile, mida arvate, ja lisage kommentaarides oma nipid!
Ben on MakeUseOfi peatoimetaja asetäitja ja spondeeritud postijuht. Tal on B.S. aastal arvutiinfosüsteemides Grove City kolledžis, kus ta lõpetas Cum Laude ja kiitis oma magistrikraadi. Ta naudib teiste aitamist ja suhtub videomängudesse kui meediumisse kirglikult.