Reklaam
Kui olete nagu enamik Windowsi kasutajaid, siis Task Manager'i tõmbamisel on ainus kord, kui rakendus on külmutatud ja peate selle tapma. Selle jaoks on ülesandehalduri kasutamine täiesti hea, kuid peaksite teadma, et võite unustada mõne funktsiooni, mis oleks teile kasulik, kui te vaid teaksite neist.
Kui Microsoft uuendas Windows 8 tegumihaldurit Windows 8 tegumihaldur: lihtsas vaatepildis varjatud pärlEhkki paljud Windows 8 osad on vaieldavad (võib-olla on Modern tänav; võib-olla see pole nii), üks Windows 8 element, mis on põhjalikult läbi teinud ja selle ühemõtteliselt vingemaks teinud, on ... Loe rohkem , panid inimesed pihku ja kaebasid, et Microsoft on hävitanud veel ühe asja, mille alguses polnud midagi katki. Kuid see polnud kõik halb ja Windows 10-s tehtud täiendavate parandustega on tööülesannete haldur tegelikult praegu päris vinge.
Vaatleme siis lähemalt, millest võiksite ilma jääda. (Need funktsioonid ei pruugi enne Windows 8 olla saadaval, kuid versioon Windows Vista
Tegumihaldur Windows 7-s on ikka päris vinge Windows 7 tegumihalduri saladused: miks te ei vaja alternatiiviSee võib tunduda vastuolus sellega, mida te kogu Internetis lugesite, kuid Windowsi tegumihalduriga on kõik korras - see ei vaja asendamist. Saate seda tõlgendada lihtsana ... Loe rohkem !)1. Käivitage Task Manager
Praeguse seisuga on olemas viis erinevat viisi tegumihalduri käivitamiseks. Mõned neist on üldtuntud ja tavaliselt kasutatavad, kuid mõned neist on vähem ilmsed, hõlpsamini kasutatavad ja tavakasutajale vaieldamatult paremad. Valige üks, mida eelistate, ja kasutage seda oma südame sisu jaoks.
1. Ctrl + Alt + Del. Siin on meetod, millest peaaegu kõik teavad. Selles pole midagi halba, kuid Windows 10-s ei käivita see otse tegumihaldurit. Selle asemel pakub see teile valiku ja selle käivitamiseks peate klõpsama suvandil Task Manager. Yuck.
2. Ctrl + tõstuklahv + esc. See kiirklahv käivitab kohe tegumihalduri, suvandite valimine pole vajalik. Tore on see, et saate seda ühe käega teostada (erinevalt Ctrl + Alt + Del, mis enamiku inimeste jaoks nõuab kahte kätt). Isiklikult eelistan seda meetodit.
3. Tegumiriba. Kui teete ekraani allosas asuval tegumiribal paremklõpsu, on teil võimalus, et olete ikka ja jälle vahele jätnud: tegumihaldur! Seda on kõige lihtsam kasutada, kui teie käed pole klaviatuuril.
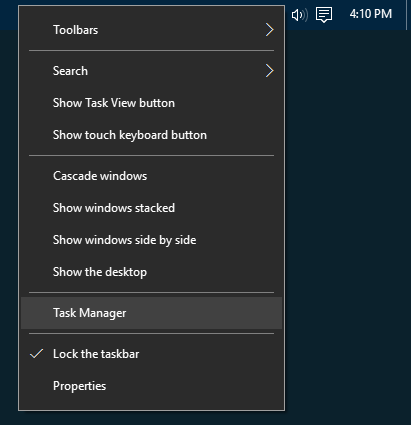
4. Power User menüü. Paljud inimesed ei saa sellest aru kui kasulik on Power User menüü 10 tähelepanuta jäetud Windowsi suurriiki ja kuidas neile juurde pääsedaKõigi oma nookide ja kõõludega pole isegi kõige vastupidavamad Windowsi fännid kõiki selle keerukaid funktsioone uurinud. Oleme koostanud need peidetud Windowsi näpunäited ja nipid, mida meie arvates keegi hindab. Loe rohkem . Menüüsse pääsete, kasutades nuppu Win + X kiirklahv 13 uhket "Windowsi võtme" trikki, mida peaksite nüüd teadmaWindowsi võtit saab kasutada paljude asjade tegemiseks. Siin on kõige kasulikumad otseteed, mida peaksite juba kasutama. Loe rohkem või paremklõpsates nuppu Start. Mõlemal juhul valige lihtsalt tegumihaldur. See on veel üks suurepärane viis tegumihalduri käivitamiseks ilma hiireta.
5. Käsu käivitamine. Avage käsk Run (Käivita) nupuga Võida + R kiirklahv ja tippige töörühm ja lööma Sisenema. Saate seda käsku ka käivitada failihalduri aadressiribal 10 Windowsi File Exploreri vähe tuntud funktsiooniÄrge laske Windows File Exploreril oma ilusa välimusega teid petta. See on võimeline tegema palju rohkem toiminguid ja näpunäiteid, kui vähegi võimaldab! Näitame teile hunnikut neist. Loe rohkem või Start-menüü otsinguribale 6 viisi Windows 10 Start-menüü häkkimiseks ja kohandamiseksWindows 10 menüü Start menüü ühendab klassikalised elemendid moodsate plaatidega. Plaadid võivad lisada palju loomingulist vabadust. Anname teile näpunäiteid ja näeme nippe, kuidas kogu menüüd Start oma eelistustele kohandada. Loe rohkem .
2. Uurige välja, miks rakendused külmutatakse
Nagu me varem mainisime, on tööhalduri avamise kõige levinum põhjus tapa külmutatud rakendus Kuidas sundida programmi sulgema ilma Task ManageritaHuvitav, kuidas sundida Windowsis külmutatud programmi sulgema? Siin on mitu viisi rakenduste sundlikuks sulgemiseks ilma tegumihaldurita. Loe rohkem . Kuid järgmine kord, kui olete sellises olukorras, ärge tõmmake päästikut nii kiiresti - on võimalik, et programm ei ole külmunud, vaid võtab ülesande töötlemiseks veidi aega.
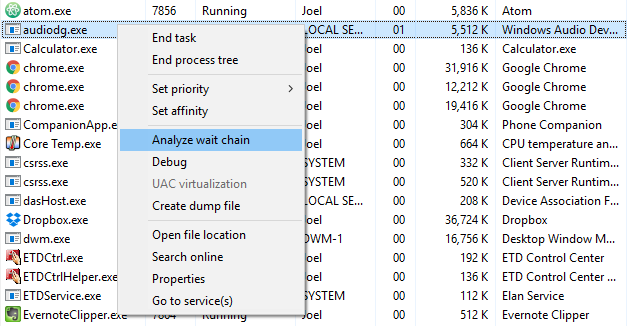
Aktiivse rakenduse enneaegne tapmine võib põhjustada andmete kadumise ja isegi siis, kui olete usin heade varukoopiate hoidmise osas 5 peamist varukoopiafakti, mida peaks teadma iga Windowsi kasutajaMe ei tule teile kunagi meelde, et peaksite tegema varukoopiaid ja hoidma teie andmeid turvaliselt. Kui soovite teada, mida, kui sageli ja kuhu peaksite oma failidest varundama, on meil vastuseid otse. Loe rohkem , ei pruugi te kõike taastada. Sellepärast peaksite võimaluse korral ootama ja kontrollima, kas külmutatud rakendus laheneb iseenesest.
See on siis, kui Analüüsige ooteahelat funktsioon Task Manager'is on kasulik. See võib teile öelda, kui mõni protsess on mõne muu protsessi ootamisega takerdunud, mis aitab teil tuvastada, miks rakendus ei reageeri (st milline protsess on tegelik süüdlane). Saadaval ainult vahekaardi Üksikasjad all.
3. Taaskäivitage Windows Explorer
Mõnikord võib juhtuda, et mõni teie süsteemi osa ei reageeri (nt tegumiriba, File Explorer, menüü Start jne), samal ajal kui teised rakendused töötavad lihtsalt suurepäraselt. Arvuti taaskäivitamine lahendab selle probleemi, kuid võib-olla piisab Windows Exploreri taaskäivitamisest.
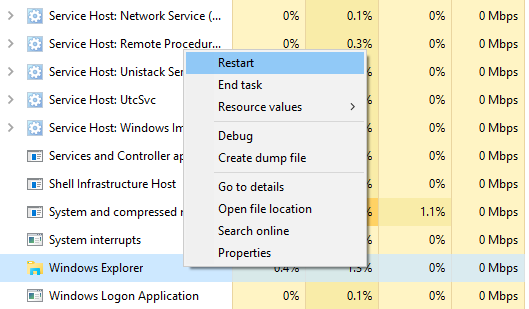
See on tegelikult piisavalt tavaline probleem, et tegumihalduril on nüüd Windows Exploreri protsessis spetsiaalne toiming: Taaskäivita. See tapab ülesande teie jaoks ja taaskäivitab selle automaatselt. (See säästab teid sellest, et peate seda ise taaskäivitama.) Kui Windows on külmutatud, kuid muud rakendused pole, tasub alati proovida.
4. Monitori jõudluse ja ressursside jälgimine
Siin on koht, kus Task Manager tõesti paistab. See ei paku mitte ainult ülevaadet kõigist töötavatest protsessidest ja rakendustest, vaid sellel on ka mitu tööriistad teie süsteemi jõudluse ja ressursside tõhusaks jälgimiseks eraldatud.
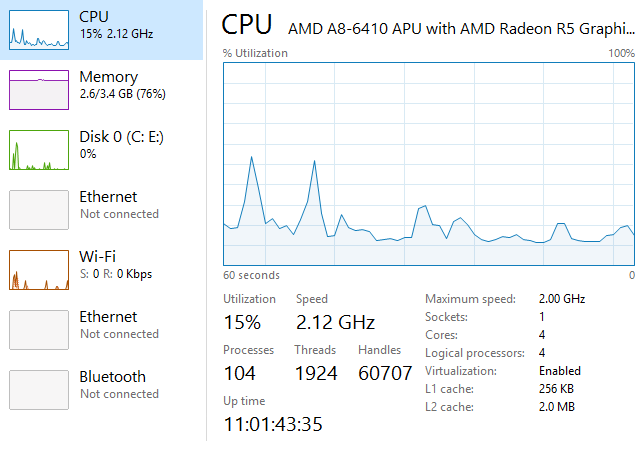
Proovige neid vahekaardi Toimivus all:
- Ressursimonitor: Kliki Avage ressursside jälgija akna allosas Resource Monitori käivitamiseks, mis on täiustatud viis reaalajas kuvamiseks andmed teie süsteemi kohta: kasutatud niidid, ketta reageerimise ajad, protsesside kasutatud RAM-i täpsed jaotused, jne.
- Ülevaade režiimid: Paremklõpsake vasakpoolsel külgribal suvalisel kohal ja valige Peida graafikud graafikute peitmiseks ja Kokkuvõtte vaade ainult külgriba kuvamiseks. Toimib ka teine viis: paremklõpsake parempoolsel paneelil ükskõik kus ja valige Graafiku kokkuvõtte vaade ainult praeguse graafiku kuvamiseks.
- Diagnostiline teave: Mis tahes valitud ressursitüübi korral (nt CPU, mälu, ketas jne) saate hiire parema nupuga klõpsata ja valida Kopeeri lõikelauale diagnostilise hetktõmmise laadimiseks. Kleebi see kõikjale - näiteks Notepadisse, meilisõnumisse või foorumipostitusse -, kuna see võib aidata tõrkeotsingut.
- Võrgu üksikasjad: Kui võrk on valitud, paremklõpsake parempoolsel paneelil ja valige Vaadake võrgu üksikasju saada reaalajas jaotus sellistest asjadest nagu võrgu kasutamine, ühenduse kiirus, saadetud ja vastuvõetud baitid jne.
- Muud kasulikud üksikasjad: Igal ressursitüübil on huvitavaid üksikasju, mis võivad kasuks tulla, nagu näiteks protsessori all olev süsteemi Uptime, mälu all kasutatavad RAM-i pesad ja ketta all lugemise / kirjutamise kiirused.
5. Otsige Internetist kahtlaseid protsesse
Aeg-ajalt võite Task Managerist leida kahtlase välimusega protsessinimesid. Enamasti on need õiguspärased, kuid te ei tohiks kunagi eeldada, et protsess on heatahtlik - eriti kui te pole sellest kunagi varem näinud ega kuulnud.
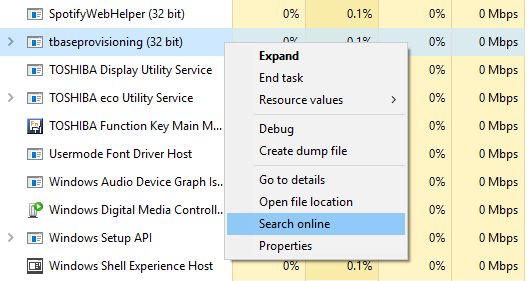
Windows saab aidata. Lihtsalt paremklõpsake mis tahes protsessi ja valige Otsige veebist tegevus. See käivitab brauseris otsingu rakenduse ja protsessi nimega, mis aitab teil kindlaks teha, kas see on ohutu või pahatahtlik.
Järgmine kord kui märgake Windowsis töötavat kahtlast protsessi Kuidas käsitleda kahtlaseid Windowsi tegumihalduri protsesseCTRL + ALT + DEL ehk kolme sõrmega tervitus on kiireim viis segadusse lisamiseks. Task Manageri protsesside kaudu sorteerides võite märgata midagi sellist nagu svchost.exe, mis kasutab 99% teie CPU-st. Nii et nüüd ... Loe rohkem , see peaks olema esimene samm, mille teete. Kui otsingutulemused ütlevad teile, et protsess võib olla seotud pahavaraga, siis peaksite tegema järgmised sammud skannige ja eemaldage arvutist võimalikud nakkused 10 sammu, mida peate oma arvutis pahavara avastamise korral tegemaTahaksime arvata, et Internet on turvaline aeg oma aja veetmiseks (köha), kuid me kõik teame, et iga nurga taga on riske. E-post, sotsiaalmeedia, pahatahtlikud veebisaidid, mis on töötanud ... Loe rohkem .
6. Lisage üksikasju lisaveerud
Vaikimisi näitab uus tegumihaldur protsesside loetlemisel ainult viit veergu: nimi, CPU, mälu, ketas ja võrk. Ehkki need on kõige olulisemad üksikasjad, saate tegelikult päisealale paremklõpsamisega lisada veel kuut veergu.
Täiendavad veerud on tüüp (või protsessi tüüp), olek, väljaandja, PID (või protsessi ID), protsessi nimi (tavaliselt käivitatav fail) ja käsurida (käsk ja parameetrid, mida kasutati protsessi ajal käivitatud).
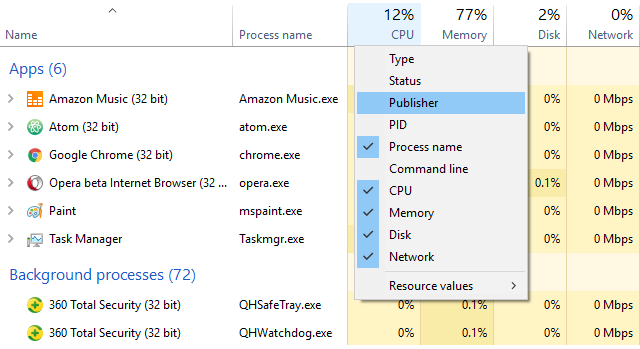
Kõik need võivad olla õiges olukorras kasulikud, kuid leian, et eriti on protsessinimi kasulik, kuna kahtlaseid rakendusi on lihtsam tuvastada nende protsessi nime järgi kui rakendusi nimi. Veerg Publisher võib olla abiks ka siis, kui midagi tundub kahtlane.
Vahekaardi Startup alla saab lisada ka täiendavaid veerge, olgu siis tõrkeotsingu eesmärkidel (nt CPU ja CPU) Ketta sisend / väljund käivitamisel) või lihtsalt selleks, et näha, millised käivitamisprotsessid endiselt töötavad (rakendusega Running Now veerg).
7. Lülitab väärtuste ja protsentide vahel
Protsesside loendit sirvides saab CPU-veergu näidata ainult protsentides, kuid ülejäänud kolme vaikeveeru korral saab nende kuvarid lülituda absoluutväärtuste ja protsentide vahel.
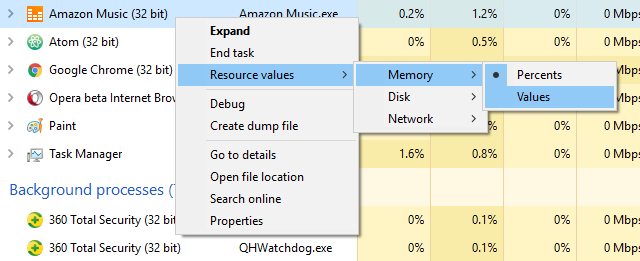
Protsendid on paremad, kui vajate teadmist, kuidas konkreetse protsessi ressursikasutus on võrreldav selle saadaoleva ressursi kogumahuga. Tore on teada, kas Opera kasutab 40 MB muutmälu, kuid võib olla ka kasulik teada, et see on vaid 2% kogu teie süsteemi RAM-ist.
Nende ümberlülitamiseks tehke mis tahes protsessil lihtsalt paremklõps ja liikuge jaotisele Ressursside väärtused alammenüü, valige ressursitüüp, mida soovite muuta, ja valige üks neist Väärtused või Protsendid.
8. Hallake rakenduse Windowsi hõlpsalt
Task Manager pole kaugel parimast aknahalduse tööriistast, kuid sellel on mõned toimingud, mis võivad teile kasulikuks osutuda. Neile pääsemiseks peate klõpsama hallatava noolenuppu kõrval olevat noolt. See töötab ainult üksuste puhul, mis on loetletud vahekaardi Protsessid jaotises Rakendused.
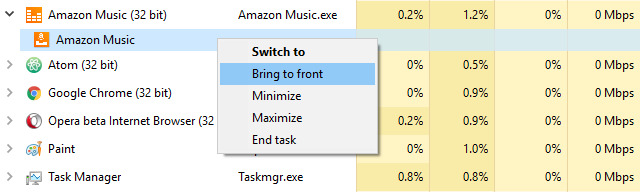
Kui olete üksuse rippmenüü avanud, paremklõpsake sellel ja näete selle rakenduse jaoks viit aknatoimingut:
- Vaheta: Paneb keskenduma rakendusele ja minimeerib tegumihalduri tegumiribale.
- Too ette: Paneb keskenduma rakendusele, kuid ei minimeeri tegumihaldurit. See ei tööta, kui on mõni teine rakendus, mis on alati peal.
- Minimeeri: Minimeerib rakenduse ilma rakenduse aknasse fookust viimata.
- Maksimeeri: Maksimeerib rakendust ilma rakenduse aknasse fookust toomata.
- Lõpeta ülesanne: Tapab rakenduse täielikult.
9. Avage rakenduse faili asukohad
Kas leiate, et peate sageli navigeerima konkreetse programmi installitud asukohta? Võib-olla peate näpistama mõned konfiguratsioonifailid või võib-olla soovite mõne konkreetse programmi uued teemafailid maha visata.
Failihalduri kaudu indekseerimine on üks viis selleks, kuid see nõuab nii palju klõpse ja võtab nii palju aega. Pigem, kui programm juba töötab, aitab Task Manager teid rekordajaga sinna jõuda.

Paremklõpsake mis tahes protsessi ja valige Ava faili asukoht. See viib teid otse kausta, mis sisaldab protsessi käivitatavat faili (st sama fail, mis kuvatakse veeru Protsessi nimi all, kui te selle sisse lülitasite). Ülikiire, ülimugav.
See töötab rakenduste, taustprotsesside ja Windowsi protsesside puhul - peaaegu kõik, mis kuvatakse vahekaardi Protsessid all, saab sel viisil kiiresti juurde pääseda.
10. Käivitage otse käsuviip
Tegumihalduris saate avada menüü Fail ja valida Käivita uus ülesanne käivitada viip Run. Enamik inimesi teab seda, kuna see oli parim viis külmutatud Windows Exploreri käsitsi taaskäivitamiseks varasemates Windowsi versioonides.
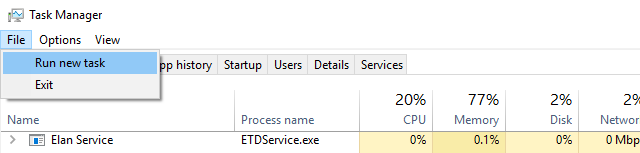
Noh, kui teie hoidke Ctrl-klahvi samal ajal klõpsate nuppu Käivita uus ülesanne toimingu korral käivitab see tegelikult käsuviiba käsu Run asemel. Me pole kindlad, miks see peidetakse salajase Ctrl-modifikaatori taha, kuna see on tegelikult üsna kena trikk, millest paljud pole teadlikud.
Ausalt öeldes on olemas mitmed muud viisid käsuviiba käivitamiseks 7 kiiret näpunäidet Windowsi käsuriba parendamiseksPeaksite rohkem tundma õppima käsurealt. See on väärtuslikum ressurss, kui enamik inimesi aru saab. Need näpunäited parandavad teie käsuridade kogemust, isegi kui olete kogenud kasutaja. Loe rohkem , kuid on siiski hea teada, et see trikk on olemas. Kunagi ei või teada, millal seda võib-olla vaja on.
Kuidas te tööhaldurit kasutate?
Keskmise kasutaja jaoks on Task Manager enam kui piisav, et pakkuda teile süsteemiteavet, mida vajate oma süsteemi kontrolli all hoidmiseks. Elektritarbijad võivad olla millegi arenenumaga õnnelikumad, nagu üks neist Task Manager alternatiividest 5 Windowsi tegumihalduri võimsad alternatiividTask Killer oleks parem loomuliku Windowsi tegumihalduri nimi, kuna me toome selle välja ainult reageerimata protsesside tapmiseks. Alternatiivsete ülesannete haldurid võimaldavad teil oma protsesse tegelikult hallata. Loe rohkem .
Jällegi ei pruugi mõned ülalnimetatud funktsioonidest enne Windows 10 olla saadaval, nii et see võib olla üks paljudest kaalukad põhjused Windows 10 versioonile üleviimiseks 10 mõjuvat põhjust Windows 10 versiooniuuenduseksWindows 10 on tulemas 29. juulil. Kas tasub tasuta uuendamist? Kui ootate huviga Cortana, nüüdisaegseid mänge või hübriidseadmete paremat tuge - jah, kindlasti! Ja ... Loe rohkem .
Mida arvate Task Managerist? Kas suudate mõelda muudele omadustele, mis sellel peaksid olema? Mis muudaks selle kasulikumaks? Räägi meile allolevates kommentaarides!
Joel Lee'l on B.S. arvutiteaduses ja üle kuue aasta kestnud erialase kirjutamise kogemus. Ta on MakeUseOfi peatoimetaja.