Reklaam
Sõna tarkadele. Õppige kohe ülikoolist välja ja muutke oma CV-ks Microsoft Word mall. Te kasutate aastate jooksul palju Wordi malle, kuid see ükskord jätkamise mall hoiab teid alati paremas olukorras.
Enamik meist, kes töötavad mis tahes tekstitöötlustarkvaras, teavad dokumendimalli väärtust. Kuid suur laiskus paneb meid meie leitud veebimallide saitidelt alla laadima. Kas olete juba loonud oma korduvkasutatava Wordi malli?
Saate teha kohandatud Wordi malli tavalistele dokumentidele, äriplaanidele, projektitaotlustele, vormidele, kaaskirjadele, ettevõtte infolehtedele või muule. See on nii lihtne.
Kõik Wordis olevad mallid
Microsoft Wordi mall võimaldab teil sama kujunduse ja paigutuse ühest dokumendist teise üle kanda. Siin on mõned neist teadmiseks vajalikud asjad:
- Saate teha Wordi mallifaili koos katlalehe teksti, makrode, logode ning päiste ja jalustega.
- Sõnamallidel võivad olla rikkaliku teksti juhtnupud, pildid, ripploendid, kuupäevavalijad ning isegi kohandatud sõnaraamatud ja tööriistaribad.
- Saate mallile lisada juhendteksti, nii et kõik teised, kes seda kasutavad, teaksid, mida teha.
- Saate malli osi kaitsta ja vältida nende muutmist.
- Tavaline Wordi dokument ja mall salvestatakse erinevat tüüpi failidega.
- Saate malli uuesti kasutada nii mitu korda kui soovite.
Avage mall ja kasutage seda uue dokumendi hüppepunktina. Sa saad laadige alla tasuta ja tasulised Wordi mallid Kuus peamist saiti Microsofti Wordi mallide allalaadimiseksKas soovite uut dokumenti kiiresti käivitada? Kasuta malli! Siin on mitu suurepärast veebisaiti, mis pakuvad tasuta Microsoft Wordi malle. Loe rohkem veebis. Kuid nad ei pruugi silma paista. Looge mall Microsoft Wordis ja tehke see ise.
Kuidas Wordi dokumenti mallina salvestada
Kiireim viis malli loomiseks on olemasolevast Wordi dokumendist. Oletame, et äriplaan või juriidiline dokument, mida soovite uuesti kasutada. Avage dokument Wordis.
1. Minema Pael> Fail> Salvesta nimega.
2. Aastal Salvesta kui Sisestage kirjeldav failinimi, et see mallina ära tunda.
3. Valige failitüübi rippnool ja valige Sõnamall. Kui mõnel dokumendil on makrod, klõpsake nuppu Wordi makro-aktiveeritud mall selle asemel.
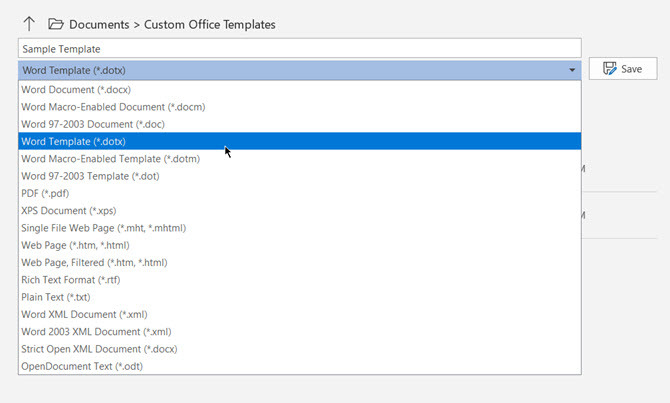
4. Pange tähele, et salvestamise tee on muutunud Kohandatud kontorimallid kausta. See vaikekataloog kuvatakse dialoogiboksis Mallid, kui soovite malli kasutada uue dokumendi jaoks.
5. Võite valida ka mis tahes muu asukoha töölaual. Kliki Veel valikuid ja sirvige asukohta, mida soovite kasutada. Valige Salvesta.
Kuidas redigeerida olemasolevat malli Wordis
Mis tahes malli värskendamiseks avage fail Wordis, tehke soovitud muudatused ja salvestage mall. Alustame ühe Wordi enda malliga.
1. Kliki Toimik et minna Backstage ekraanile.
2. Valige Uus ja tühja dokumendi asemel valige mall (näiteks jätkake malli).
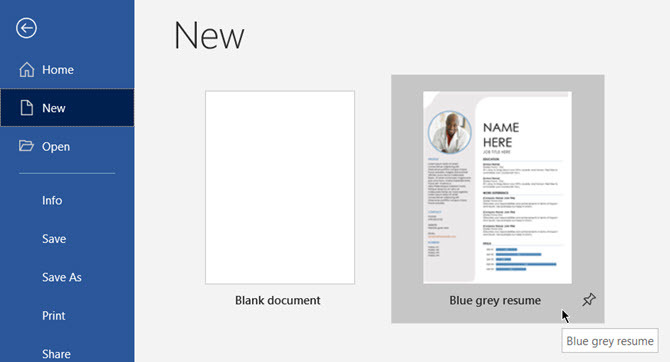
3. Kliki Loo malli allalaadimiseks galeriist uude Wordi dokumenti.
4. Kuna tegemist on jätkamismalliga, võib Resumendi abistaja avaneda. Võite lugeda malli lihtsaid juhiseid. Näiteks järgige, kuidas mallil profiilifotot muuta.

5. Sõltuvalt malli olemusest saate teha olulisi muudatusi või näpistada lihtsalt katla plaadi mõnda osa. Täitke kogu teave ja salvestage see dokumendina (DOC- või DOCX-failitüübiga), et saaksite selle välja printida või teistega jagada.

Kui soovite oma CV värskendada, avage lihtsalt mall, sisestage värske teave ja salvestage lõplik jätkamine dokumendina.
Kuidas teha Wordis oma mall
Enda malli tegemine on täpselt selline mis tahes Wordi dokumendi kujundamine 10 lihtsa kujundusreeglit professionaalsetele Microsoft Wordi dokumentideleKas soovite luua kvaliteetseid ja professionaalseid äriaruandeid või akadeemilisi pabereid? Kasutage neid Wordi näpunäiteid oma dokumentide vormindamiseks. Loe rohkem . Saate need vastavalt vajadustele muuta nii lihtsaks kui ka keerukaks.
Loome värske Wordi malli lihtsa kirjaplangiga.
1. Avage tühi Wordi dokument.
2. Nagu näete, olen kasutanud Kujundid stiilida lihtne kirjapilt. Dokumendil on lehe allosas ka jalus.
Enne faili mallina salvestamist saate kohandada ja kohandada mis tahes dokumendi atribuute. Näiteks võite muuta veeriseid, fonte või stiili.

3. Minge lehele Toimik menüü ja valige Salvesta kui…
4. Aastal Salvesta kui Valige dialoogiboksis Salvesta tüübina: Dokumendi mall (* .dotx).
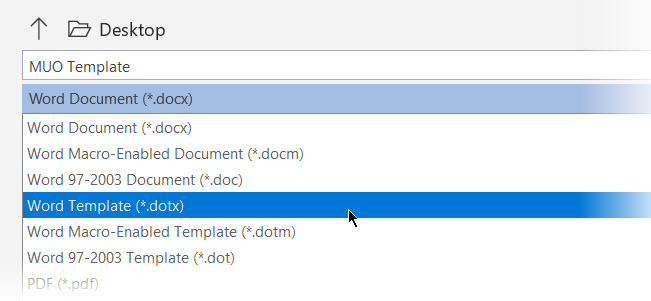
5. Pange oma mallile kirjeldav nimi ja klõpsake nuppu Salvesta.
Microsoft Word salvestab selle mallide kausta. Tavaliselt on tee järgmine:
C: \ Kasutajad \ [Kasutajanimi] \ AppData \ Rändlus \ Microsoft \ Mallid
Selle malli kasutamiseks avage Microsoft Word ja valige Uus kas menüüst File. Klõpsake nuppu Isiklik oma malli nägemiseks.
Kuidas teha interaktiivset malli Wordis
Kas mäletate profiilifotot ülaltoodud jätkamismalli näites? See on interaktiivne sisu juhtimine, mis võib muuta meie malli kohandatavamaks. Näiteks saate luua täidetava vormi malli sisukontrollidega, nagu kuupäevavalijad, liitkastid, ripploendid, rikaste tekstikastide jms.
See säästab palju aega, kuna te ei pea malli korduval kasutamisel sama teavet kohandama.
1. Looge mall ja seejärel otsustage sisu juhtnupud, mida soovite lisada.
2. Sisu juhtelemendid konfigureeritakse menüüst Arendaja vahekaart Wordis. Luba see, kui see pole nähtav.
- Minema Fail> Valikud> Kohanda lint.
- Valige jaotises Kohanda linti lipp Peamised vahelehed paremal olevas loendis.
- Valige loendist Arendaja ja klõpsake siis nuppu OK.

3. Kuvage ribal vahekaart Arendaja. Minge lehele Kontrollrühm ja klõpsake nuppu Kujundusrežiim. Nüüd sisestage oma malli soovitud juhtnupud.
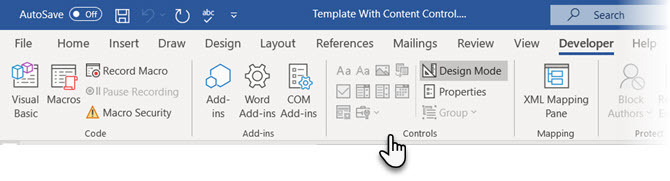
Kuupäevavalija juhtseadisega malli näidis
Järgmises näites näete lihtsat malli, mis on koosolekute protokollide logi. Kuupäeva soovite muuta iga kord, kui seda kasutate.
- Paigutage kursor kohta, kuhu soovite juhtnupu sisestada. Juhtimispuldi õigesse kohta paigutamiseks võite kasutada ka tekstivälja.
- Sisse Arendaja Klõpsake vahekaardil rühmas Juhtnupud Kujundusrežiim.
- Valige Kuupäevavalija sisu juhtimine selle lisamiseks dokumenti.
- Kliki Omadused juhtimisrühma, et sisestada kohahoidja tekst ja vormindada see mis tahes stiilis. Atribuutide paneel sõltub kasutatava juhtelemendi tüübist.
- Nüüd klõpsake nuppu Kujundusrežiim disainifunktsiooni väljalülitamiseks ja juhendteksti salvestamiseks.
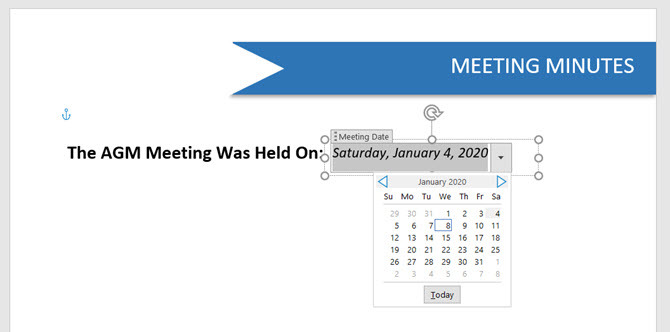
6. Saate selle malli avada, muuta kuupäeva, et seda iga kord uuesti kasutada, ja salvestada printimiseks või jagamiseks.
Sõnamallid teevad teie heaks teie töö
See oli Wordi dokumendimallide jaoks lihtne juhend. Nendega saate teha palju muud. Näiteks saate kaitsta malli jaotisi selle eest, et keegi teine neid ei muudaks, ja lukustada ka kogu asi parooliga, nii et faili saavad avada ainult parooli tundvad ülevaatajad.
Kas soovite oma projekti alustada õige kujundusega? Vaata neid kaanelehe mallid ja parim sisukord Wordi mallid Parim sisukorra mallide näide Microsoft WordileNägus sisukorra mall annab teie dokumentidele professionaalse ilme. Meil on parimad näited ümber. Loe rohkem uue dokumendi jaoks.
Saikat Basu on Interneti, Windowsi ja produktiivsuse asedirektor. Pärast MBA ja kümneaastase turundusalase karjääri eemaldamist on ta nüüd kirglik aidata teistel oma jutuvestmisoskust parandada. Ta otsib kadunud Oxfordi koma ja vihkab halbu ekraanipilte. Kuid fotograafia, Photoshopi ja produktiivsuse ideed rahustavad tema hinge.
