Reklaam
Kas olete valmis parimatelt õppima? Selle aasta Microsoft Office'i meistrid jagavad näpunäiteid.
Tänapäeva õpilased on juba esimesest päevast alates õppinud arvutit. Sellisena on neil olnud palju aega igasuguste õppimiseks Kontori nõuanded ja nipid 10 lihtsat Exceli aja säästjat, mille olete unustanudNeed kümme nõuannet aitavad kindlasti minimeerida Exceli menüüülesannete täitmiseks kuluvat aega ja tõsta arvutustabeli tootlikkust. Loe rohkem mis aitavad neil arvutist maksimaalselt kasu saada.
Microsoft on sellest asjaolust hästi teadlik. Seetõttu võõrustab ettevõte Microsoft Office'i spetsialistide USA meistrivõistlusi - see on võimalus kõige andekamatele õpilastele näidata oma teadmisi Wordis, Excelis ja PowerPointis.
LifeHacker küsis selle aasta meistritelt nende parimate tehnikate jaoks ja nende vastused on kindlasti kasulikud. Siit saate teada, kuidas kasutada Microsoft Office'i nagu tudengispetsialist.
Sõna
Peaaegu kõik kasutavad Wordi, kuid mitte iga kasutaja ei saa end eksperdiks pidada. Need kaks nippi aitavad teil aga programmi valdamisele ühe sammu lähemale jõuda.
1. Eraldi tekstiosade valimine
Forrest Liu, kes nimetati Word 2013 meistriks, pakkus selle kasuliku näpunäite tekstivaliku kohta. Kui hoiate all Ctrl teksti esiletõstmise ajal saate valida kaks täiesti eraldi jaotist korraga.
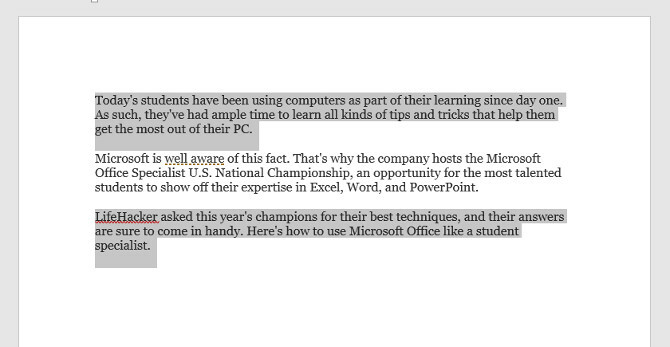
Sarnasel noodil, kui hoiate all Ctrl ja klõpsake siis suvalist tekstiosa, valite ainult selle lause.
2. Kiire juurdepääs
Wordi kasutajaliidese vasakus ülanurgas asuv kiirpääsu riba on varustatud vaikimisi otseteede salvestamine, tagasivõtmine ja uuesti tegemine - kuid see on tõesti võimas, kui seda kohandate ise.

Kasutage rippmenüüd ja valige Veel käske et näha täielikku loendit tööriistariba kohandamise viisidest.

Kui tunnete end seiklushimulisena, saate seda isegi lisada oma makrod 5 ressurssi Exceli makrode jaoks arvutustabelite automatiseerimiseksKas otsite Exceli makrosid? Siin on viis saiti, millel on see, mida otsite. Loe rohkem tööriistaribale.
Word 2016 meister Joshua Garreltsile - kes selle näpunäite andis - meeldib siiski valida paar traditsioonilisemat varianti. Tema kiirpääsu ribal on õigekirjakontrolli otsetee ja nupp, mis jagab aktiivset dokumenti meilisõnumis.

Excel
Nii Excel 2013 meister Anirudh Narayanan kui ka Excel 2016 meister John Dumoulin asusid sama näpunäite poole, et saada programmist maksimumi. Pole üllatav, et see on üks võimsamaid funktsioone, mis on tarkvaras lukustatud
3. Tingimuslik vormindamine
Tingimuslik vormindamine Vormindage andmed automaatselt Exceli arvutustabelites tingimusliku vormindamisegaExceli tingimusliku vormindamise funktsioon võimaldab teil vormindada üksikud lahtrid Exceli arvutustabelis nende väärtuse põhjal. Näitame teile, kuidas seda mitmesuguste igapäevaste toimingute jaoks kasutada. Loe rohkem on kindel viis muuta oma Exceli arvutustabeleid visuaalselt huvitavamaks ja seda on tõesti üsna lihtne rakendada.
Esimene samm on veenduda, et töötate andmetega, millel on sellest tehnikast kasu. Olen koostanud IMDb kasutajareitingute diagrammi üksikute episoodide jaoks Simpsonid, nagu näete allpool.
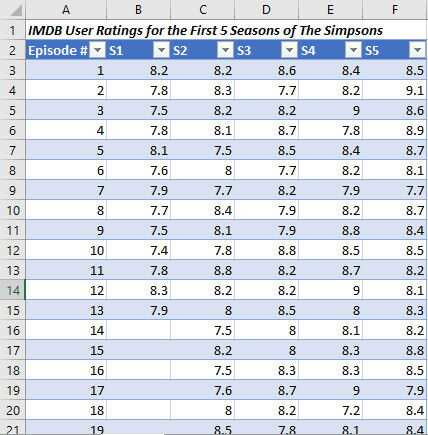
Vähesesse ruumi on mahutatud palju teavet, kuid pole eriti lihtne näha, millised episoodid on kõrgelt hinnatud ja millised mitte lühidalt. Tingimuslik vormindamine võib seda aidata.
See oleks piisavalt lihtne, kui lihtsalt tõsta esile meie andmed ja kasutada ühte eelvalmis suvandit Tingimuslik vormindamine rippmenüüst Stiilid lõigu lint Kodu sakk.

Kuid see pole Microsoft Office'i meister. Narayanan soovitab kohandada oma tulemust kasutades Uus reegel suvand, mida näete ülal.
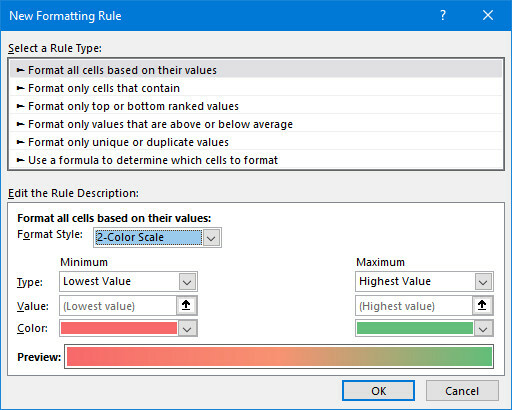
See ekraan võimaldab meil oma vormingut täpsustada vastavalt meie spetsifikatsioonidele. Ma lähen kolmevärvilisele skaalale, kasutades nuppu Vormingu stiil rippmenüü. Ma kavatsen ka mõlemad muuta Tüüp väljad Arvja seadke Väärtus igast käsitsi. Selle põhjuseks on asjaolu, et ma ei taha, et madalama seitsme sekundi skoorid muutuksid punaseks, kuna see on endiselt suhteliselt kõrge tulemus.
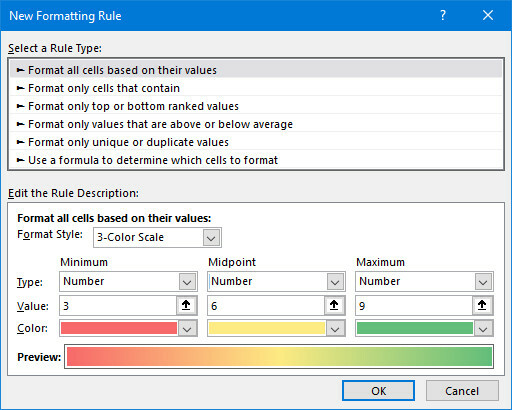
Kui olete oma muudatustega rahul, klõpsake nuppu Okei.

Peaksite saama midagi sellist, nagu ülaltoodud pilt. Nüüd on vormingu abil lihtne saada üldine ettekujutus meie andmete edastatavast vormist.
PowerPoint
Kui rääkida Microsoft Office'i komplektist, siis PowerPointi alahinnatakse sageli. Algaja kasutaja suudab toota vaid lihtsaid slaidiseansse, kuid asjatundja käes on tõesti üsna võimas 9 PowerPointi viga, mida tuleks vältida täiuslike esitluste jaoksPowerPointi esitlust on lihtne üles kruvida. Vaatame vigu, mida slaidiseansi esitamisel tõenäoliselt teete, ja kuidas neid parandada. Loe rohkem . Siin on mõned kiired näpunäited tarkvara maksimaalseks kasutamiseks.
4. Fontide manustamine
Kasutades kohandatud fondid Kuidas muuta tekstisuurusi ja fonte Windows 10-sKas Windows 10 vaikimisi kasutatav fondi suurus on teie jaoks liiga väike? Näitame teile, kuidas kohandada oma süsteemi teksti suurust vastavalt oma soovidele, ning kuidas muuta Windowsi vaikesuhet. Loe rohkem on üks viis visuaalse huvi lisamiseks, kuid kui teisaldate dokumendi mõnda teise süsteemi enne selle esitamist, võib teil tekkida probleeme. Õnneks on lahendus PowerPoint 2016 meister Dheya Madhani.
Suunake Toimik > Valikud, siis suunduge Salvesta menüü jaotis.

Märkige ruut sildiga Manustage fonte faili. See tagab, et fondid salvestatakse dokumendi osana, muutes esitluse tõeliselt kaasaskantavaks.
5. Kasutage valikupaneeli
Madhanil on veel üks näpunäide, mis lihtsustab teie slaidide sisu paigutamist. Olen oma esitlusele mitu pilti lisanud, suunates kohta Sisesta > Illustratsioonid > Ikoonid. Kahjuks lisasin nad kõik korraga, nii et nad on suureks segadusse hüübinud.
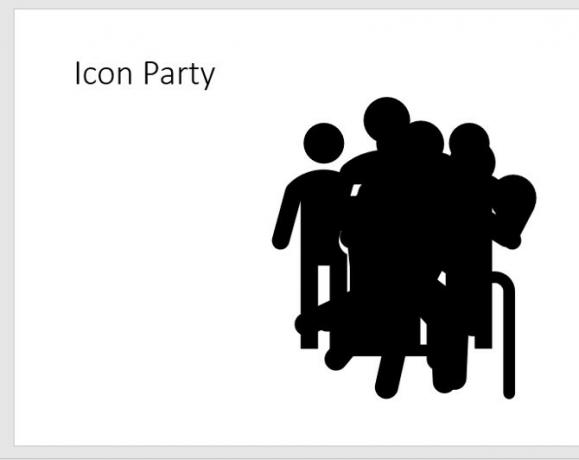
Ma võisin käsu juhuslikel osadel klõpsata, kuni haaran üksiku soovitud ikooni. Teise võimalusena saan kasutada ära valikupaneeli.
Topeltklõpsake suvalisel ikoonil Vorming sakk.

Klõpsake nuppu Valikupaan ja see avaneb ekraani paremas servas.
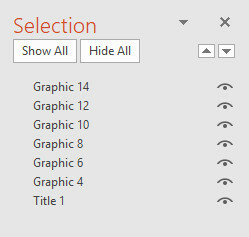
Selle menüü abil saate valida üksikuid üksusi, mida saate seejärel tavapäraselt ringi liikuda. Võite isegi kasutada Vahetus või Ctrl mitme üksuse valimiseks korraga.

Saan valikupaani kasutada, et mu slaid näeks välja täpselt selline, nagu ma tahan.

6. Slaid kontuurist
Madhanil on üks viimane näpunäide ja see on kindel, et eriti õpilastele kasulik. Kujutage ette, et olete just veetnud tunni, kirjutades konkreetse teema kohta märkmeid, siis saate teada, et peate oma järeldused klassile tutvustama. Kas poleks tore, kui toota PowerPointi esitlust juba käepärast olevast tööst?
See võib tunduda liiga hea, et tõsi olla, kuid see on võimalik. Alustamiseks valmistage kõigepealt oma märkused välja Wordis.

PowerPoint annab endast parima, mida iganes te sellele annate, kuid üldiselt on tarkvara jaoks abikäsi pakkudes kõige parem kasutada pealkirjastiile. Nagu näete, kasutasin protsessi kiirendamiseks mitme tekstiosade valimise meetodit, millest me varem üle läksime.
Järgmisena minge PowerPointi juurde. Alates Kodu vahekaardil klõpsake Uus slaid ja seejärel valige Slaidid kontuurist.

Liikuge märkmeid sisaldavale dokumendile ja klõpsake nuppu Sisesta.

Peaksite oma märkmete põhjal saama mõned eelnevalt tehtud slaidid. Nüüd peate lihtsalt tegema mõned visuaalsed katsed ja hei presto, teie esitlus on tehtud!
7. Näita, ära räägi
PowerPoint 2013 meister Dominic Allain andis teoreetilisema näpunäite kõigile, kes alustavad PowerPointi projektiga. Ta soovitab kasutajatel proovida illustreerida oma sihtrühma vaatajaskonnale, kasutades visuaale, mitte ainult kirjutatud sõna.
See on PowerPointi oluline aspekt, millest paljud inimesed ilma jäävad. PowerPointi suurim tugevus on võime koondada igasuguseid erinevaid visuaale. Tehke diagramm 6 uut Exceli diagrammi ja kuidas neid kasutadaKas peate oma Exceli graafikutest rohkem kasu saama? Siin on ühe peatüki juhend mõnele uuele graafikule, mis tutvustati Exceli uusimas versioonis. Loe rohkem (kuidas luua diagramm Kuidas luua tabelis Microsoft ExcelIgaüks saab luua lihtsa diagrammi. Kuid kas saate selle täiuslikuks vormindada? Me viime teid läbi protsessi ühe sammu korraga. Loe rohkem ). Lisage diagramm. Manustage YouTube'i video. Võite oma slaidid tekstiga pakkida, kuid see ei tähenda, et keegi seda loeks. Ja kui nad seda teevad, ei kuula nad sind. Selle asemel mängige formaadi tugevate külgede järgi.
Ärge kunagi lõpetage õppimist
Enamik kasutajaid mõtleks sellele Office'i komplekt kui päris põhitarkvara 10 vähetuntud Microsoft Office'i funktsiooni, mida peaksite teadmaMõnikord muudavad erinevused kõige väiksemaks asjad. Avastame tähelepanuta jäetud Microsoft Office'i funktsioonid ja näitame teile, kuidas need võiksid teie töövooge parendada. Loe rohkem , kuid selles on palju sügavust. Alati on midagi uut õppida, nii et uurige alati oma mängu täiendamise võimalusi.
Selles artiklis nimetatud Office'i meistriteks ei saanud juhuslikult eksperdid - nemad õppinud iga programmi seestpoolt välja 60 olulist Microsoft Office'i klaviatuuri otseteed Wordi, Exceli ja PowerPointi jaoksOffice'is on saadaval sadu kiirklahve, kuid need on kõige olulisemad, mida peaksite teadma, kuna need säästavad palju aega. Loe rohkem . Ärge puhake loorberitel! Ükskõik, kas loote Wordi dokumenti, Exceli arvutustabel 9 näpunäidet Exceli diagrammi vormindamiseks Microsoft Office'isEsmamuljed on olulised. Ärge laske inetu Exceli diagrammil oma publikut eemale peletada. Siin on kõik, mida peate teadma oma diagrammide atraktiivseks muutmiseks ja programmi Excel 2016 kaasamiseks. Loe rohkem või PowerPointi esitlus, küsige endalt, kas võiksite Office'ist rohkem kasu saada.
Kas teil on meistrivõistluste vääriline näpunäide, mida soovite teiste lugejatega jagada? Või otsite abi ühe käesolevas artiklis loetletud tehnikast? Mõlemal juhul miks mitte liituda vestlusega allolevas kommentaaride jaotises?
Piltide autorid: Mike Orlov / Shutterstock
Praegu USA-s asuv inglise kirjanik. Leidke mind Twitterist @radjonze kaudu.