Reklaam
Oma meediumist regulaarsete varukoopiate loomine peaks olema kõigi jaoks oluline arvutihügieeni põhiaspekt.
Kummalisel kombel ei ole paljude inimeste jaoks andmete varundamine midagi sellist, mida nad võtavad tõsiselt enne, kui on langenud ebaõnnestunud kõvaketas Kõvakettad, SSD-d, välkmäludraivid: kui kaua teie salvestusmeedium kestab?Kui kaua kõvakettad, SSD-d, mälupulgad töötavad ja kui kaua nad teie andmeid säilitavad, kui kasutate neid arhiveerimiseks? Loe rohkem . Võimalik, et kui olete kogu oma muusika, fotod ja videod ühe korra kaotanud, veenduge, et seda ei juhtu enam kunagi.
Kui kasutate meediumide haldamiseks iTunesit ja Fotosid, on varukoopiate loomine ja vanade andmete taastamine lihtne protsess.
Ärge olge andmete kadumise ohver. Järgige seda juhendit, et veenduda oma meediumite ohutuses.
Käsitsi või automaatselt?
ITunesi ja oma fotosid saate varundada käsitsi või automaatselt. Ma käsitlen selles juhendis mõlemat lähenemisviisi.
Kui soovite luua käsitsi varukoopiaid, vajate välist kõvaketast
7 asja, mida tuleks varukoopiate jaoks andme draivi ostmisel teada saadaKas olete mõelnud failide varukoopiate salvestamiseks andmesõidu ostmise? Siit saate teada, mida soovite teadliku otsuse tegemiseks teha. Loe rohkem või pilvesalvestuse pakkuja, kellel on märkimisväärsel hulgal salvestusruumi.Kui plaanite protsessi automatiseerida, peate tõenäoliselt kasutama Time Machineit, ehkki saadaval on ka mõned kolmanda osapoole valikud.
Varukoopiate loomine ajamasina abil
Time Machine'i kasutamine on tõhus viis iTunes'i teegi ja fototeegi varundamiseks.
Kui teil on ajamasin lubatud, loob rakendus automaatselt teie Maci kogu kõvaketta varukoopiaid. See loob eelneva 24 tunni tunnised varukoopiad, viimase kuu igapäevased varukoopiad ja iga kuu nädala varukoopiad.
Time Machine'i kasutamiseks on vaja välist draivi või serverit, kus oleks piisavalt mälumahtu. Selle seadistamiseks käivitage rakendus ja valige Valige varukoopia. Valige sihtkaustaks väline draiv - Time Machine vormindab draivi ja loob uue partitsiooni.

Kui soovite teatud kaustad välja jätta, klõpsake nuppu Valikud. Kui soovite ainult meediat varundada, välistage kõik, välja arvatud iTunesi ja fotode failid.
Teil pole vaja muud teha. Niikaua kui olete linnukese teinud Varundage automaatselt, Hakkab Time Machine varukoopiate loomist eelnevalt määratletud ajakava järgi. Kui kasutate välist draivi, ärge varundamise alustamiseks ärge unustage seda ühendada.
Failide taastamine ajamasina abil
Kuna Time Machine loob kogu teie draivist varukoopiaid, ei tähenda see, et peate kogu draivi taastama. Rakendus võimaldab teil konkreetsete failide või kaustade taastamine 3 viisi andmete taastamiseks ajamasina varukoopiatestSiin on mitu meetodit, kuidas oma Maci ajamasina abil taastada, sealhulgas näiteks mida teha ajamasina varukoopiate otsimiseks. Loe rohkem .
Taastatava faili leidmiseks klõpsake menüüribal ikooni Ajamasin ja valige Sisestage ajamasin.

Kasutage ekraani paremas servas olevaid üles ja alla nooli, et leida varukoopia, millest soovite taastada, siis liikuge vastavale failile või kaustale ja klõpsake nuppu Taastama.
ITunes'i käsitsi varundamine
ITunes'i teegi käsitsi varukoopia loomine on pisut keerulisem. Enne jätkamist peate rakenduses ise tegema mõned hooldustoimingud - nimelt peate oma teegi konsolideerima.
Raamatukogu konsolideerimise korral asetatakse iTunesiga ühendatud failide koopiad kõvaketta iTunes'i meediumikausta. Originaalid jäävad oma kohale.
Selguse huvides: see tähendab, et kogu teie iTunes'i teeki väljaspool salvestatud muusika, videod, netisaated, rakendused ja mängud dubleeritakse. Kui teie raamatukogu on suur, peaksite pärast konsolideerimise originaale kustutama ruumi kokkuhoiuks Vaba ruumi loomiseks teisaldage varukoopiad, rakendused ja fotod MacBookist väljaKui olete meeleheitel ja te ei soovi maksta kindlas olekus kõvaketta ajakohastamise tõenäosuse ületamise eest, siis siin on mõned ideed, kuidas oma MacBookis saadaolevat salvestusruumi veelgi maksimeerida. Loe rohkem .
Ühendage oma raamatukogu
Õnneks on raamatukogu konsolideerimine lihtne.
Avage iTunes ja liikuge saidile Fail> Raamatukogu> Korralda kogu. Märkige ruut valiku kõrval Failide ühendamine ja klõpsake nuppu Okei. Protsess võib võtta natuke aega.

Miks ei võiks siin viibimise ajal oma raamatukogu ka korraldada? See muudab teie varukoopiaga töötamise lihtsamaks. Kui konsolideerimisprotsess on lõpule jõudnud, minge tagasi saiti Fail> Raamatukogu> Korralda kogu ja valige Korraldage kausta „iTunes Media” failid. Rakendus korraldab teie meediumid sobivatesse alamkaustadesse.
Loo varundus
Tore, nüüd olete valmis varukoopia looma. Faili teisaldamiseks välisele kõvakettale piisab vaid õigete failide lohistamisest.
Avage Finder ja minge edasi /Users/[username]/Music/. Kui soovite varundada kogu oma teeki (sealhulgas kõiki meediumivorme), lohistage ja upitage iTunes-fail oma välisele draivile.
Kui soovite lihtsalt kindlat tüüpi meediumit (näiteks ainult oma muusikakogu) varundada, minge / Kasutajad / [kasutajanimi] / Muusika / iTunes / iTunes Media ja lohistage soovitud alamkaustad.
Taastage varundus
ITunesi käsitsi varundamise taastamiseks peate ülaltoodud toimingud toimima vastupidiselt. Leidke varukoopia väliselt draivilt ja lohistage see kõvaketta õigele teele.
Ärge unustage pöörata tähelepanu sellele, kas taastate kogu oma iTunes'i teegi või ainult alamkausta. Sihtkoha teed peavad olema igal juhul erinevad.
Kui olete varukoopiaga edukalt kopeerinud, peate ütlema, et iTunes seda otsiks.
Veenduge, et iTunes ei töötaks (tehke a Sund sulgema kui on). Nüüd taaskäivitage rakendus, hoides samal ajal all Võimalus.
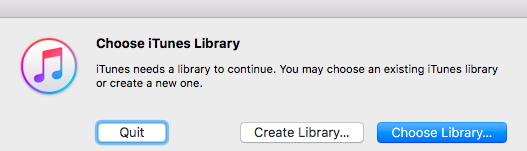
Ilmub uus aken, kus palutakse suunata rakendus oma kogusse. Klõpsake nuppu Valige Teek ja valige iTunes'i fail (/Users/[username]/Music/iTunes). Vajutage Okeija iTunes impordib kogu teie meediumi.
Fotode käsitsi varundamine
Teie fototeegi käsitsi varundamise protsess sarnaneb üldjoontes iTunes'i varundamisega, kuid selleks on vaja teada mõnda seadet.
Valmistage oma raamatukogu ette
Sarnaselt iTunesile saab ka rakenduse Fotod abil kõik teie pildid salvestada tsentraliseeritud teeki. Funktsiooni saate sisse lülitada minnes Eelistused> Importimine ja märkige ruut valiku kõrval Kopeerige üksused fototeeki.
Samuti saate konsolideerida oma Mac'i mujalt pärit fotosid. Avage Photos ja valige Kõik fotod vasakpoolses paneelis. Vajutage Käsk + A kõigi valimiseks, minge siis lehele Fail> Ühenda.

Kui olete oma fotod korrastatud, minge aadressile /Users/[username]/Pictures ja leidke fail nimega Fotokogu. See on see, mida peate oma välisele draivile kopeerima.
Fotokogu taastamine
Fotoraamatukogu varukoopia taastamiseks välisest seadmest lohistage kaust sinna /Users/[username]/Pictures.
ICloudi kasutamine
Fotode varundamisel peate arvestama veel ühe hõlpsasti kasutatava võimalusega: iCloud. Apple'i pilvesalvestusteenus Mis on iCloud Drive ja kuidas see töötab?Kas olete segaduses, mis eristab iCloud Drive'i teistest Apple'i pilveteenustest? Näitame teile, mida see saab teha ja kuidas saate seda kõige paremini kasutada. Loe rohkem on tihedalt integreeritud rakendusse Fotod.
Kõigi oma fotode iCloudi varundamiseks avage rakendus Fotod, minge Fail> Eelistusedja valige iCloud sakk.

Veenduge, et olete märkinud ruudu kõrval iCloudi fotokogu. Ruumi kokkuhoiuks võite valida, kas soovite originaale hoida oma Macis või hoida madalama eraldusvõimega koopiaid.
Kolmanda osapoole alternatiivid
Lõpuks, kui te ei soovi kasutada Time Machine'i või iCloudi ja teil pole mugav käsitsi koopiaid luua, võiksite proovida kolmanda osapoole alternatiivi.
Viis parimat on:
- Carbon Copy Cloner
- Super Duper
- Andmete varundamine 3
- Hankige varundusprogramm Pro
- CrashPlan
Oleme kõiki viit üksikasjalikult kajastanud mujal saidil: lisateabe saamiseks lugege meie juhendit 5 kohalikku Maci varunduslahendust, mis pole ajamasinSeal on palju Maci varundusvõimalusi ja paljudel neist on funktsioone, millega Apple'i vaikimisi tehtud varundusrakendus lihtsalt ei suuda konkureerida. Loe rohkem .
Üks uus mängija, kellega võiksite arvestada, on Google Varundamine ja sünkroonimine. See on tasuta rakendus, mis loob valitud failide koopiaid teie Google Drive'i kontole pidevalt.
Kas teete varukoopiaid?
Olen teile näidanud, kuidas veenduda, et kõik teie hinnalised meediumifailid on kõvaketta rikke eest kaitstud. Mida te ootate, kui te ei tee regulaarselt varukoopiaid? Alati on parem olla ohutu kui kahetseda.
Kas olete kunagi kaotanud kõik oma andmed? Milliseid varulahendusi te kasutate? Kas eelistate seda teha käsitsi või automaatselt? Kõigi oma lugude ja arvamuste saate jätta allpool olevasse kommentaaride jaotisse.
Dan on Mehhikos elav briti emigrant. Ta on MUO õdede saidi Blocks Decoded tegevtoimetaja. Erinevatel aegadel on ta olnud MUO sotsiaaltoimetaja, loovtoimetaja ja finantstoimetaja. Võite teda leida igal aastal Las Vegase CES-is näitusepõrandal ringi rändamas (PR-inimesed, võtke ühendust!), Ja ta teeb palju kulisside taga asuvat saiti...


