Reklaam
Ametlik Kodi rakendus on saadaval paljudele juhtivatele voogesitusseadmetele (ainsaks märkimisväärseks erandiks on Roku).
Aga kuidas on alandliku Chromecastiga? Te ei saa Google'i seadmesse rakendusi traditsioonilises mõttes installida. Kuidas saate oma sisu salvestusmeediumilt teleriekraanile suunata?
Õnneks on Kodi voogesitamiseks Chromecastis vähe erinevaid võimalusi.
Kus teie meediasisu hoitakse?
Kodi pole nagu Plex. Keskmise kasutaja jaoks on rakenduse toimimine keskserveriks mitte-triviaalne harjutus. Ametlik meetod nõuab olemasolevaid teadmisi MySQL-i kohta. Teise võimalusena võite proovida pisut häbiväärset lahendust jagage oma Kodi meediumiteeki mitmes seadmes Kuidas sünkroonida või jagada oma Kodi meediumiteeki mitmel seadmelKodi meediumiteegi sünkroonimiseks või ühildamiseks mitmes seadmes on kaks võimalust. Selles artiklis selgitame lihtsat viisi. Loe rohkem .
Mõlemal juhul on põhiline mõte see, et sisu on raske voogesitada maja erinevatele ekraanidele.
Kolmest lähenemisviisist, mille üle me arutama hakkame, on teie jaoks parim meetod erinev sõltuvalt sellest, kus teie sisu praegu asub. Näiteks pole mõtet kasutada Androidi meetodeid, kui kõik teie videod on salvestatud lauaarvutisse ja te pole serveri funktsioone seadistanud.
1. Voogesitage Kodi Androidi abil Chromecastis
Kodi rakenduse Androidi versioon ei paku looduslikku Chromecasti tuge.
Seetõttu on Kodi sisu kiireim viis teleris voogesitamiseks Androidi sisseehitatud Cast Screen funktsiooni kasutamine. See võimaldab teil ekraanile saata ükskõik mida, sealhulgas toetamata rakendusi.
Sõltuvalt sellest, kuidas olete oma telefoni seadistanud, võite funktsiooni aktiveerida teavitusribalt, koputades nuppu Valatud ikoon (see näeb välja nagu televiisor). Kui te seda funktsiooni ei näe, laadige alla rakendus Google Home, koputage nuppu Veel vasakus ülanurgas asuvat menüüd (kolm vertikaalset joont) ja valige Ekraani / heli ülekandmine.
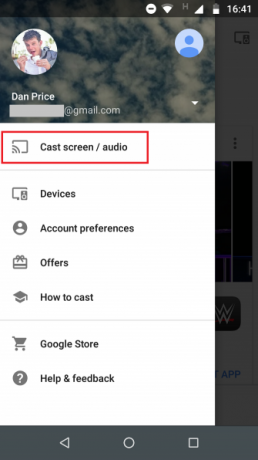
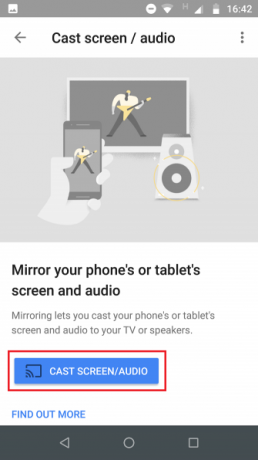
Lühikese ühenduseperioodi möödudes peaks teie telefoni ekraan teleris ilmuma. Video vaatamiseks avage rakendus Kodi ja valige oma sisu tavalisel viisil.
Kahjuks, kuigi see on vaieldamatult lihtsaim viis Kodi ülekandmiseks Android-seadmest teleriekraanile, on sellel siiski üks oluline puudus: aku vastupidavus.
Ekraanilevi funktsiooni toimimise tõttu peate oma telefoni ekraani kogu voogesituse ajal sisse lülitama. Loomulikult viib see aku üsna kiiresti tühjenemiseni. Enamikus seadmetes ei saa te realistlikult oodata enam kui paaritunnist pidevat taasesitust.
Kui plaanite ööbimist, veenduge vähemalt, et teil oleks laadijat mugav.
2. Kasutage LocalCasti Kodi voogesitamiseks Chromecastis
Kui te ei soovi oma elu laadija külge veeta, on akusõbralikum viis Kodi voogesitamine Android-seadmest Chromecastini. Üles ja tööle hakkamine on lihtsalt natuke keerulisem.
Enne kui läheme kaugemale, on teil vaja kolme rakendust ja faili:
- Kodi rakendus Androidile (Tasuta)
- LocalCasti rakendus (Tasuta)
- A failiarvuti rakendus Androidile 7 parimat tasuta failide uurijat Androidi jaoksAndroidi jaoks on seal hulgaliselt failihaldus- ja failivaatlusrakendusi, kuid need on parimad. Loe rohkem
- playercorefactory.xml faili
Installige kolm rakendust ja laadige enne järgmise sammu juurde minemist alla XML-fail.
Kas olete valmis? Tore, lugege edasi.
Esiteks peate avama faili Exploreri rakenduse ja lubama selle Kuva peidetud failid seade. Seadistuse asukoht varieerub rakenduste vahel, kuid peaksite selle leidma kusagil jaotises Eelistused või Seadistused menüü. Exploreri avaekraanil võib isegi olla lülitus.
Järgmisena hoidke explorerrakendus avatud ja liikuge oma telefoni juurde Allalaadimised kausta. Sõltuvalt seadme tootjast võite selle leida aadressil /sdcard/download, ladustamine / jäljendatud, /storage/0või midagi sarnast. Peate kopeerima faili playercorefactory.xml, mille olete varem alla laadinud.
Kui olete faili kopeerinud, on aeg minna Kodi süsteemifailide juurde. Peaksite nad leidma Android> Andmed> org.xbmc.kodi.
Koputage nuppu org.xmbc.kodi ja navigeerige saidile Failid> .Kodi> Kasutajaandmed. Kopeerige kopeeritud XML-fail sellesse kausta (veenduge, et te ei kleepiks seda ühte alamkausta).
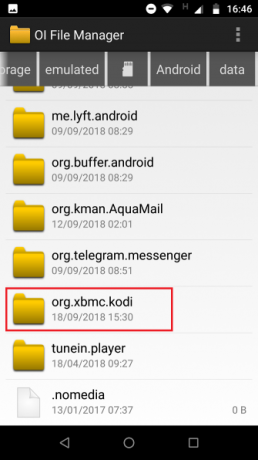

Nüüd saate oma failide uurimise rakenduse sulgeda ja Kodi käivitada.
Navigeerige Kodis video juurde, mida soovite vaadata ja lüüa Mängi tavalisel viisil. Kodi käivitab automaatselt varem alla laaditud rakenduse LocalCast. LocalCasti rakendus küsib teilt, millises seadmes soovite Kodi voogesitada. Valige oma Chromecasti dongle.
Lõpuks lüüa Mängi viimast korda ja teie Kodi video saadetakse teie Chromecasti toega televiisorisse.
LocalCasti Kodi voogesituse kasutamise suureks eeliseks on see, et saate telefoni või tahvelarvuti ekraani video taasesitust mõjutamata välja lülitada. Sellisena saate seda teha säästa aku tööiga 10 tõestatud ja testitud näpunäidet aku kestvuse pikendamiseks AndroidisKas kannatate Androidi kehva akukestvuse pärast? Järgige neid näpunäiteid, et oma Android-seadme akust rohkem mahla saada. Loe rohkem .
LocalCasti meetod on ka kiirem. Videod hakkavad teie Chromecastis kohene mängimine olema ja pole vaja ekraaniseadete ja muude seadetega segadust tekitada. Aluseks olevate tehniliste protsesside tõttu on ka LocalCasti meetodil protsessori ülekoormusest väiksema tõenäosusega pikseldamine või kokutamine.
3. Voogesitage Kodi arvutist Chromecastini
Olgu, oleme arutanud, kuidas voogesitada Androidi sisu Kodist Chromecastisse, kuid kuidas oleks siis, kui kasutate arvutit oma Kodi jaoturina?
Õnneks on seda lihtne teha. Järgige lihtsalt allpool toodud lihtsaid samm-sammult juhiseid.
- Kui teil seda veel pole, laadige alla ja installige Google Chrome oma masina peale.
- Avage Chrome.
- Klõpsake nuppu Veel menüü (paremas ülanurgas kolm vertikaalset punkti).
- Valige menüüst Valatud.
- Ekraanile ilmub uus kast. Laiendage rippmenüüd valiku kõrval Näitlejad.
- Aastal Jagage oma ekraani jaotises klõpsake nuppu Töölaua ülekandmine.

Kogu teie arvutiekraan suunatakse nüüd teie Chromecasti. Kodi voogesitamiseks avage lihtsalt rakendus ja alustage video esitamist.
Selle lähenemisviisi ainus tõeline negatiivne külg on see, et peate iga kord oma video esitamiseks või video peatamiseks minema arvutisse. Kui see tüütuks muutub, tasub võib-olla natuke aega kulutada Kodi puldi seadistamine Kuidas seadistada Kodi kaugjuhtimispultiNii et olete Kodi edukalt installinud? Nüüd peate lihtsalt lisama puldi! Selles artiklis selgitame, kuidas Kodi kaugjuhtimispulti hõlpsalt seadistada. Loe rohkem .
Muud võimalused Kodi vaatamiseks
Nagu me oleme näidanud, on Kodi võimalik vaadata Chromecasti abil. Kui olete aga Kodi kasutaja, on mõistlik kaaluda mõnda teist võimalust.
Näiteks võite korja Nvidia kilp. Kuna see töötab Android TV-ga, on seal omakeelne rakendus Kodi, mida saate kasutada.
Kodi kasutamise kohta lisateabe saamiseks lugege meie artikleid Kodi parimad VPN-id Kodi jaoks 3 tasuta VPN-i (kuid Kodi jaoks on parim VPN tasuline)Kodi jaoks on olemas tasuta VPN-id, ehkki need pole just parimad. Selles artiklis loetletakse parimad Kodi-le spetsialiseerunud tasuta VPN-id. Loe rohkem ja parimad Kodi lisandmoodulid, mida saate praegu installida. Võite ka õppida kuidas kuulata Spotify kohta Kodi Kuidas kuulata Spotify-d KodilSiit saate teada, kuidas Spotify'i Kodil Spotify lisandmooduli abil kuulata, lisaks on mõned näpunäited Kodi Spotify paremaks kasutamiseks. Loe rohkem .
Dan on Mehhikos elav briti emigrant. Ta on MUO õdede saidi Blocks Decoded tegevtoimetaja. Erinevatel aegadel on ta olnud MUO sotsiaaltoimetaja, loovtoimetaja ja finantstoimetaja. Võite teda leida igal aastal Las Vegase CES-is näitusepõrandal ringi rändamas (PR-inimesed, võtke ühendust!), Ja ta teeb palju kulisside taga asuvat saiti...


