Reklaam
Ehkki Windowsi vaikimisi ikoonid saavad töö tehtud, pole need eriti põnevad. Kui soovite oma arvutisse isikliku keerutuse panna, on Windows 10 ikoonide muutmine selleks suurepärane viis.
Näitame teile, kuidas muuta Windows 10 ikoone, sealhulgas programmi- ja kaustaikoone. Pisut tööd tehes on teil täiesti uus liides!
Kust leida kohandatud ikoone Windows 10 jaoks
Enne Windows 10 ikoonide muutmise alustamist vajate mõnda ikooni, mis nende asendaks. OS-l on sisseehitatud veel mõned ikoonid, kuid need pole nii suurepärased.
Flaticon on suurepärane ressurss kõigi teie Windowsi ikooni vajaduste jaoks. Sait sisaldab üle miljoni kvaliteetse ikooni tuhandetes mugavates pakkides. Võite haarata kõik pakis korraga või alla laadida üksikuid ikoone.
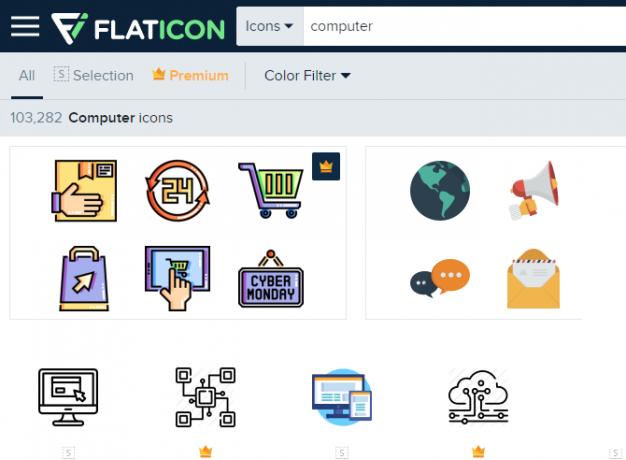
Sait pakub allalaadimist mitmes vormingus. ICO-vormingusse konverteerimiseks soovitame need alla laadida PNG-vormingus. Hoidke kõik toored allalaaditavad failid kaustas nimega PNG-ikoonid vms.
Kui te ei leia siin seda, mida otsite, proovige Findicons, Ikooniarhiiv
või GraphicBurger. Oleme ka vaadanud mõned suurepärased Windowsi ikoonipakid 7 ikoonikomplekti Windows 10 jaoks igale maitseleKohandatud ikoonipakid annavad teie Windows 10 süsteemile ainulaadse tunde. Võite valida sadade stiilide hulgast. Oleme Windowsi kohandamiseks valinud mitu ilusat ja ebatavalist ikoonipakki. Kumba sa ... Loe rohkem minevikus.PNG-piltide teisendamine ICO ikoonideks
Windows kasutab oma ikoonide jaoks ICO-faile. Seega peate enne ikoonidena kasutamist pilte teisendama PNG-vormingus (või muudes vormingutes).
ConvertICO pakub selleks lihtsat viisi. ICO-vormingusse teisendamiseks saate korraga üles laadida kuni 50 PNG-pilti. Kui soovite, võite sisestada ka teisendatava pildi URL-i, lõigates välja PNG-faili allalaadimise keskmise sammu.
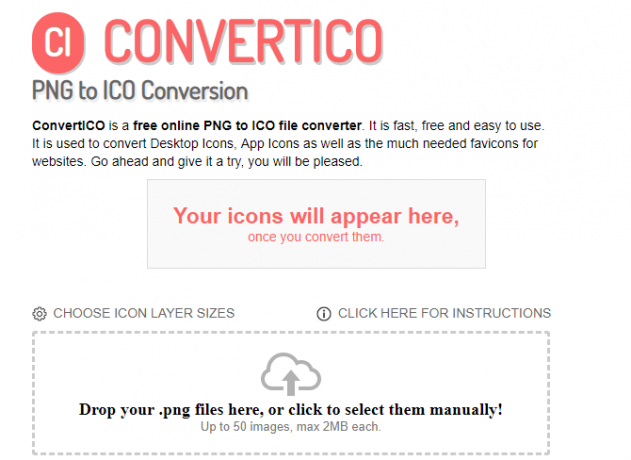
Hoidke kõik oma ICO-failid omas kaustas. Pange see kindlasti püsivasse kohta, kuna ikoonifailide teisaldamine pärast nende seadistamist põhjustab probleeme.
Programmiikoonide muutmine Windows 10-s
Windows 10 muudab otsetee programmi ikooni muutmise lihtsaks, kuid mitte peamiseks käivitatavaks. Seega, kui teil seda veel pole, peaksite muutma rakenduse ikooni otsetee.
Selleks otsige menüüst Start rakendust, paremklõpsake selle nimel ja valige Ava faili asukoht. Paremklõpsake saadud kaustas programmi nimel ja valige Saada> töölauale (loo otsetee).
Nüüd saate oma töölaual uut otseteed muuta. Paremklõpsake seda ja valige Omadused uue akna avamiseks. Siin vahetage nuppu Otsetee vahekaardil ja klõpsake nuppu Muuda ikooni nuppu allosas.
Näete rakenduses sisalduvate alternatiivsete ikoonide loendit, kui see on olemas. Enda ikooni määramiseks klõpsake nuppu Sirvige ja liikuge kohta, kuhu oma ICO-failid salvestasite.
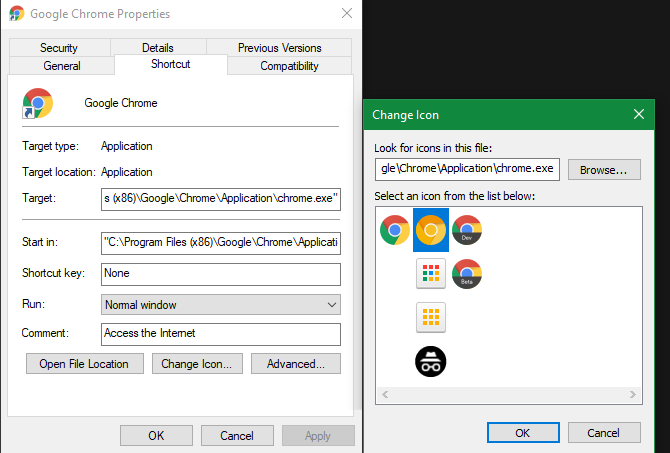
Topeltklõpsake selle valimiseks ühte ja siis valige Okei mõlemas avatud dialoogiboksis. See on kõik, mida peate tegema Windows 10 programmiikooni muutmiseks.
Kohandatud ikoonide kinnitamine tegumiribale
Kas soovite kohandada ka oma tegumiriba ikoone? Lihtsaim viis selleks on kohandatud töölauaikoonide loomiseks järgida ülalolevaid samme. Pärast seda paremklõpsake otsetee ja valige Kinnitage tegumiribale.
Kui soovite, saate kohandada ikooni, mis on juba teie tegumiribale kinnitatud. Hoides Vahetusparemklõpsake rakenduse ikoonil ja valige Omadused. Siit saate uue ikooni seadmiseks järgida samu samme kui ülal.
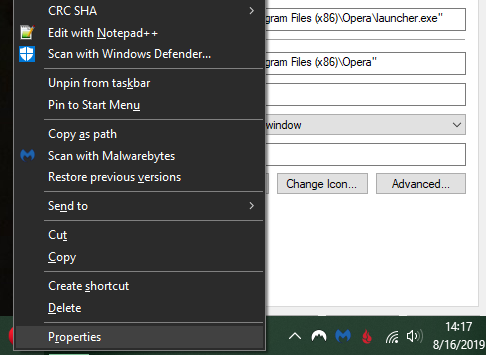
Sel viisil tehtud muudatused jõustuvad mõne hetkega.
Muutke üksikute kaustade ikoone Windows 10-s
Kaustaikooni muutmine sarnaneb ülaltoodud protsessiga. Paremklõpsake kaustal, mida soovite muuta, ja valige Omadused.
Lülitage saadud aknal aknasse Kohanda sakk. Valige Muuda ikooni allosas asuvat nuppu, et valida arvutist uus ikoon. Windows sisaldab selle jaoks palju vaikimisi tähistavaid ikoone, kuid enamik neist on vanakooli ja koledad.

Kui te kunagi meelt muudate, avage lihtsalt see aken ja valige Taasta algseaded et saada algne ikoon tagasi.
Muutke kõigi kaustade ikoone korraga
Märge: Testisime seda meetodit, mis tundub veebis populaarne, kuid Windows 10 versioonis 1903 see ei töötanud. Läbisõit võib erineda sõltuvalt teie Windows 10 versioonist.
Kas soovite muuta kõiki arvuti kaustaikoone korraga? Sa pead seda tegema kaevama registrisse Mis on Windowsi register ja kuidas seda redigeerida?Kui peate Windowsi registrit redigeerima, on mõne kiire muudatuse tegemine lihtne. Õppime registriga töötama. Loe rohkem seda tegema. Pidage meeles, et seda tehes on teie süsteemi võimalik kahjustada, nii et ole ettevaatlik, kui otsustate seda teha.
Esiteks tippige regedit utiliidi avamiseks menüüsse Start. Jätkamiseks peate andma administraatori õigused. Liikuge järgmisse asukohta:
HKEY_LOCAL_MACHINE \ TARKVARA \ Microsoft \ Windows \ CurrentVersion \ ExplorerParemklõpsake nüüd nuppu Explorer vasakus külgribas kausta ja valige Uus> võti. Pange uuele võtmele nimi Kooreikoonid, seejärel valige see külgribalt. Paremklõpsake paremal asuvas tühjas ruumis ja valige Uus> Laiendatav stringi väärtus. Valige selle nimi 3. Korrake seda ja looge uus string 4.
Lõpuks topeltklõpsake ikooni 3 äsja tehtud stringi. Aastal Väärtusandmed väljale sisestage kaustaikooni asukoht jutumärkides. Lihtne viis seda teha hoides Vahetus paremklõpsates oma ICO-failil, seejärel valides Kopeeri rajana valik.
See peaks välja nägema umbes selline:
"C: \ Kasutajad \ Kasutaja \ Dokumendid \ ICO ikoonid \ kaust.ico"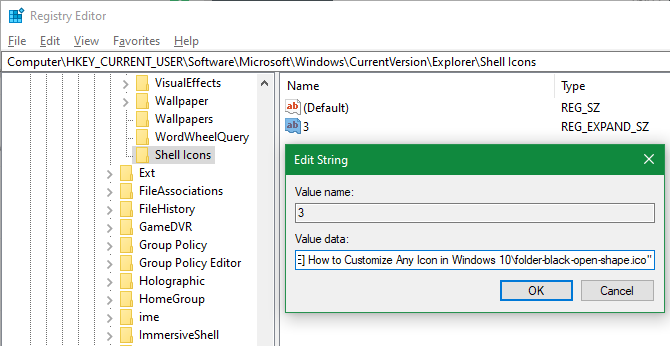
Korda seda lõiku 4 string, siis klõpsake nuppu Okei ja väljuge registriredaktorist. Muudatuste jõustumiseks peate taaskäivitama File Exploreri.
Selleks vajutage Ctrl + tõstuklahv + esc Task Manager avamiseks. Klõpsake nuppu Rohkem detaile vajadusel seda laiendada. Sisse Protsessid vahekaart, leidke Windows Explorer. Paremklõpsake seda ja valige Taaskäivita.
See peaks teie uue ikooni rakendama kõigile kaustadele. Selle eemaldamiseks tulevikus lihtsalt kustutage Kooreikoonid Teie loodud registrivõtme.
Kuidas muuta failiikoone tüübi järgi
Vaikimisi näitab Windows iga failitüübi korral vaikeprogrammi ikooni. Kui soovite seda muuta, võite kasutada tasuta utiliiti nimega FileTypesMan suvalise failitüübi ikooni muutmiseks.
Pärast allalaadimist ja käitamist vajutage Ctrl + F failitüübi leidmiseks, mida soovite muuta. Topeltklõpsake seda loendis, et avada uus aken koos paljude muude võimalustega. Järgmine Vaikeikoon väljal näete a … nuppu.
Klõpsake seda ja avate tuttava Windowsi dialoogiboksi, kus saate ikooni muuta.

Seda kasutades saate failitüüpide eristamiseks seadistada eraldi ikoonid, isegi kui need avanevad samas programmis. Võib-olla soovite hõlpsamini JPG- ja HTML-failide valimist lühidalt või märgata vanu DOC Wordi faile, mis ei kasuta näiteks uuemat DOCX-vormingut.
Kuidas muuta draivi ikoone Windowsis

Kas soovite muuta ikoone, mida näete See arvuti teie erinevatele arvutiajamitele? Tasuta utiliit nimega Drive'i ikoonivahetaja teeb selle lihtsaks.
See sarnaneb ülalnimetatud FileTypesManiga, kuid palju põhilisem. Valige lihtsalt draiv ja soovitud ikoon ning see rakendab need teie jaoks pärast taaskäivitust. See on kõik, mida see võtab.
Kuidas luua tühje tegumiriba ikoone
Tavaliselt kuvatakse kõik tegumiriba ikoonid üksteise kõrval. Kui soovite lisada ruumi, näiteks eraldada ikoonid tüübi järgi, saate selle saavutada ümbersuunamise abil.
Mannekeenipakkfailide loomine
Alustamiseks looge uus kaust, kus seda püsivalt hoida. Pange sellele nimi Vahed või midagi sarnast. Paremklõpsake selles kaustas uuesti ja valige Uus> Tekstidokument. Topeltklõpsake faili selle avamiseks.
Sisestage tekstifaili sisse järgmine. See saab luua pakkfail see on mannekeen; see klõpsates avab ja sulgeb kohe käsuviibu akna.
@echo välja lülitatud. väljuminePärast seda minge lehele Fail> Salvesta nimega. Salvestamisdialoogiboksis anna failile nimi, mis lõpeb tähega .NAHKHIIR. Kui soovite luua mitu tühikut, kopeerige, kleepige ja nimetage fail ümber, nii et teil oleks mitu nime Space1.bat, Space2.bat, ja nii edasi.
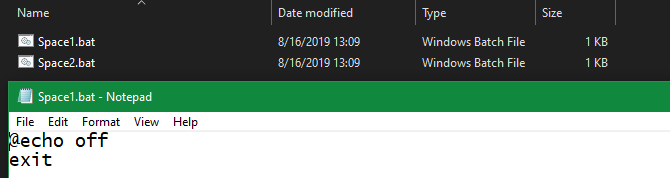
Seadistage tühi ikoon
Windowsil on sisseehitatud tühjad ikoonid. Kuid meie testimisel kuvatakse need läbipaistvate kastide asemel teie tegumiribal mustade ruutudena, mis pole hea. See tähendab, et peate kiiresti tegema oma tühja ikooni.
Avage pildiredaktor (kasutasime Värvi. NET) ja looge ideaalselt ruudukujuline lõuend - 256 × 256 töötab. Vajutage Ctrl + A, et valida kogu pilt, siis vajuta Del kustutada. Nii luuakse PNG-na salvestatuna läbipaistev ruut.
Kui jätate niimoodi, puutute kokku sama musta blokeerimise probleemiga. Seega peate võtma Pliiats tööriista, suumige sisse ja kasutage seda pildi nurgale ühe piksli joonistamiseks.

Salvestage fail PNG-vormingus ja kasutage seejärel ICO-failiks teisendamiseks võrgumuundurit, nagu eespool mainitud.
Otseteede loomine ja kinnitamine
Paremklõpsake nüüd igaüks Kosmos faili ja vali Loo otsetee, kuna ikooni muutmiseks vajate otsetee, mitte peamist BAT-faili. Paremklõpsake igal otseteefailil ja valige Omadusedja kasutage Muuda ikooni nuppu, et valida oma uus tühi ikoon.
Kui see on tehtud, peate nende otseteede lisamiseks tegumiribale lisama veel ühe elemendi. Aastal Otsetee sisestage iga BAT-faili vahekaart maadeavastaja kõige ees Sihtmärk kast. Enne avapakkumisi veenduge, et seal oleks ruumi.
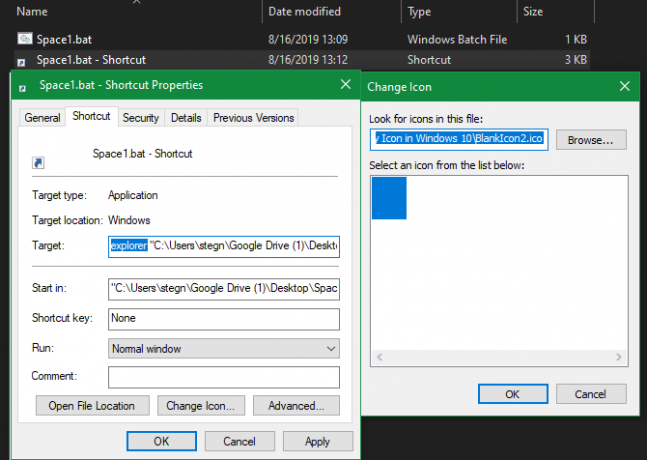
Nüüd saate paremklõpsake kõiki oma Kosmos faile ja vali Kinnitage tegumiribale. Neid kuvatakse tühjade ikoonidena, mis võimaldab teil neid lohistada kuhu iganes soovite ja rühmitada oma muud ikoonid.

Kuidas muuta ikooni suurust Windows 10-s
Kas soovite lihtsalt kohandada Windows 10 ikooni suurust? See on lihtne lahendus. Töölaual saate hiire parema nupuga klõpsata mis tahes tühjal alal ja valida Vaade valima Väikesed ikoonid, Keskmised ikoonidvõi Suured ikoonid.
Kui teile üks neist eelseadetest ei meeldi, hoidke nuppu Ctrl klahvi ja kerige hiire ratast. See annab teile täpsema kontrolli ikooni suuruse üle.

Failihalduri aknas leiate selle alt veel mitu suurusevalikut Vaade menüü. Hiireratta hoidmise ajal kerimise meetod Ctrl töötab ka.
Windows 10 töölauaikoonid puuduvad?
Kui te ei näe oma töölaual ühtegi ikooni, on tõenäoline, et olete need kõik peitnud. Nende tagasi saamine võtab vaid mõne klõpsu.
Paremklõpsake töölaual ükskõik kus ja seejärel valige Vaade> Kuva töölauaikoonid kui seda pole veel kontrollitud. Kui see on lubatud, peaksite töölauaikoone nägema ilma probleemideta.
Kui see ei lahendanud teie probleemi, võib teie arvuti olla tahvelarvuti režiimis, mis takistab töölauaikoonide kuvamist. Tahvelarvuti režiimi keelamiseks minge saidile Seadistused> Süsteem> Tahvelarvuti režiim.
Lõpuks, kui teil puuduvad Windows 10 vaikesüsteemi ikoonid, peate need teises menüüs taastama. Minema Seadistused> Isikupärastamine> Teemad ja akna paremas servas valige Töölauaikooni seaded.
See avab uue akna, kus saate ikoone vahetada See arvuti, teie kasutaja kaust, Võrgustik, Kontrollpaneel, ja Prügikast. Siin saate muuta ka nende otseteede ikoone.
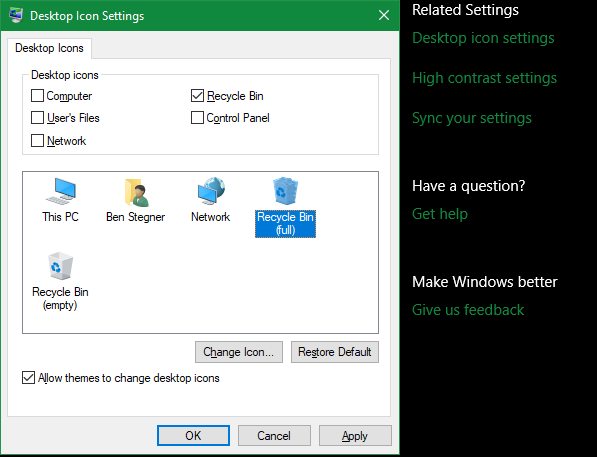
Kohandage iga ikooni
Nüüd teate, kuidas muuta peaaegu kõiki Windowsi süsteemi ikoone. Ükskõik, kas soovite kõike põhjalikult remontida või soovite muuta vaid mõnda otseteeikooni, teil on arvuti lõbusal viisil isikupärastamiseks vajalikud tööriistad.
Ja see ei lõpe siin. Vaata kuidas muuta oma Windows 10 töölaua ilmet ja tunnet Kuidas muuta oma Windows 10 töölaua ilmet ja tunnetKas soovite teada saada, kuidas muuta Windows 10 paremaks? Kasutage neid lihtsaid kohandamisi, et muuta Windows 10 omaks. Loe rohkem teie arvuti isikupärastamiseks on veel palju võimalusi.
Ben on MakeUseOfi peatoimetaja asetäitja ja spondeeritud postijuht. Tal on B.S. aastal arvutiinfosüsteemides Grove City kolledžis, kus ta lõpetas Cum Laude ja oma magistrantuuris autasud. Ta naudib teiste aitamist ja suhtub videomängudesse kui meediumisse kirglikult.