Reklaam
Siin on kõik, mida peate teadma oma diagrammide atraktiivseks muutmiseks ja programmi Excel 2016 kaasamiseks.
Peaaegu kõik teavad, kuidas a-d teha põhidiagramm Excelis 8 Exceli diagrammide ja graafikute tüübid ning millal neid kasutadaGraafikast on teksti ja numbritega hõlpsam aru saada. Diagrammid on suurepärane viis numbrite visualiseerimiseks. Näitame teile, kuidas luua diagramme Microsoft Excelis ja millal seda kõige paremini kasutada. Loe rohkem - kuid selle hea väljanägemine nõuab natuke lisateadmisi. Võite kasutada erinevaid graafiku kõigi elementidega seotud kohandamisvõimalusi. tekst, esindatud andmed ja taust, mida see on vaid mõne nimetamiseks pannud.
Kui teate, kuidas erinevate elementidega tutvuda, saate luua visuaalselt eristuvaid ja esteetiliselt pidurdavaid graafikuid. Teades, kuidas on pool lahingut; ülejäänu jääb teie enda loovuse alla.
Alustamine
Enne vormindamise ülesande täitmist peame looma Excelis põhidiagrammi. Selleks avage teie andmeid sisaldav arvutustabel, tõstke see esile ja minge edasi
Sisesta > Diagrammid. Valige oma andmete jaoks sobiv visualiseerimine ja jätkake viisardi kaudu.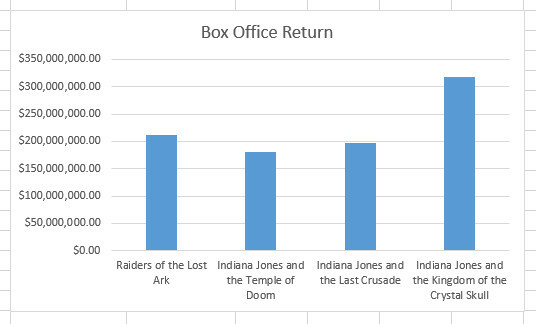
See on tulpdiagramm, mida hakkan kasutama alusena - see on praegu üsna tavaline, kuid lisame varsti visuaalse veetluse. Ärge muretsege, kui kasutate teist tüüpi diagrammi: selles juhendis loetletud tehnikad lähevad üle mis tahes muule graafikule, mille võite teha Excelis.
Teksti vormindamine
Exceli vaikimisi kirjatüüp on mitmekülgne ja hõlpsasti loetav, kuid see on pisut õrn. Enda fondi valimine võimaldab teil kontrollida diagrammi välimuse olulist elementi, millel on suur mõju selle üldisele ilmele.
Fondi muutmine
Sa saad kasutatava kirjatüübi muutmine 14 fonti, mis sobivad ideaalselt õnnitluskaartide ja plakatite jaoksKas soovite teha oma õnnitluskaarte ja plakateid, kuid teil on probleeme nende suurepärase väljanägemisega? Parem font võiks olla vastus - ja need kõik on TASUTA ja FANTASTILISED. Loe rohkem diagrammi erinevate elementide jaoks, tõstes esile üksikud tekstiosad ja valides lindil fondi. Siiski võiksite fondi kogu visuaalsuse osas järjepidevana hoida.
Selleks paremklõpsake diagrammi ja valige Font.
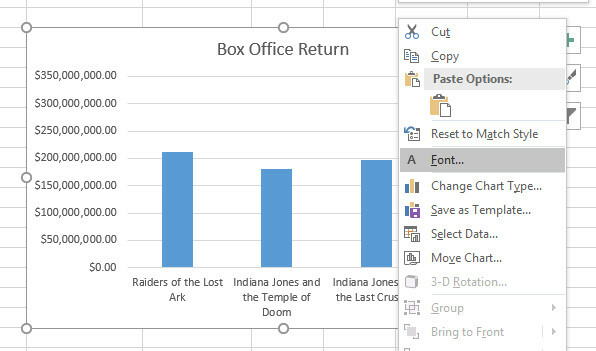
Saadud menüü võimaldab teil teksti välimust kõikvõimalikul viisil muuta, kuid pidage meeles, et need näpunäited mõjutavad diagrammi kõike. Sel põhjusel vältige fondi suuruse äärmuslike muudatuste tegemist - see võib tõenäoliselt kaotada tasakaalu pealkirja ja diagrammi siltide vahel.
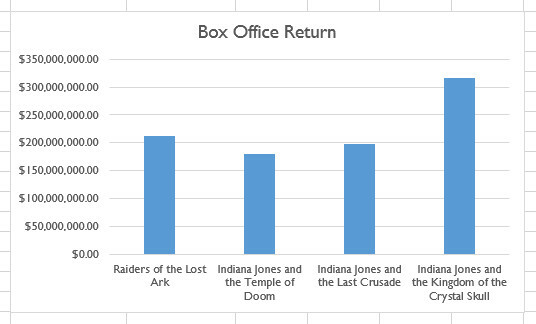
See väike fondi muudatus aitab juba eristada meie diagrammi vaikeseadest - kuid teksti leidmiseks on palju muid võimalusi.
WordArt'i kasutamine
Meie fonti on paremaks muudetud, kuid pealkiri võiks siiski tööd kasutada. Et see tõesti silma paista, eemaldame lihtteksti pealkirja ja asendame selle mõne WordArt-iga. Alustamiseks klõpsake pealkirja sisaldaval tekstiväljal ja vajutage Kustuta. Kui olete selle teinud, peate võib-olla oma diagrammi suurust muutma, et uuele pealkirjale ruumi jätta.
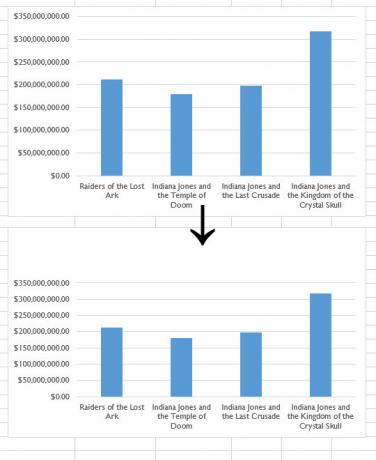
Nüüd saame sisestada oma WordArt. Kõigepealt veenduge, et olete diagrammi valinud, ja seejärel minge edasi Sisesta > Tekst > WordArt ja valige midagi sobivat.
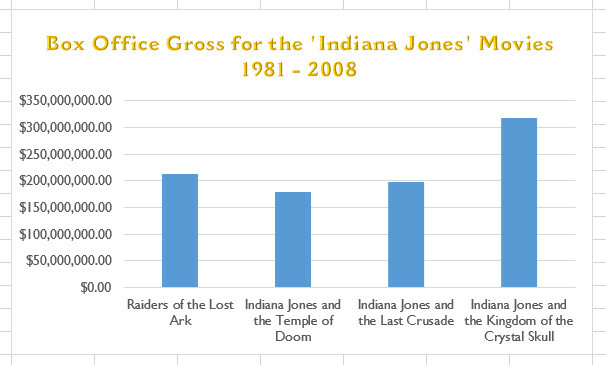
Kui kasutate pealkirja jaoks WordArt-i, peate teadma paari asja. Veenduge, et see pole liiga rõve - vaatajaskonnast olenemata peaks diagramm olema ennekõike informatiivne. Teie pealkirja tuleks ka korralikult kaaluda teie diagrammi muude elementide suhtes, kuna seal on olemas pole mõtet omada tohutut pealkirja, kui see muudab graafiku sisu korralikult lugemiseks liiga väikeseks.
Sildide kaunistamine
Nüüd, kui meie pealkiri on paigas, on aeg mõelda mõnele muule diagrammi alale. Meie Y-telge on üsna lihtne mõista, kuna see koosneb regulaarselt eraldatavatest rahasummadest. Meie X-teljel on aga loetletud Indiana Jonesi üksikute filmide nimed, nii et nende jaoks oleks kasulik olla võimalikult loetav Kuidas kujundada fonte Microsoft Wordis, et teie tekst paistaks silmaKorralikult vormindatud tekst võib köita lugeja tähelepanu ja aidata tal dokumendist läbi voolata. Näitame teile, kuidas Microsoft Wordis seda viimast lihvi lisada. Loe rohkem .
Veendumaks, et lugejad suudavad eri veerge silmapilkselt eristada, kasutame variefekti, et anda neile siltidele täiendav visuaalne efekt.
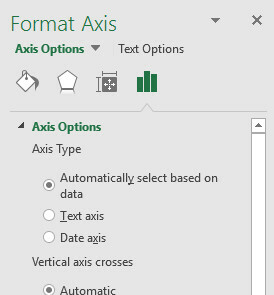
Juurdepääsuks topeltklõpsake silte sisaldaval tekstiväljal Formaattelg külgriba. See menüü sisaldab igasuguseid võimalusi oma diagrammi kohandamiseks, kuid me otsime varju. Selle leidmiseks peame navigeerima Tekstivalikud > Tekstirefektid > Vari. Sealt saate oma varju täpsustada või lihtsalt ühte eelseadet kasutada.
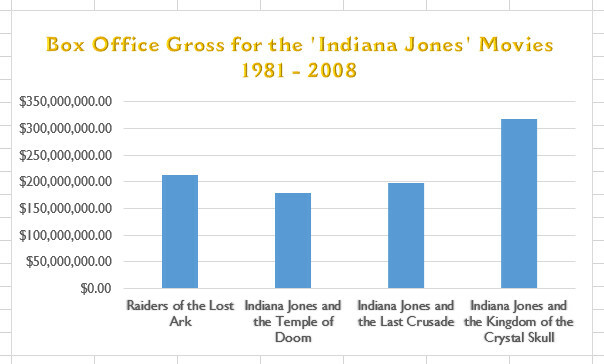
Värvide vormindamine
Värvipildi lisamine on suurepärane viis tuhmi diagrammi elavdamiseks - kuid liiga palju värvi võib iseenesest olla probleem. Kui te pole kindel oma värvivalikus, ärge kleepige teemade juurde, ja veenduge, et te ei laadiks dokumenti üle erineva tooni ja tooni.
Teema kasutamine
Teema lihtsustab dokumendile a andmise protsessi sidus värviskeem Kuidas muuta käsuviibu värve WindowsisKäsuviip Windowsis on vaikimisi must, kuid see ei pea nii olema! Loe rohkem ahendades valikuid eelvalmis palettide vahemikuni. Nendele teemadele juurde pääsemiseks klõpsake oma diagrammil ja siis parempoolses ülanurgas kuvataval pintsliikoonil.
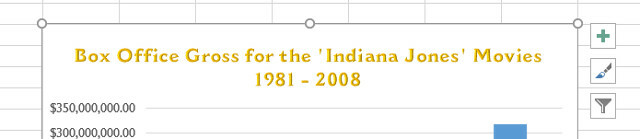
Lülitu Värv ja näete teile saadaolevate värviskeemide loendit. Sõltuvalt diagrammi tüübist, mida teete, kasutatakse neid erinevatel elementidel - näiteks ribadel meie tulpdiagrammil on praegu kõik ühevärvilised, siis on sektordiagrammi erinevad lõigud värvitud erineva valikuga teema.
Kohandatud värvide kasutamine
Kui teate täpselt, milliseid värve soovite diagrammi üksikute elementide jaoks kasutada, võite selle teema vahele jätta ja alustada täpsustamist. Topeltklõpsake konkreetsel elemendil, et kuvada Vormindamine külgriba.
Teil on siin palju erinevaid võimalusi, kuid häid tulemusi saate ka lihtsalt värve valides. Selleks liikuge lehele Täitke ja joon ja tagage see Tahke täidis on valitud raadiomenüüst. Seejärel valige lihtsalt varjundi abil Värv rippmenüüst.
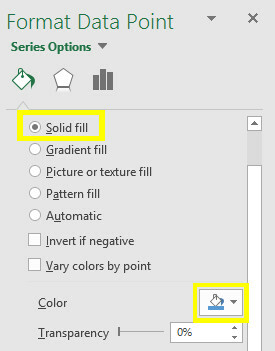
Gradient-täite kasutamine
Kui tahke täidis annab ühtlase värvuse, on gradienditäide a kahe või enama tooni segu Kui palju värvid disainis olulised on? Rohkem kui arvate Loe rohkem . See võib olla väga atraktiivne efekt, kuid veendumaks, et see ei mõjuta negatiivselt loetavust, rakendame kõigile oma veergudele sama täite. Selle valiku tegemiseks topeltklõpsake ühel veerul ja seejärel kasutage nuppu Sarja valikud kogu seeria valimiseks külgriba rippmenüüst.
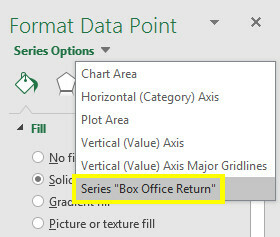
Nüüd, kui meil on kõik andmepunktid valitud, saame hakata oma täitmist kavandama. Kasutades ühte või mitut gradiendipeatust, saame veergude täitmiseks luua värvisegu. Ehkki aja säästmiseks võiksime kasutada ettevalmistatud varianti, olen ma loonud oma gradiendi, mis sobib minu diagrammi teemaga.
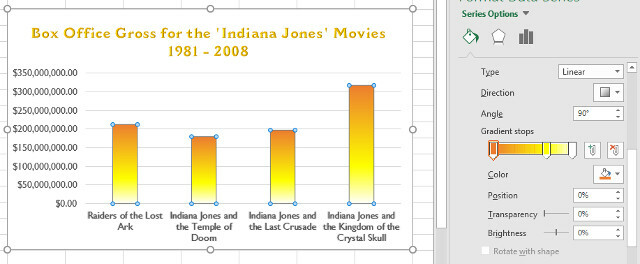
Kui ma siin olen, lisan sama menüü abil äärise. Ma kasutasin Kindel joon ja muutis liini Laius kuni 1 pt, et tagada selle nähtavus taustal, mida ma järgmisel sammul lisan.
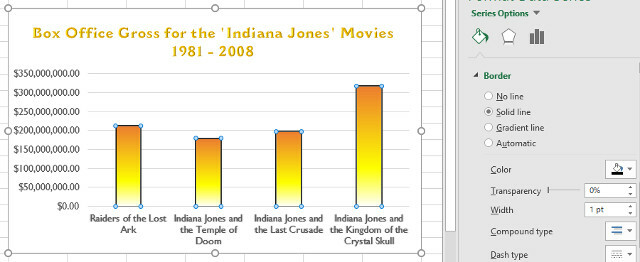
Tausta lisamine
Diagrammi välimuse tõeliseks muutmiseks võite taustapildiks lisada pildi. Kui aga kavatsete seda teha, on kõige parem valida pilt, milles pole liiga palju üksikasju, nii et see ei tõmbaks teie andmeid eemale. Pildi kärpimine sobivate mõõtmeteni programm nagu Gimp või Photoshop GIMP vs Photoshop: milline neist sobib teile?Photoshop on seal populaarseim piltide redigeerimise rakendus ja GIMP on selle jaoks parim tasuta alternatiiv. Mida peaksite kasutama? Loe rohkem on ka hea mõte.
Kui olete valmis, topeltklõpsake oma diagrammi taustal. Seejärel liikuge lehele Täida vormindamise külgriba jaotises ja valige Pildi- või tekstuuritäide. Kasuta Toimik nuppu ja liikuge soovitud pildi juurde.
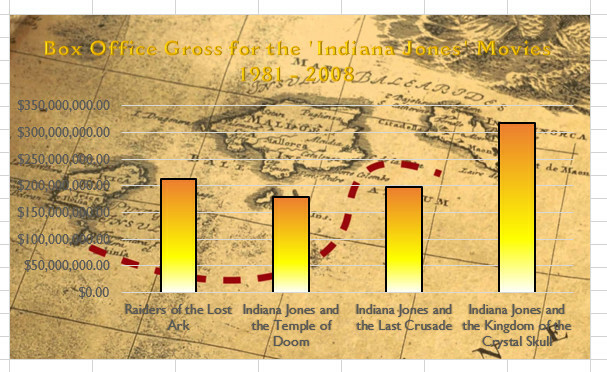
Kahjuks on meie taust muutnud diagrammi Y-telje sildid üsna raskesti loetavaks. Selle parandamiseks muudame taustpildi läbipaistvust, nii et see ei domineeri graafikul nii palju.
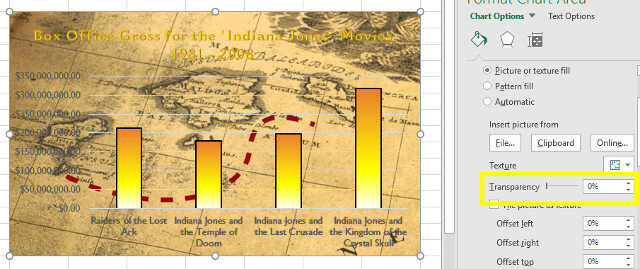
Ma tõstan Läbipaistvus väärtus 50% -ni, ehkki see arv muutub ilmselt sõltuvalt teie pildist. Veenduge, et kõik diagrammi elemendid oleksid selgelt nähtavad.
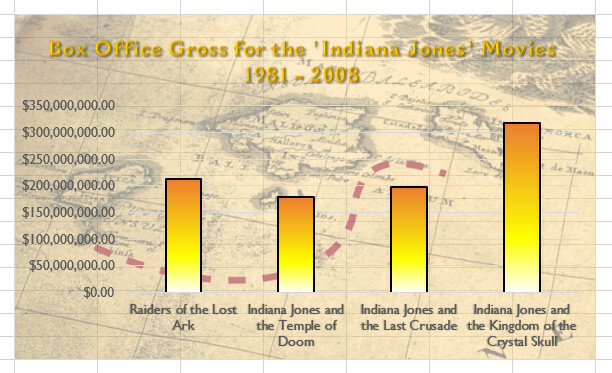
Muud täiendused
Meie skeem on avaldamiseks valmis, kuid seal on paar täiendust, mis võivad teatud olukordades olla kasulikud.
Andmesiltide lisamine
Andmesildid muudavad diagrammi teabe lühikese ülevaate seedimise veelgi lihtsamaks. Nende lisamiseks klõpsake oma diagrammil, seejärel plussmärgi ikoonil ja märkige märk Andmesildid märkeruut.
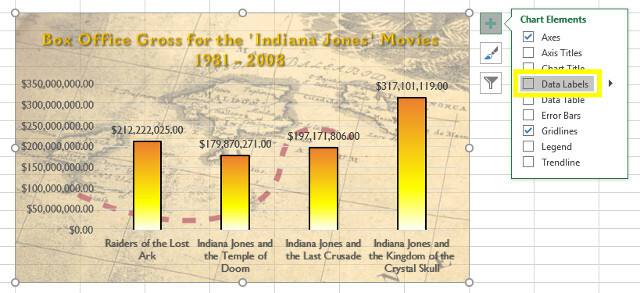
Kui soovite neid silte täpsustada, muutke teksti lihtsalt samamoodi nagu telgede puhul.
Trendijoone lisamine
Trendijoon on teie diagrammi veel üks potentsiaalselt kasulik lisa. Lisate selle täpselt nagu andmesildid; avage plussmärkide menüü ja tehke linnuke Trendijoon.
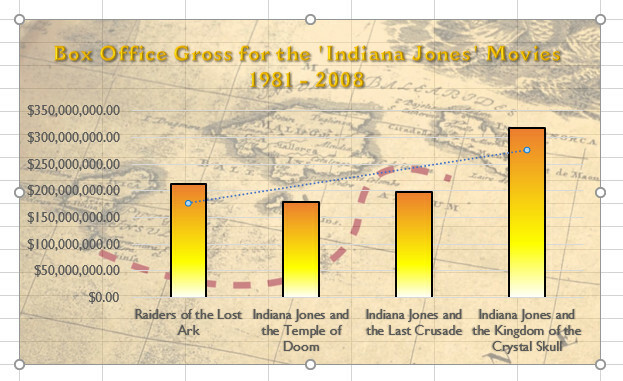
Muidugi, see ei sobi tegelikult sellega, mille oleme juba üles seadnud. Topeltklõpsake trendijoont, et avada külgribal vormindusmenüü - jällegi on minu kujundus mõeldud minu diagrammi teema jaoks sobivaks, nii et mõelge, mis võiks teie andmetega hästi sobida.
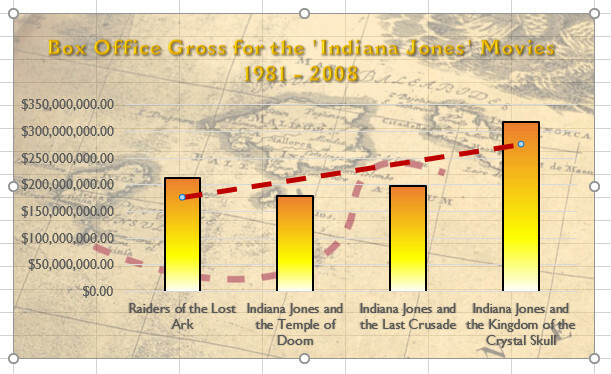
Meie trendijoone arutamiseks on üks viimane viis - see huvitab eriti kedagi õpib praegu matemaatikat 20 veebisaiti, mida peate matemaatikat õppima samm-sammultOleme koostanud iga taseme jaoks parimad saidid, et saaksite süstemaatiliselt õppida, paremini õppida matemaatikat üks tase korraga ja lõbutseda! Loe rohkem .
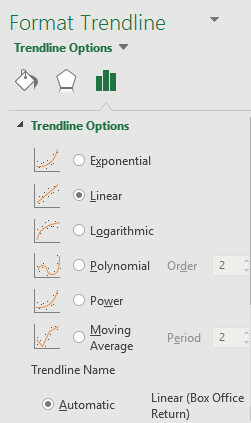
Suunake Trendijoone valikud vormindamise külgriba seadistamine, mida kasutasime varem rea arvutamiseks kasutatava valemi muutmiseks. Enamik meist ei pea oma diagrammi selle elemendi pärast nii üksikasjalikult muretsema - kuid teatud professorid aktsepteerivad kõike muud kui täiuslikku polünoomi suundumust.
Planeerimine on täiuslik
Diagrammi kohandamine Excelis ei võta kaua aega. Arvestades saadaolevate vormindamistööriistade mitmekesisust, on lihtne muuta kõige elementaarsem visualiseerimine teie vajadustele kohandatud kujunduseks.
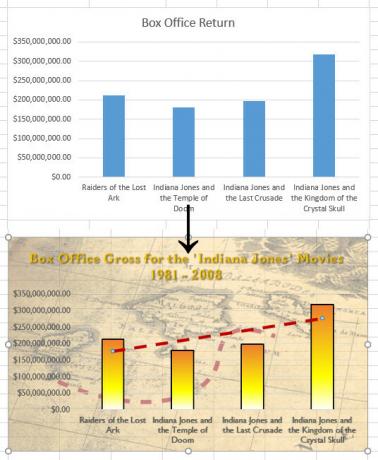
Enne kui hakkate redigeerima, mõelge veidi aega oma diagrammi varieerimisele. Kui teete otsuseid ilma oma lõplikust eesmärgist õigesti aru saamata, siis on tõenäolisem, et jõuate sidusa visualiseerimiseni.
Microsoft Office pakub palju võimalusi oma diagrammi isikupärastamiseks, kuid ärge tundke survet neid kõiki kasutada. Tule välja idee Teistega ajurünnak ei pea olema raske Loe rohkem ja kaaluge, milliseid tööriistu saate selle täitmiseks kasutada. Enne selle teadmist on teil illustratsioon, mis ei näe välja selline nagu tavaline Exceli diagramm.
Kas teil on näpunäiteid diagrammide vormindamise kohta, mida soovite meelsasti teiste lugejatega jagada? Või otsite abi mõne konkreetse Exceli diagrammidega seotud probleemi osas? Miks mitte liituda vestlusega allolevas kommentaaride jaotises?
Praegu USA-s asuv inglise kirjanik. Leidke mind Twitterist @radjonze kaudu.