Reklaam
Gmail on aja jooksul nii palju muutunud, et sellele lihtsalt e-posti kliendiks viitamine ei tähenda õigust. Mõelge sellele nii, et saaksite nutitelefoni kasutada ainult telefonikõnede tegemiseks või arvuti abil ainult dokumentide loomiseks. Võiksite omada sportautot, millel sõidate ainult paar plokki. Võiksite, aga neid asju saaks teie heaks teha palju rohkem ja te kulutaksite oma raha ainult ühe asja jaoks. Sama võib öelda Gmaili kohta, isegi kui selle kasutamine ei maksa teile peenraha.
Selles juhendis:Alustades Gmailiga | Gmail kui suhtlusjaam | Sildid, Gmaili DNA | Tundke otsingute ja filtrite jõudu | Gmaili tootlikkuse tööriistad
Märge: See Gmaili juhend pole mõeldud uutele kasutajatele, vaid neile, kes juba Gmaili kasutavad ja soovivad selle paljusid funktsioone ära kasutada. Need, kes olete uued, peaksid tõenäoliselt lugema Gmaili algajate juhend esiteks, mis tutvustab teile teenust ja kuidas kasutada selle kõige põhilisemaid ja olulisemaid funktsioone.
Alustades Gmailiga
1.1 Teemad ja efektiivne Gmaili mõtteviis
Pilt on väärt tuhat sõna, nii et selle asemel, et selgitada oma Gmaili liidest, näitan teile lihtsalt:

Mis on esimene, mida märkad? Kas see on Gmaili kalendri integreerimine, abistavad vahekaardid korraldamiseks või teatise ikoon?
Tegelikult on esimene asi, millega alustame, teie Gmaili teema. See on tõenäoliselt üks asi, mida te kohe ei märganud. Puuduvad väljamõeldud tähed, subjektiridade vahel rippuvad ninjad ja taustal pole ühtegi pilti. Ja see on mõte: teema on lihtsalt endast väljas. Teemade abil saate valida, kas teie Gmaili välimus on erinev, mis on paljude kasutajate lemmikfunktsioon. Nende rakendamiseks võite lugeda Gmaili algset juhendit, kuid kui soovite oma e-kirjadega tõhusamalt tegeleda, peaksite kaaluma asja võimalikult lihtsaks hoidmist.
Teie Gmaili teema on midagi enamat kui lihtsalt värvikogu või kena taust. See loob teie tuju, kui te oma e-kirju vaatate, ja see võib isegi mõjutada seda, kuidas te neile vastate. Professionaalses Gmaili kontol, kus tegelete töö ja projektidega, peaks tõhusus olema loovuse ees. Valige puhas, suure kontrastiga teema ja ärge laske end liigselt häirida.
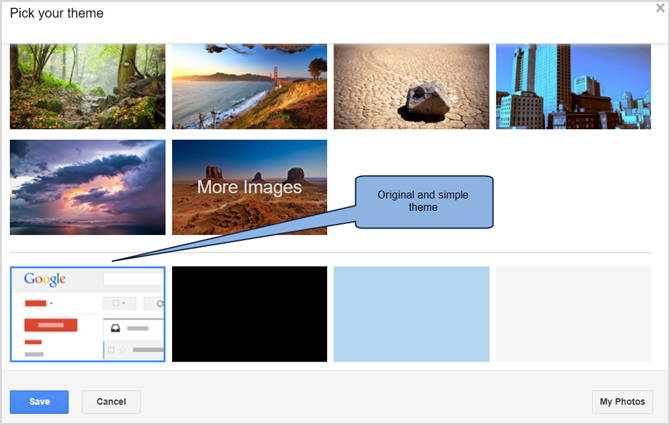
Töö ja isikliku elu lahutamine on tõenäoliselt üks olulisemaid asju, mida saate teha mõlema edu saavutamiseks. Niisiis, efektiivsema postkasti jaoks Kuidas juhtida Gmaili postkasti ärevustNii palju e-kirju, nii vähe aega. Kas tunnete oma Gmaili postkasti haldamist sedamoodi? Näitame teile Gmaili postkasti korraldamiseks ja stressikindlaks tegemiseks lihtsaid seadeid ja kasulikke tööriistu. Loe rohkem , proovige paar nädalat muuta oma Gmaili tagasi selle algsesse kujundusse. Õpid seda hindama. Ärge alahinnake seda väikest, kuid olulist soovitust, see annab teile ülejäänud selle juhendi jaoks õige mõtteviisi.
1.2 Tühjendage oma mõte, tühjendage postkast
Gmaili postkasti tühjana hoidmine Nende strateegiate abil saate Gmailis postkasti nullidaE-kirjade peal püsimine on raske! Saabunud postkasti null on automatiseerida nii palju protsessi kui võimalik. Näitame teile, kuidas läheneda Gmailis postkasti nullile. Loe rohkem on veel üks tõhusa Gmaili võtmepunkt. Nagu lihtne teema, on see mõtteviis, millesse sisenemiseks peate end koolitama. Suur täppidega sõnumite kaust on samaväärne paberit täis töölauaga. Kasutage oma postkasti ainult e-kirjade jaoks, mida te pole veel lugenud ja vajate vastust; ülejäänud kuuluvad lattu.
Hiljem õpime, kuidas kasutada Gmaili võimsaid filtreid (vt peatükk 4) saabuvate e-kirjade korraldamiseks ja kuidas klaviatuuri otseteede kasutamiseks (vt 5. peatükk), et kiiresti arhiivida e-kirju, mis ei vaja teie viivitamatut kasutamist tähelepanu. Gmail pakub ka vahekaarte ja automaatset sildistamissüsteemi hõlpsamaks korraldamiseks (ka 5. peatükis).
Käsitlege oma postkasti nagu "teha" nimekirja. Kõigi selles sisalduvate e-kirjade puhul peate midagi ette võtma (tavaliselt vastake). Niipea, kui olete selle e-kirja eest hoolitsenud, arhiivige see. Võite olla üllatunud, kui saate teada, kuidas tühja postkasti vabastamine võib olla.
1.3 Gmail ja integratsioon teiste Google'i toodetega
Kuigi see Gmaili juhend keskendub Gmailile ja sellele, kuidas sellest kõige paremini kasu saada, on Google välja andnud palju tooteid, mis töötavad koos. Nende teenuste kohta saab palju öelda (mõnda neist käsitleme juhendi erinevates punktides), kuid nüüd proovige kujutada Gmaili ühe teenuse kihina teiste kihtide peal, mis kõik voolab ühes suund.
Paljud selles juhendis kirjeldatud Gmaili täiustused töötavad nende muude teenuste kaudu, mis on täielikult Gmaili integreeritud. Nende täielikuks ärakasutamiseks peate julgustama ja neid uurima. Julgustan teid seda tegema.
2. Gmail kui suhtlusjaam
2.1 Andke vestlusele soovitud tuba
Loodetavasti olete nüüd tõhusas Gmaili mõttemaailmas, nii et soovin, et kaaluksite Gmaili vestlusfunktsioon ja Hangoutsi kasutamine Google jagab hangoutid vestlusteks ja kohtumisteksGoogle jagab Hangoutid kaheks eraldi rakenduseks: Hangouts Chat ja Hangouts Meet. Tundub, et keegi ei tea miks, kuid sellest hoolimata juhtub. Loe rohkem . Vaikimisi pigistab Gmail side ekraani vasakpoolsesse alumisse nurka, peidetuna eraldusjoone alla. Tõenäoliselt on see teie vestluse seadistamine praegu.
Kui soovite kasutada Gmaili suhtluskeskmena, peate vestlusala ekraanil palju nähtavama positsiooni andma. Selleks liigutame vestlusriba ekraani paremale. Klõpsake nuppu käik ikooni ülaosas ja valige Seadistused. Valige Labs tippige ülaosas ja ilmuvas otsinguaknas “vestlus”, et näha ainult vestluse funktsioonide jaoks saadaolevat valikut. Seejärel lubage Parempoolne vestlus ja klõpsake nuppu Salvesta muudatused lehe allosas. Seejärel peaks Gmail muudatusega uuesti laadima.

See oli lihtne, kas polnud? Pidage meeles seda vahekaarti Labs, kuna jõuame selle juurde varsti ja kasutame seda lisafunktsioonide jaoks.
Parempoolses vestluses kasutatakse ekraani parempoolset serva, mis Gmailis on suhteliselt kasutamata. See võimaldab teil näha rohkem oma kontakte korraga, muudab vestluse visuaalselt silmapaistvamaks ja annab rohkem ruumi vasakul asuvate siltide vaatamiseks, liigutamata seda tüütut dünaamilist riba pidevalt. See on lihtne win-win olukord.
2.2 Vestluse kasutamine lisaks vestlusele
Nagu ma juba varem mainisin, on Gmaili vestlus üks selle võimsamatest funktsioonidest. Kahjuks pole paljud Gmaili kasutajad endiselt selle kõikidest võimalustest teadlikud ja Google näib nende funktsioonide teatavaks tegemisega olevat teinud kehva töö.
Vaatame lähemalt meie vestlusriba. Esiteks on nupp Hangoutsi kontaktid, mis kuvab neid, kellega olete varem Hangoutiga liitunud. Kui valite ühe, on teil võimalus nendega ühendust võtta videokõne, Hangouti või e-posti teel. Samuti saate vaadata nende põhilisi üksikasju.
Järgmine on nupp Hangouts, Google'i videokonverentside versioon. Hangouts on Google Plusi komponent, mis võimaldab teil Gmailis rääkida kuni viie inimesega (Google Plusi kaudu on võimalik rääkida rohkemate inimestega). Võite isegi lasta inimestel telefoni teel liituda. See on Gmaili ülim suhtlusriist ja üks parimaid funktsioone, mida see teile pakkuda saab.
Sellest paremal on nupp Telefonikõne, mis avab kontaktid, kellele saate helistada. See algatab kõne väikeses valimispaneeli aknas.

Vestlusfunktsiooni ala ülaosas näeme oma profiilipilti. Kujutisel või selle kõrval noolel klõpsates avaneb aken, mis võimaldab meil muuta oma olekut ja kohandada muid sätteid.
Selle piirkonna funktsioonid on iseenesestmõistetavad: need võimaldavad sisestada olekusõnumi, näiteks „hõivatud tööl” või „minu telefonil” ja näidata, kas olete hõivatud või saadaval. Samuti saate kohandada oma märguandeid, üldsätteid ja vaadata üle üksusi, näiteks arhiivitud Hangoutsi ja blokeeritud kontakte.
2.2.1 Google Voice ja oma numbri hankimine
Me ei saa isegi lühidalt mainimata rääkida Gmailis telefonikõnedest ja tekstisõnumitest. Google Voice on veel üks suurepärane Google'i teenus, mis toimib teie operaatori ja teie kontakti vaheliste sortide operaatorina.
Google Voice'i funktsioonid Google Voice saab värskenduse ja on kasulikum kui kunagi varemGoogle Voice, mis oli pikka aega maha jäetud, taaselustati just Google'is. Siit saate teada, mis on Häälega ja mida võite oodata uuendatud rakendustes. Loe rohkem minna kaugemale selle Gmaili juhendi eesmärkidest. Kuid mainin siinkohal, et kui olete Google Voice'i seadistanud, saate helistada ning saata ja vastu võtta ka tekstsõnumeid. Google pakub rahvusvaheliste kõnede jaoks väga konkurentsivõimelisi hindu, kuid saate neid seadistada ainult Google Voice'i kaudu. See on tõesti suurepärane teenus, eriti kui teil on sõpru ja sugulasi välismaal.
3. Sildid, Gmaili DNA
3.1 Mis täpselt on sildid?
Sildid on selle keskmes, kuidas Gmail e-kirju korraldab. Kui Google esmakordselt oma e-posti teenuse kasutusele võttis, võrdles enamik kasutajaid Gmaili Outlookiga ja Gmaili silte Outlooki kaustadesse. Need näevad välja umbes samad (postkastid, saadetud e-kirjad, mustandid) ja näivad teevat sama asja, nii et enamik kasutajaid jättis selle omaks ja käsitles sõna “sildid” kui midagi muud kui turundusala. Kuid sildid on erinevad ja on oluline, et Gmaili kogenumad kasutajad (näiteks teie ise) teaksid erinevust enne, kui me edasi läheme.
Sildid toimivad rohkem siltide kui kaustadena. Kui e-kirjad on kaustadesse paigutatud paberdokumendid, on sildid neile paberitele paigutatud värviliste kleebistena, et neid veelgi liigitada. E-kirju ei paigutata otse silti, need seostatakse sildiga. Seetõttu võib ühel meilil olla rohkem kui üks silt (mõelge tagasi mitme kleebisega paberile) ja e-kirju saab otsida ka mitme sildiga.
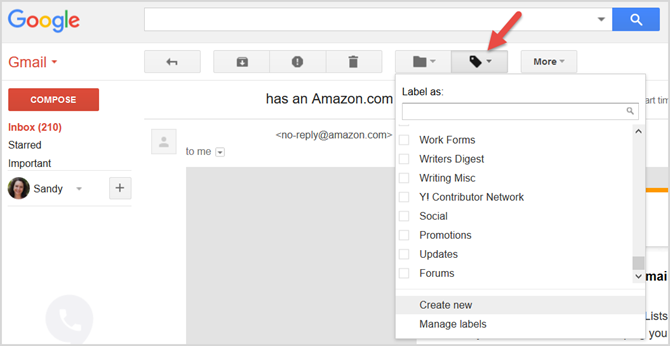
Näiteks sisaldab minu Gmaili silt „professionaalne” e-kirju mõlemalt minu töökohalt. Mul on iga asukoha jaoks silt, kuid mõni materjal on mõlemas kohas ühine. Neil meilidel on siis kolm silti: silt „professionaalne“, mis näitab, et see on seotud tööga, ja sildid iga töökoha jaoks. See võimaldab mul otsida materjali, mis vastab mõlema asukoha vajadustele.
Gmailis on kõik sildipõhised. Veebisaidi erinevatesse osadesse pole avatud kaustu ega linke. Kõik sõnumid on olemas seal - Gmail näitab teie valimisel ainult õiget sildiühendust. Võiksin uurida täiendavaid näiteid ja kasutada midagi Venni diagrammi sarnast, kuid olete tõenäoliselt sama põnevil edasi liikuda kui mina.
3.1.1 Siltide sätted ja siltide liigid
Kõigile Gmaili siltide seadetele pääsete juurde menüüst Sildid vahekaart sees Seadistused. Praegu on Gmailis kolme tüüpi silte: süsteemisildid, kategooriad ja kohandatud sildid.

Süsteemimärgistel ja kohandatud siltidel on a Kuva IMAP-is variant; peaksite need suvandid konfigureerima, kui kasutate muud rakendust, tarkvara, näiteks Outlook, või teatud lisandmooduleid. See Gmaili juhend keskendub Gmaili liidese maksimaalsele kasutamisele, seega ei hakka ma siin nende võimalustega tutvuma. Kui olete huvitatud, lugege kindlasti läbi Gmaili algajate juhend Gmaili algajate juhendVõimalik, et teil on juba Gmaili konto. Või mõtlete ühele registreerumisele. Selles juhendis on kõik, mida vajate selle läikiva Gmaili konto maksimaalseks kasutamiseks. Loe rohkem .
3.2 Süsteemi sildid
Gmaili kõige tuttavamad sildid on süsteemisildid. Need on lingid vasakus ülanurgas, mida olete näinud pärast teenuse kasutamist, näiteks postkast, tärniga tähistatud, saadetud kirjad, mustandid, prügikast. Tõhusa Gmaili kasutamiseks soovitan teil need süsteemimärgised teile kättesaadavaks teha. Samuti märkate, et teil on Näita, kas lugemata võimalus siltide mustandid ja rämpspost jaoks. Selle valiku sisselülitamisel kuvatakse teile need sildid ainult siis, kui need on seotud mõne e-kirjaga.
3.2.1 Kõik kirjad ja vanade e-kirjade arhiveerimine
Selle Gmaili juhendi sissejuhatusest võite meelde tuletada tühja postkasti filosoofiat. Kui teie postkast on töölaud, on teie arhiiviks kõik kirjad. Veelgi parem, see on arhiivikappidega täidetud kelder. Meilisõnumi kirjutamiseks pole vaja iga kord keldrisse minna, kuid kasulik on see siis saada, kui soovite sõnumit minevikust hankida.
Kõik Mail on see kelder. Selle sisselülitamine (valides Näita) tähendab kohest juurdepääsu oma varasematele e-kirjadele, mis on kuupäeva järgi korrastatud. Ehkki pääsete otsinguribale juurde kõigile vanadele meilidele, on see link puhastamisel üsna käepärane sageli oma postkasti ja soovite vaid kiiret pilku, et leida meilisõnum, mille päeva jooksul natuke varem kätte saite.
3.2.2 Mustandmoodulid, mida te ei kaalunud
Nagu arvata võis, salvestab Gmail automaatselt kirjutatud kirjad sildi mustandisse, isegi kui olete kirjutanud ainult paar lauset. Kõik, mille olete kunagi kirjutanud ega saatnud, talletatakse sinna. Tõenäoliselt on teil paar mustandit juba salvestatud (või võib-olla rohkem!)
Mida te võib-olla pole siiski kaalunud, on mustandite kasutamine lihtsate märkmete jaoks Kuidas muuta Gmaili teie jaoks parimaks märkmete tegemise rakenduseksSamad funktsioonid, mis muudavad Gmaili tõhusaks e-posti kliendiks, võivad muuta selle korralikuks märkmete tegemise rakenduseks. Mõne eelise nägemiseks proovige neid näpunäiteid. Loe rohkem , ideede üleskirjutamiseks, ostunimekirjade koostamiseks või kellegi kontaktteabe kiireks salvestamiseks. Enamik meilikliente annab täna teile võimaluse failidele ja piltidele e-kirja lisada. See muudab teie mustandikausta suurepäraseks kohaks failide üleslaadimiseks ja arvutite vaheliseks sünkroonimiseks, kui vajate kiiret lahendust. Ärge jätke faile alati mustandite kausta. See pole nende jaoks koht.
Veel üks mustandisektsiooni suurt kasu on mallide salvestamine. Kui leiate, et kirjutate sama e-posti ikka ja jälle, salvestage e-kirja tühi koopia mustanditesse ja kopeerige ja kleepige see uude e-posti aadressile iga kord, kui seda vajate (ärge saatke oma esialgset mustandit - see eemaldab mustandi silt!). Sel viisil saate oma e-posti allkirja, linke ja isegi pilte salvestada. Andke oma malli mustandile teema, mis kajastaks selle kasutamist teile hõlpsaks kasutamiseks, näiteks „pulm: tänukiri“ või „fännid: tänan kirja lisamise eest“ jne.
Teise võimalusena saate kasutage e-posti mallide hoidmiseks konserveeritud vastuseid 4 viisi, kuidas kasutada konserveeritud vastuseid loovalt e-posti tootlikkuseleKui olete efektiivne, teete midagi õigesti. Sellepärast peaksite kasutama e-posti filtreid ja postituse aega ajastama. Üks trikk on ettevalmistatud vastuste ettevalmistamine meilidele, mida sageli kirjutate. Loe rohkem tüüpi sõnumite jaoks, mida saadate kogu aeg.
3.3 Kategooriad
Kategooriad on sildid, mis vastavad Gmailis kuvatud vahelehtedele; Suhtlus, reklaamid, värskendused ja foorumid. Gmail rakendab neid silte automaatselt, et hoida postkasti sõnumite saabumisel hästi korraldatuna.
Võite otsustada, kas soovite kuvada või peita neid silte nii siltide loendis kui ka sõnumite loendis. Pange tähele, et see erineb nende kategooriate kuvamisest vahekaartidena.
Kui soovite mõne kategooria jaoks vahekaardi lisada või eemaldada, klõpsake nuppu pluss viimasest vahekaardist paremal olev ikoon. Seejärel lubage soovitud kasutajad, märkides vastava ruudu ja vajutades Salvesta kui sa lõpetad.
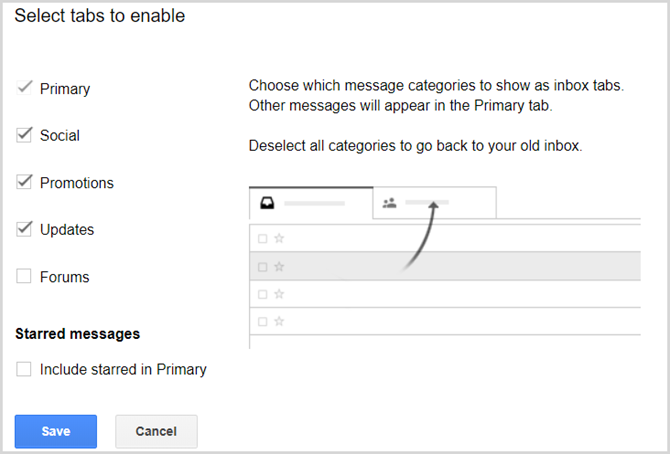
3.4 Kohandatud sildid
Gmaili ekraanist vasakul asuvas loendis on teie kohandatud sildid. Tõenäoliselt on teil neid juba mõni üksik. Kohandatud sildid on Gmaili kõige võimsamad sildid (praegu) ja teil oleks mõistlik õppida neid hästi kasutama, eriti Gmaili hämmastavate filtrite korral.
Sildid saate lisada ja redigeerida kaustas Silt vahekaart all Seadistused, nagu kõigi teiste siltide puhul, kuid veelgi kiirem on klõpsata värvilisel ruudul oma kohandatud sildi nime kõrval. Hüpikmenüü on veelgi tõhusam kui seadete all olev traditsiooniline vahekaart Sildid, kuna see võimaldab teil otse sildi värvi valida ja redigeerida.

Pidage meeles, et kohandatud silte saab ka üksteise sisse pesta. Näiteks võib teil olla töövormide silt, mis võib sisaldada maksude alamkaustu, tervisekindlustuse teavet ja memosid. Saate isegi õpetada Gmailile, kuidas vahet eristada ja sissetulevaid e-kirju nendesse kohtadesse automaatselt teie jaoks paigutada.
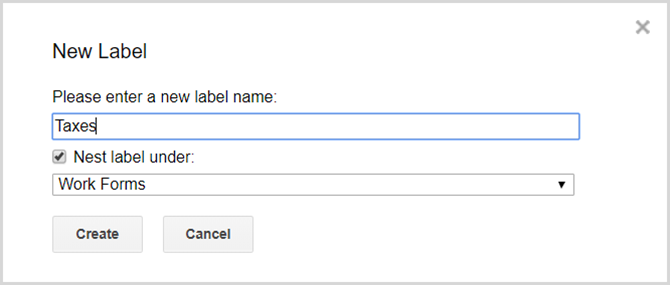
4. Tundke otsingute ja filtrite jõudu
Kui sildid on Gmaili DNA, on otsing ja filtrid selle aju. Seal on väga vähe kombinatsioone, mis ei viiks teid otsitud e-posti aadressile, isegi mitu aastat tagasi, kõik mõne sekundi jooksul. Gmail kutsub oma reeglistikku e-posti filtrite korraldamiseks. Ja kuna need kaks on omavahel nii läbi põimunud, on Google neid nüüd omavahel kokku puderdanud saate luua filtreid 10 meiliprobleemi, mida saate lahendada Gmaili filtritegaÜlevoolav postkast ajab teid hulluks? Kas soovite oma postkasti kiiremini kui kunagi varem läbi vaadata? Erinevuse nägemiseks proovige mõnda neist hiilgavatest Gmaili filtritest. Loe rohkem otse teie otsingutest.
Kõigepealt harjutage Gmaili otsinguakent. Tõenäoliselt olete tuttav populaarsemate otsinguoperaatoritega, näiteks „pärit” või „on: manus” (ja kui ei, siis olete õiges kohas). Need on sõnad, mis kästavad Gmaili minna ja midagi tuua. Õnneks on need sõnad enamasti iseenesestmõistetavad.

Saate neid operaatoreid käsitsi sisestada, kuid Gmail teeb seda teie eest, kui sisestate teabe otsingu rippkasti. Klõpsake lihtsalt otsingukasti noolt ja sisestage oma otsingu üksikasjad. See võib varieeruda alates sellest, kellelt meilisõnum pärineb või kellele, mis teema on, kui sõnumil on või puuduvad konkreetsed sõnad ja kas või mitte on manus Kuidas Gmailis manustega kirju kiiresti leidaGmail ja manused on üksteisega seotud. Nende näpunäidete abil saate leida ja hallata kõiki oma suuri manuseid. Loe rohkem .
Seejärel saate vajadusel otsingut kitsendada suuruse ja kuupäeva järgi. Ülaloleval pildil pange tähele, et sisestatud otsinguelemendid kuvatakse otsingukasti.
4.1 Otsingu pööramine filtriks
Gmaili otsinguninjaks muutmine on fantastiline, aga kuidas oleks nende otsingute salvestamisega? Mis siis, kui soovite läbi viia otsingu, mis leiab teie Gmailis sageli kõik Wordi failid? Veelgi parem, mis siis, kui soovite, et see otsing käiviks automaatselt? Kas poleks tore, kui Gmail leiaks need Wordi-failid iga kord üles ja teeks nendega midagi teie heaks, näiteks saadaks need sõbrale või sildistaks neid mingil viisil? Gmail saab neid asju hõlpsalt teha. Neid automaatseid Gmaili käske nimetatakse filtriteks. Kui soovite teha otsingu filtriks, klõpsake otsingu rippmenüü allosas olevat linki, Looge selle otsinguga filter.
Järgmises aknas kuvatakse teile saadaolevate valikute loend. Saate valida, kas need e-kirjad kustutatakse, arhiveeritakse ja edastatakse automaatselt. Saate neile sildi lisada või isegi seadistada Gmaili vastama neile meilidele automaatselt selleks ettevalmistatud e-kirjaga. Kui olete lõpetanud, klõpsake sinist Loo filter nuppu. Kui otsustate filtri rakendada kõigile Gmailis juba olevatele meilidele, saavad seda teha ka teie valitud toimingud.
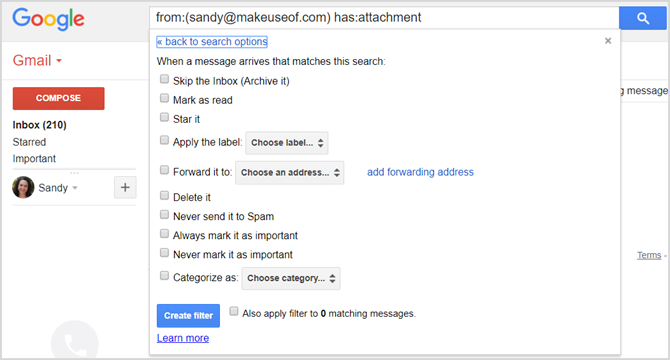
Oma olemasolevatele filtritele pääsete alati juurde Filtrid vahekaart all Seadistused. Sealt saate kohandatud filtreid muuta või kustutada.
4.1.1 Kasulike filtrite näited
Siin on mõned neist kõige kasulikumad Gmaili filtrid 4 nutikat Gmaili filtrit, mis aitavad teil toime tulla liiga palju e-posti teelGmaili postkasti tühistamine ja korraldamine on igapäevane ülesanne. Selleks on nutikam viis. E-kirjade automaatseks sortimiseks looge Gmailis neli põhitüüpi filtrit. Loe rohkem Olen aastaid kasutanud:
Poole rämpsposti filter:
Mõned e-kirjad pole just rämps, kuid ei vaja ka teie tähelepanu. Arved ja krediitkaardiavaldused, Facebooki teatised, meiliaadressid kontorist, kus tunnete teid võib vaja minna ühte päeva või isegi lihtsalt pereliiget, kes ujutab teie postkasti piltidega nende armsast uuest kutsikas. Te ei soovi neid e-kirju täielikult kustutada, kuid ei soovi ka neid kohe läbi sorteerida.
Koostage otsing operaatoriga „alates:” ja lisage e-kirju komaga, et lisada rohkem e-posti aadresse. Näiteks näete „from: [email protected] ,[email protected], [email protected]” teile kõigi nende inimeste e-kirju. Klõpsake allanoolt ja looge filter, mis märgib need e-kirjad automaatselt loetuks ja paigutab need arhiivi.

Järgmisel korral, kui tädi Susie oma kutsikast pildi saadab, ei kuvata seda isegi teie postkastis, kuid kui ta teile helistab ja küsib selle kohta, leiate selle kiiresti oma arhiivist.
Märgistage Amazoni kohaletoimetamise teatised:
Kui kasutate Amazoni palju, saate tõenäoliselt neilt palju meilisõnumeid, nagu reklaamikampaaniad, kviitungid ja tagasisidetaotlused. Saate hõlpsasti luua filtri, et saata need kõik oma "poolrämps" sildile, kuid probleem on selles, et teie tahate ikkagi kohe teada saada, millal Amazon teile midagi saatis, et teil oleks jälgimisnumber saadaval. Kuidas sa seda teed?
Otsige oma Gmailis sõna “Amazon” ja klõpsake filtri loomiseks allanoolt. Sõna “Amazon” toob esile kõik meilisõnumid, mis teile kunagi veebisaidilt Amazon.com saadeti, nii et järgmine samm on lisada täiendavaid sõnu, mis eksisteerivad ainult Amazoni saatmise kinnitusmeilis. Reas “on sõnad” sisestage tüüp “on saatnud!” jutumärkides. See annab Gmailile teada, et otsite sõnade kombinatsiooni „saatnud!” täpselt nii, nagu see tekstis ilmub: kaks sõna, tühik ja hüüumärk. Võite märgata, et loend kahaneb märkimisväärselt, lisades ainult Amazoni e-kirju, mis sisaldavad fraasi "on kohale toimetatud!"
Sellegipoolest õnnestub mõnel meilil läbi lüüa, eriti kui müüte artikleid Amazonis. Saate teate, kus palutakse teil oma esemed saata. Pole probleemi. Lisage lihtsalt reale „mida pole” sõnaühend „saatke kohe” ja jälgige, kuidas teie loend kahaneb. Tundub praegu päris hea, kas pole? Seejärel looge filter.

Järgmisena saate neile e-kirjadele sildi lisada, näiteks „tarnitakse Amazonist”. Nüüdsest kõik teie esemed Amazonist tellitud tooted toimetatakse selle sildi külge kenasti ja saate oma saadetisi hõlpsalt jälgida tulevik. Rakendage filter kõigile olemasolevatele e-kirjadele ja saate isegi oma minevikust otsida.
5. Gmaili tootlikkuse tööriistad
Nüüd, kui teate Gmaili ümber käimist ja selle kõige võimsamate funktsioonide kasutamist, on aeg uurida täiendavaid lõbusaid näpunäiteid, mis muudavad Gmaili tõepoolest tootlikkuse tööriistaks.
5.1 Olulised kirjad ja selle variatsioonid
E-posti toimimise paremaks muutmiseks hõlmas Google Gmailis paljusid täiustatud algoritme. Üks neist suurepärastest funktsioonidest on erinevad postkasti stiilid, mida on viis: klassikaline, oluline kõigepealt, lugemata esimene, tärnidega esimene ja prioriteetsed postkastid. See, mida igaüks teeb, ulatub sirgjoonelisest (klassikaline, kõigepealt lugemata) kuni kergelt keeruka selgitamiseni (prioriteetsed postkastid). Parim viis postkasti erinevate stiilide tundmaõppimiseks on lihtsalt nendega katsetamine ja kõige paremini toimiv näitamine.

Olulised kirjad sortib teie e-kirju Gmaili postkasti sortimine saatja, teema ja sildi järgiGmaili haldamisel on oluline saladus: saate teada, kuidas Gmaili postkasti sortida selliste filtrite abil nagu teema, saatja ja sildid. Loe rohkem automaatselt ja otsustab, mida peaksite kõigepealt lugema ja kuidas, kuid ei jaota nii teie e-posti loendit kui ka muid postkastide tüüpe. Tähtis esimene postkast, mis koos nutikate siltidega teeb suurepärase töö teie postkasti korraldamisel. Kõik teated, mida peate oluliseks, kuvatakse ülemises loendis ja kõik muu läheb alumisse loendisse, isegi kui te pole seda lugenud.
Postkasti tüübi muutmiseks klõpsake nuppu Postkast all Seadistused ja tehke oma valik rippmenüüst. Klõpsake kindlasti Salvesta muudatused allosas, kui olete lõpetanud.
5.1.1 VIP-e-kirjad vs. Regulaarsed e-kirjad
Gmaili esmakordsel käivitamisel peeti e-kirju oluliseks Outlooki lipp või Gmaili täht, enne kui üldse polnud olulist postkasti. Kuigi see on endiselt parim ja lihtsaim viis e-kirjade koheseks järjehoidjaks lisamiseks, mõistab Gmail nüüd, et mõned teie kontaktid on teile olulisemad kui teised.
Gmaili otsustab, millised e-kirjad on olulisemad, lähtudes sellest, kui sageli loete ja saate vastuseid teatud kontaktisikute e-kirjadele ning kuidas nendega suhelda. Gmaili mehhanism on iseenesest üsna hea, kuid saate seda otseselt segada ja mõnele e-kirjale VIP-olekut anda, märkides selle oluliseks. Teise võimalusena saate e-kirjad nende tähtsuse järgi eraldada.
E-kirju saate oluliseks või mitteoluliseks märkida, klõpsates nende kõrval oleval väikese sildi ikoonil peamises e-posti loendis või ülaservas üks kord sõnumi sees (vt joonis allpool).
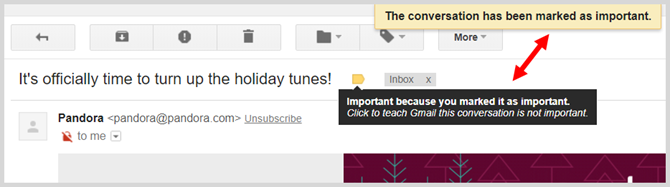
Kui klõpsate ja korrigeerite oma e-kirju, kohandab Gmail ka enda algoritmi ja reageerib vastavalt: pole vaja märkida kõiki konkreetse kontakti teateid oluliseks. Gmaili hakatakse kasutama pärast mõnda käsitsi tehtud muudatust ja märgistame need teie jaoks.
5.1.2 E-kirjad peaosades
Nagu eespool mainitud, on tähed (Outlooki lipude ekvivalent) olnud algusest peale olemas ja on meilide kiireks märkimiseks endiselt väga tõhusad. E-posti tärni tärniga tähistamiseks klõpsake lihtsalt peamise e-posti loendi kõrval, ülalpool kirjeldatud olulisuse sildi kõrval asuvat tärni ikooni.
Miks soovite kirju tärniga tähistada, kui teil on juba mõni lisafunktsioon, näiteks prioriteetsed postkastid? Kuna mõnikord peate lihtsalt midagi kiiresti meelde tuletama või endale meelde tuletama, et soovite midagi konkreetse e-kirjaga teha, selle asemel, et lihtsalt e-kirjade rühma pidada oluliseks. Pidage meeles, et tähed töötavad täpselt samamoodi nii teie olulistes kui ka mitte nii olulistes meilides.
Näiteks tärniga seotud e-kirjad, millele te ei saa kohe vastata, kuid soovite vastata hiljem päeva jooksul või tärniga e-kirju, mis sisaldavad olulist teavet, näiteks vajalikku aadressi ja telefoninumbrit hiljem. Tärniga tähistatud e-kirju saate mugavalt arhiivida, et need oma postkastist välja saada ja neile hiljem vasakpoolses ülanurgas asuva tärniga tähistatud süsteemimärgise kaudu juurde pääseda. Kui olete teinud kõik, mida e-kirjaga peate tegema, tühistage see tärniga, klõpsates uuesti tärniikoonil.

5.2 Kiirklahvid
Tundub, et paljud inimesed alahindavad klaviatuuri otseteed ja parimal juhul häirivad neid. Kuid ma ütlen teile, et te ei saa saada tõhusaks Gmaili kasutajaks 9 vinge Gmaili funktsiooni, mida te tõenäoliselt ei kasutaGmaili mitmed lahedad e-posti funktsioonid on juba pikka aega olemas olnud, ilma et keegi viitsiks neid kasutada. Muudame seda täna. Loe rohkem ilma et oleks vähemalt paari omandanud. Öösel ja päeval on erinev, kui kasutate kõige jaoks hiirt ja teate, kuidas nende otseteedega mõne sekundi jooksul postkasti kiiresti korraldada.
Gmaili klaviatuuri otseteede loendile pääsete alati juurde, vajutades küsimärki või vajutades klahvi + / (kaldkriips edasi), seni, kuni te ei kirjuta e-kirja (mis muidugi lihtsalt sisestaks küsimärgi oma e-kirja korpusesse) e-post).

Enne kui saame kasutada Gmaili kiirklahvid 5 Shift-klahvi otseteed, mida iga Gmaili kasutaja peaks teadmaGmailis võib olla tootlikkust suurendav liides, kuid nende lihtsate, kuid hädavajalike kiirklahvide abil saate seda veelgi suurendada. Loe rohkem siiski peame veenduma, et need on aktiveeritud. Selleks minge aadressile Seadistused ja kerige alla Klaviatuuri otseteed et neid võimaldada.
Navigeerimine:
- Vajutage nuppu J ja K klahvid põhiekraanil e-posti nimekirja üles ja alla liikumiseks.
- Vajutage X vestluse valimiseks (märkige see või tõstke see esile).
E-kirjade sel viisil valimine võimaldab teil kiiresti valida e-kirju, mida soovite kustutada, arhiveerida või teisele sildile teisaldada. Pärast mõnda harjutamist leiate, et meilide valimine sel viisil on palju kiirem kui hiire kasutamine. Kui hakkate mõistma kiirklahvide võimsust, olete valmis enamaks.
Toimingud:
- Vajutage Sisenema e-kirja avamiseks ja lugemiseks.
- Vajutage E e-kirja arhiivimiseks.
See toimib otse e-posti seest või põhiekraani meililoendist. Proovige valida mitu e-posti (liikudes loendis üles ja alla, kasutades J ja K ja sõnumite valimine X) ja vajutage E. Poiss!
- Vajutage # (Shift + 3) meilide kustutamiseks.
See töötab jällegi mitme põhinimekirja või avatud meiliaadressi korral.
- Vajutage avatud e-kirja sees R saatjale vastamiseks; vajutage A kõigile saatjatele vastamiseks.
- Vajutage avatud e-kirja sees G ja siis Mina postkasti naasmiseks.
Need on üliolulised otseteed. Tõenäoliselt näete, kuidas mõne sõrme puudutusega saate nüüd valida mitu e-kirja, vastata kõigile saatjatele korraga ja kiiresti hunniku e-kirju kustutada. Harjutage neid mõned korrad, enne kui lähete edasi tõeliselt lahedatesse otseteedesse.
Väga lahedad kiirklahvid:
- Vajutage avatud e-kirja sees Tõstuklahv + R vastata uues aknas; vajutage Tõstuklahv + A Kõigile saatjatele uues aknas vastamiseks.
See on eriti kasulik väikestel ekraanidel, kus vajate e-kirja lugemiseks ja sellele vastamiseks lisaruumi. See blokeerib ka vestluse ja sildid, mis võimaldab teil meilile keskenduda.
- Vajutage avatud e-kirja sees G ja siis K oma ülesannete loendisse minemiseks.
Kas mäletasite, et Gmail integreerub Google Tasksiga? Katame selle järgmiseks. Märkige meilide põhiloendis e-kiri (X) ja vajutage Tõstuklahv + K et lisada e-kiri uuele ülesandeloendi üksusele „ülesanded”. See funktsioon töötab ainult kiirklahvidega! Selle tegemiseks pole hiiglaslikku viisi.
- Vajutage G ja siis Lk telefoni akna avamiseks ja telefonikõne tegemiseks.
- Vajutage Tõstuklahv + F e-kirja edastamiseks.
- Vajutage Tõstuklahv + U e-kirja lugematuks märkimiseks.
- Vajutage + või – e-posti aadressi oluliseks või mitte oluliseks märkimiseks (nagu eespool arutatud).
Ära tunne kohustust teada kõiki otseteid. Treenige ennast meelde sageli neid, mida sageli kasutate, ja pange end neid nädal aega kasutama (ärge kasutage hiirt!), Kuni need muutuvad teiseks olemuseks. Te leiate, et te ei soovi Gmailis hiire kasutamise juurde tagasi pöörduda ja käitlete oma e-kirju otseteedega palju kiiremini.
5.3 Ülesanded ja ülesandeloendid
Google'i ülesanded Gmailis on väga lihtsad ja erinevad mõneti erineva funktsiooniga e-posti rakendusega, kuid on siiski mugavad.
Pääsete juurde Google Tasksile, klõpsates vasakus ülanurgas punasega Gmaili päise kõrval asuvat allanoolt. See avab menüü, mis viib teid ülesannete või kontaktide juurde. Teie ülesanded ilmuvad vestluse hüpikakent meenutavas aknas paremas alanurgas. Teise võimalusena pääsete ülesannetele juurde vajutades B ja siis K kõikjal Gmailis, nagu varem mainitud.
Google'i ülesanded koos Gmailiga võivad tegelikult olla üsna kasulikud. Saate hõlpsasti ülesande luua ja seejärel sellesse ülesandeid pesastada, “sakides” uusi ülesandeid paremale, muutes need algsest ülesandeks. See on kasulik projekti lihtsustamiseks, jagades selle väiksemateks sammudeks kogu tee jooksul. Kuna saate ühendage e-kirju otse ülesannetega 9 kiiret viisi, kuidas muuta oma e-kirjad ülesanneteksTe ei saa peatada ülesande tüüpi e-kirjade sattumist postkasti, kuid saate nende paremaks haldamiseks muuta ülesanneteks. Siin on mõned näpunäited e-kirjade muutmiseks ülesanneteks. Loe rohkem saate sellesse ülesandesse lisada kasulikku teavet, näiteks linke, kontaktteavet ja isegi faile. Kui ülesanne on tehtud, saate selle ära kontrollida ja saada preemia selle läbinud löögiga, ületades selle täielikuks.
Mõnele ülesandele klõpsates avaneb võimalus ülesandele märkmeid lisada või tähtpäev valida. See on eriti kasulik, kui töötate koos Google'i kalendriga, kuna ülesannete loendid sünkroonitakse sujuvalt ja neid kuvatakse ka teie kalendris.
5.4 Kontaktide haldamine
Kontaktidele juurdepääsu saamiseks klõpsake nuppu allanool kõrval Mail vasakus ülanurgas, nagu tegite oma ülesannetega, või vajutage G ja siis C oma postkastist. Kui vajate alustamisel tõesti abi, uurige Algajate Gmail juhendamiseks Gmaili algajate juhendVõimalik, et teil on juba Gmaili konto. Või mõtlete ühele registreerumisele. Selles juhendis on kõik, mida vajate selle läikiva Gmaili konto maksimaalseks kasutamiseks. Loe rohkem varem mainitud. Niisiis, puudutame lihtsalt seda, kuidas neid tõhusalt hallata.
Te märkate seda, kui klõpsate Kontaktid rippmenüüst suunatakse teid uuele lehele. Siin näete kõiki oma kontakte koos nende e-posti aadressi ja telefoninumbriga, kui see on olemas. Võite ka klõpsata Sageli võetakse ühendust oma viimaste kontaktisikutega tutvumiseks.
Nii nagu e-kirjade puhul, saate luua ja redigeerida kontakte silte nii ettevõttele, koolile kui ka perele. See on suurepärane viis hoida oma kontaktid eraldatuna ja hõlpsasti juurdepääsetavatena. Klõpsamisega saate ka valida, kuidas oma kontaktide lehte sortida Seadistused vasakult ja valides sortimisjärjestuse ees- või perekonnanime hulgast.

Iga kontakti kõrval võite klõpsata nupul Veel (kolme punkti ikoon) menüü, et muuta nende silte, neid kustutada või peita neid oma kontaktide loendist.
Lihtsaim viis hallake oma kontakte 10 lihtsat näpunäidet Google'i kontaktide päästmiseks tähelepanutaGoogle'i kontaktid on kõigist meie kasutatavatest Google'i teenustest ehk kõige vähem korraldatud. Enamik meist jätab selle tähelepanuta. Siit leiate täieliku juhendi Google'i kontaktide kevadpuhastamiseks ja korraldamiseks. Loe rohkem on rühmitada need siltidega, et saaksite Gmailiga kiiresti nendega ühendust võtta.
5.5 Labsi lisafunktsioonid
Gmail sisaldab mitut valikulist funktsiooni suurendage veelgi oma tootlikkust 7 olulist Gmaili labifunktsiooni, et suurendada oma e-posti tõhusustGmail Labs pakub tõeliselt suurepäraseid eksperimentaalseid funktsioone, mis aitavad teil oma e-posti tootlikkust tõsta. Loe rohkem .
Neile pääseb alla Labs vahekaart sisse Seadistused. Allpool nimetan paari, mis on minu jaoks abiks, korraldades nende järjekorra Labs piirkonnas. Võite vabalt uurida ja omaette rohkem leida.
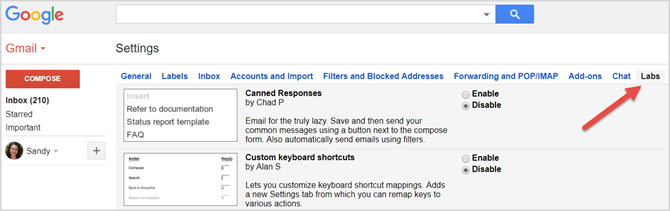
Nutikad sildid:
Üks minu isiklikest lemmikutest võimaldab see käepärane funktsioon Gmaili "ära arvata", millised teie sissetulevad e-kirjad on teatised, veebifoorumite vastused ja hulgikaubad (infolehed ja muu selline). Gmaili lisab sildid automaatselt igat liiki ja teeb äraarvamise päris hästi. Samuti palub see teil seda koolitada, valides mõne päeva pärast sisselülitamisel õige sildi. Proovige järele ja vaadake, kuidas see teie organisatsiooni mõjutab.
Konsolideeritud vastus:
Pühitsus, kui saate palju meilisõnumeid, millele vastate samamoodi. Lülitage see sisse ja seejärel koostage e-kiri mallina. Salvestage see ja kasutage seda järgmisel korral, kui soovite kiiresti vastata. See sobib suurepäraselt näiteks tänukirjade või infolehtede jaoks.
5.6 Gmaili lisandmoodulid
Gmaili lisandmoodulite leidmiseks klõpsake nuppu hammasrattaikoon ja seejärel valides Hankige lisandmooduleid. Siin saate sirvida tööriistad, mis aitavad teil olla produktiivsemad 13 kiiret nippi ja pikendust Gmaili energiakasutajaks saamiseksKui olete Gmaili kasutaja, saate selle parimate võimaluste saavutamiseks lõputult voogesituse ja laienduste voogu. Uurime selles artiklis mõnda neist parimat. Loe rohkem , eriti organiseeritud või parem suhtleja. Ehkki võimalused on piiratud, võivad mõned neist käepärastest tööriistadest teile siiski meeldida.
Rahastamiseks mõeldud QuickBooks, Trello projektijuhtimiseks, Dialpad suhtluseks ja inimressursside rent on mõned neist võimalustest. Kui otsustate installida pistikprogrammi, pidage meeles, et enamik pärineb kolmanda osapoole allikatest, nii et võiksite pärast löömist tutvuda tingimustega Installi ja enne vajutamist Jätkake.
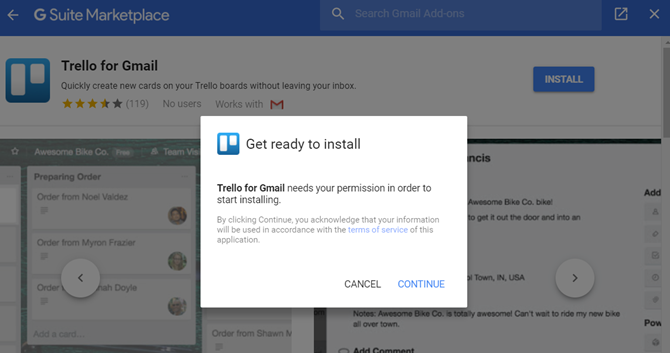
Teie Gmaili postkast on õppinud
See selleks! Loodan, et te olete seda lugedes paremaks Gmaili kasutajaks ja see muudab teie elu natuke lihtsamaks. Naudi!
Nüüd võib olla aeg viia meie Gmaili meisterlikkus järgmisele tasemele ja sellest teada saada peidetud Gmaili funktsioonid Androidis 9 Androidi peidetud funktsioone, mida peaksite kasutamaNende näpunäidete abil saate oma Gmaili Androidi-funktsioonidest maksimaalselt kasu saada. Loe rohkem .
Kas meil jäi millestki puudu? Mida olete Gmaili kohta avastanud, mida kaaslugejad peavad teadma? Jagage palun meiega kommentaarides.
Pildikrediit: mady70 /Depositphotos
Koos oma infotehnoloogia bakalaureusekraadiga töötas Sandy aastaid IT-valdkonnas projektijuhi, osakonnajuhataja ja PMO juhina. Seejärel otsustas ta järgida oma unistust ja kirjutab nüüd täiskohaga tehnoloogiast.
