Reklaam
Paljudel macOS-i rakendustel on a Eelistused menüü, mis võimaldab teil nende sätteid muuta. Mac-i suvandeid saate muuta ka Süsteemi eelistused paneel.
Kuid mitte kõik seaded pole dialoogiboksides Eelistused või Seaded saadaval. Sellepärast peate teadma selle kohta vaikimisi Terminali käsk. See võimaldab teil käsurealt muuta rakenduste ja Maci süsteemi varjatud sätteid.
Täna näitame teile Macis käepäraseid peidetud seadeid, mida saate muuta vaikimisi käsk.
Mis on varaloendid?
Rakenduse sätted ja kasutaja eelistused salvestatakse failidesse, mida nimetatakse atribuutide loenditeks (PLIST-failid). Kuid PLIST-failide käsitsi redigeerimine pole soovitatav. vaikimisi käsk võimaldab teil PLIST-failide sätteid ja eelistusi ohutult muuta, ilma et peaksite neid käsitsi uurima.
PLIST-faile salvestatakse teie Macis kahte kohta. Kasutaja PLIST-failid salvestatakse ~ / Raamatukogu / Eelistused /. tilde (~) märk tähistab teie kodukausta. Kogu süsteemi seaded salvestatakse /Library/Preferences/.
PLIST-failide nimed on domeenid ja kuuluvad tavaliselt üksikutele rakendustele. Näiteks on Clean My Mac 3 domeen
com.macpaw. CleanMyMac3. Seega on Clean My Mac 3 atribuutide loendifail com.macpaw. CleanMyMac3.plist.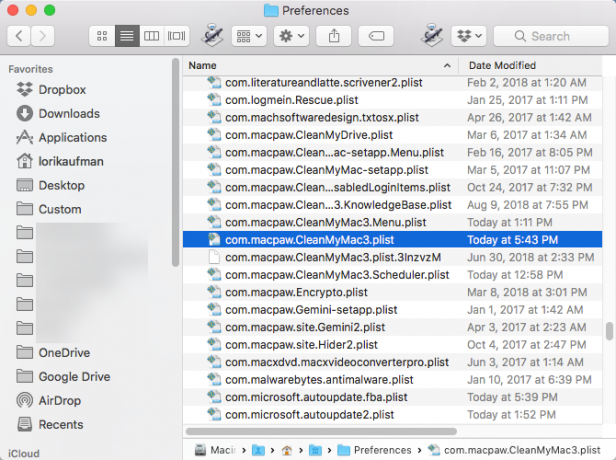
Vaadake kasutaja eelistusi
Rakenduse kasutaja eelistusi saate vaadata, kasutades vaikimisi käsk. Enne eelistuste muutmist võiksite seda teha. Nii teate, millised olid algsed valikud juhuks, kui soovite nende juurde tagasi pöörduda.
Kõigi kasutaja eelistuste vaatamiseks avage terminal (jaotises /Applications/Utilities/ kaust), tippige viibale järgmine käsk ja vajutage Sisenema.
vaikeseaded loetudVäljundite loend kuvatakse aknas Terminal. See võtab üsna kaua aega, kuna see sisaldab kõiki rakendusi kõiki seadeid. Samuti saate väljundi tekstifaili saata, kui soovite selle salvestada. Lisage lihtsalt > [tee ja faili nimi] käsu lõpuni. Näiteks kõigi kasutaja eelistuste salvestamiseks failile töölaual tippige järgmine käsk ja vajutage Sisenema.
vaikeseadeteks loe> ~ / Desktop / userpreferences.txt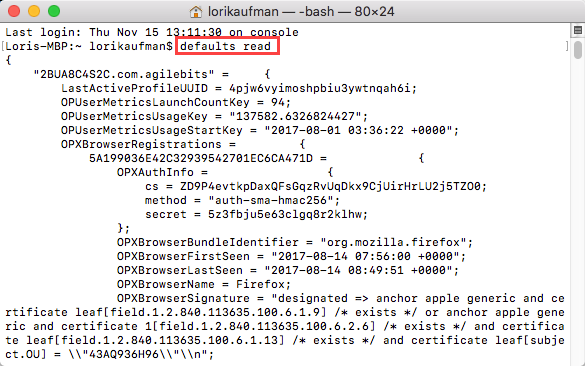
Võimalik, et te ei hooli kõigi Maci rakenduste kasutaja eelistustest. Õnneks saate vaadata ka üksiku rakenduse kasutaja eelistusi, kasutades selle domeeni ja PLIST-faili. Näiteks rakenduse Encrypto eelistuste kuvamiseks tippige järgmine käsk.
vaikimisi loe com.macpaw. KrüptoNagu ülalpool, saate lisada ülaltoodud tee ja failinime, et soovi korral faili salvestada.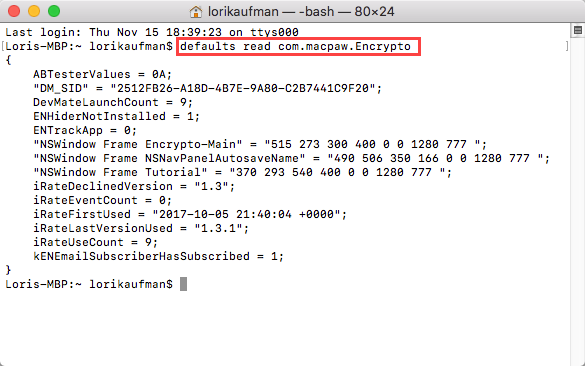
Muudatuste rakendamine vaikekäsu abil
Kui muudate praegu töötava rakenduse seadet, kasutades nuppu vaikimisi kui rakendus ei näe muudatust. See võib isegi üle kirjutada, mis sa tegid. Seega peaksite enne rakenduse sätete muutmist rakenduse sulgema vaikimisi käsk.
Doki ja otsija puhul peate need pärast sätete muutmist taaskäivitama. Doki taaskäivitamiseks kasutage terminali aknas järgmist käsku:
killall dokkFinderi taaskäivitamiseks kasutage järgmist käsku:
killall FinderAllpool loetletud eelistuste jaoks lisame sobivad Tapa kõik käsk kus vaja. Nii saate enamikul juhtudel käsu lihtsalt kopeerida ja selle terminaliaknasse kleepida (paremklõpsake viipal paremklõpsu ja valige Kleebi).
1. Kuva Finderis alati peidetud failid
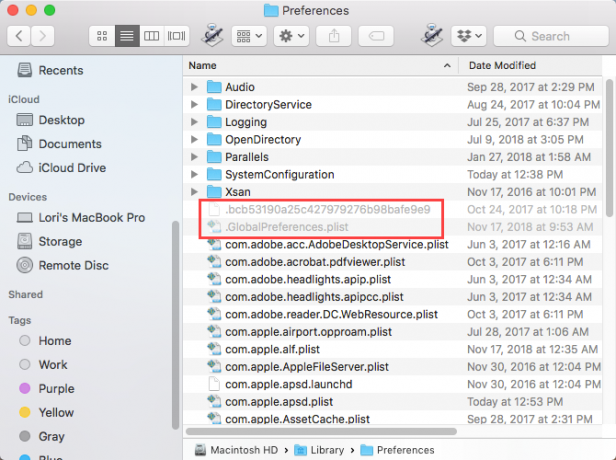
Vaikimisi ei kuva Finder kõiki faile. Mõned failid on vaate eest peidetud - enamasti failid, millega te ei pea tegelema. Varjatud failidel on faili nime alguses punkt. Sa saad ka peida oma failid Kuidas Macis praktiliselt kõike peita: produktiivsuse juhendKas soovite produktiivsemat tööruumi? Lähme läbi oma Maci iga nurga ja peidame kõik vajalikud asjad ära. Loe rohkem kasutades sama meetodit.
Peidetud failide kuvamiseks Finderis alati sisestage järgmine käsk terminali aknas kuvatava viiba korral.
vaikeväärtused kirjuta com.apple.finder AppleShowAllFiles TRUE && killall FinderKõigi peidetud failide uuesti peitmiseks käivitage sama käsk, kuid asendage see TÕSI koos VABA:
vaikeväärtused kirjuta com.apple.finder AppleShowAllFiles FALSE && killall Finder2. Kuvage laiendatud printimise dialoogi alati vaikimisi
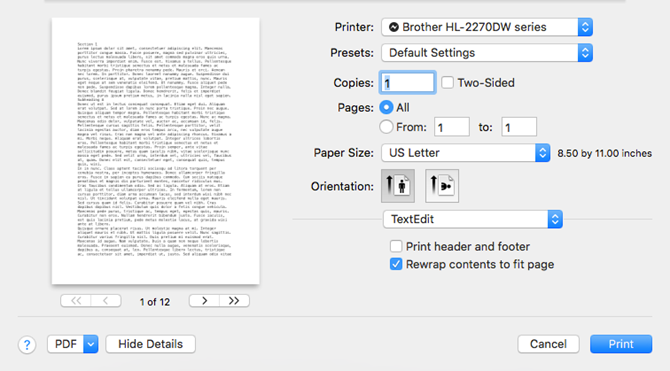
Täiendavate printimisvalikute saamiseks Macis peate klõpsama Näita detaile kohta Prindi Dialoogikast. Kui kasutate neid täiendavaid printimisvalikuid sageli, saate sätteid täielikult laiendatud kuvamiseks muuta Prindi dialoogiboksi iga kord.
Sisestage järgmine käsk terminali aknas kuvatava viiba korral.
vaikimisi kirjutada -g PMPrintingExpandedStateForPrint -bool TRUEVaikimisi dialoogiboksi naasmiseks ilma lisavalikuteta sisestage sama käsk, asendades selle TÕSI koos VABA:
vaikimisi kirjutada -g PMPrintingExpandedStateForPrint -bool FALSE3. Ekraanipiltide vaikevormingu ja asukoha muutmine
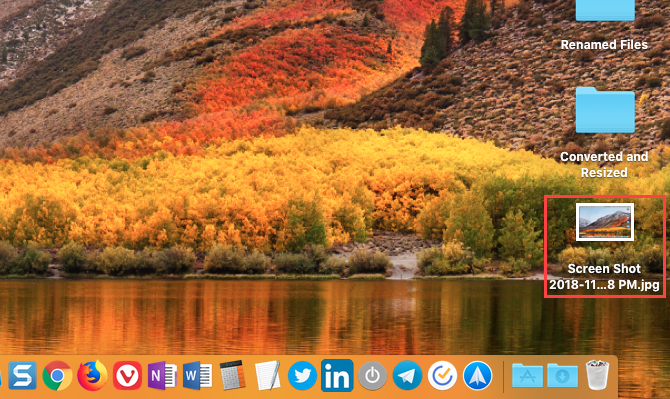
Teie Maci süsteem sisaldab mitmeid käepäraseid otseteid ekraanipiltide tegemiseks Kuidas Macis ekraanipilte teha: näpunäited, tööriistad ja nipidKas peate oma Macis ekraanipildi tegema? Siin on MacOS-ekraanipiltide parimad otseteed, näpunäited ja rakendused. Loe rohkem , nagu Cmd + tõstuklahv + 3 kogu ekraani jäädvustamiseks ja Cmd + tõstuklahv + 4 jäädvustatava ala valimiseks.
Oleme arutanud, kuidas seda kasutada vaikimisi käsk muutke ekraanipiltide vaikeseadeid Ekraanipildi vaikevormingu ja muude omaduste muutmine [Mac] Loe rohkem , nagu ekraanipiltide vaikimisi failivorming ja kuhu need automaatselt salvestatakse.
4. Lohistage juhtpaneeli vidinad töölauale
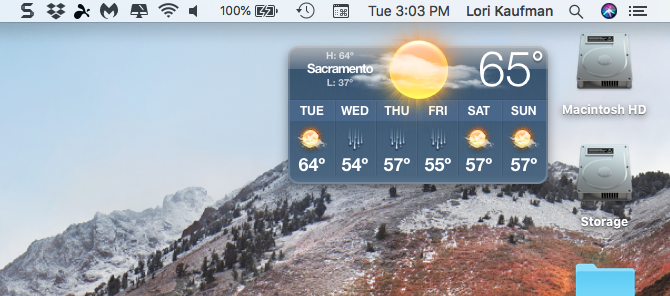
Paljud inimesed kas unustavad või ei tea Maci juhtpaneeli. See on peidetud kiirklahvi taha (F12). Juhtpaneeli vidinad on nagu Windowsi vidinad ja sisaldavad üksusi, nagu kell, ilmapaneel ja kalkulaator.
Sa saad teisaldage vidinad armatuurlaualt töölauale Vidinate paigutamine töölauale [Mac] Loe rohkem kasutades kombinatsiooni a vaikimisi käsk ja juhtpaneeli otsetee.
5. Vabanege juhtpaneelist
Kui te ei kasuta juhtpaneeli üldse, saate sellest lahti saada. Kui teil on vanem Mac, millel on vähe mälu, võiksite juhtpaneeli keelata, nii et see ei kasuta taustal ressursse.
Sisestage terminali aknasse viipas järgmine käsk:
vaikeväärtused kirjuta com.apple.dashboard mcx-keelatud -boolean JAH && killall DockJuhtpaneeli tagasi toomiseks lihtsalt käivitage ülaltoodud käsk uuesti, asendades selle JAH koos EI:
vaikeväärtused kirjuta com.apple.dashboard mcx-keelatud -boolean EI && killall Dock6. Peida töölauaikoonid täielikult
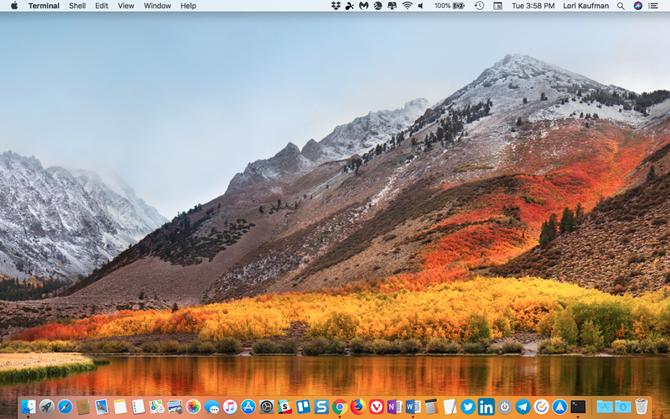
Võib juhtuda, et teie Maci töölaud on failide ja kaustadega segaduses, eriti kui teil on väiksem ekraan. Segadustest vabanemiseks võite peita kõik töölaua ikoonid. Failid ja kaustad on endiselt kaustas saadaval Töölaud kaust Finderis.
Käsitasime, kuidas töölauaikoone peita osana Mac'i töölaua puhastamine tootlikkuse suurendamiseks Kuidas puhastada oma Mac Desktopi ja suurendada tootlikkustSegatud töölaud ei saa mitte ainult vähendada tootlikkust, vaid võib põhjustada ka kognitiivset stressi. Siit saate teada, kuidas oma Maci töölauda parema töökeskkonna jaoks puhastada. Loe rohkem .
7. Kuva süsteemiinfo sisselogimiskuval
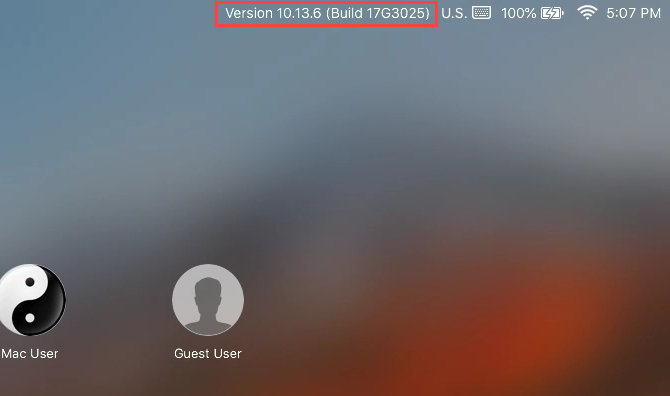
Süsteemiteavet (arvuti nime, macOS-i versiooni ja IP-aadressi) saate sisselogimisekraanil vaadata, klõpsates kellal, kuid see funktsioon pole vaikimisi sisse lülitatud.
Selle lubamiseks sisestage terminali aknasse järgmine käsk:
sudo vaikeväärtused kirjuta /Library/Preferences/com.apple.loginw window AdminHostInfo HostNameSelle funktsiooni keelamiseks sisestage järgmine käsk:
sudo vaikimisi kustutab /Library/Preferences/com.apple.loginw window AdminHostInfo8. Lähtesta doki kohandamine
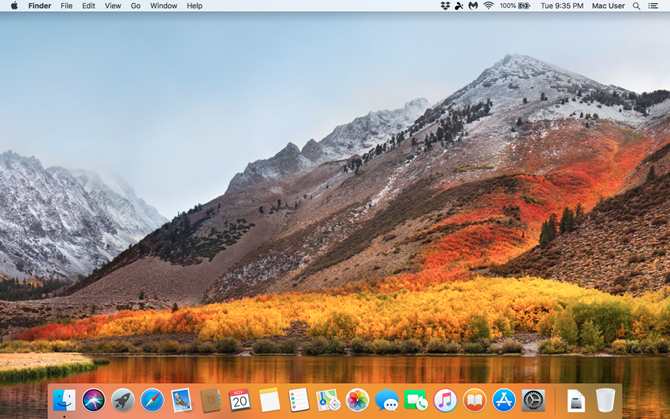
Kui te esimest korda Maci seadistasite, sisaldab dokk hulgikomplekti ikoone. Need kuvatakse ekraani allosas vaikesuuruses. Sa saad kohandage dokki 10 peidetud terminali käsku Mac Docki kohandamiseksAlates lihtsatest parandustest, näiteks hiljutiste üksuste peidetud virnade lisamisest, kuni praegu avatud rakenduste kuvamiseni - Maci doki kohandamiseks saate teha palju. Loe rohkem , sealhulgas rakenduse ikoonide lisamine dokki, selle teisaldamine ekraanil teise kohta ja doki automaatse peitmise võimaldamine.
Lihtne viis doki kiirete vaikesätete lähtestamiseks on terminali aknasse sisestada järgmine käsk:
vaikimisi kustutada com.apple.dock && killall Dock9. Lisage Finderisse suvand Lõpeta
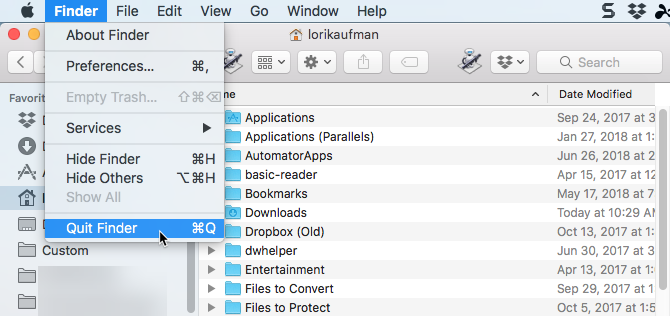
Kas teadsite, et saate Finderist tegelikult loobuda? Vaikimisi pole Lõpeta valiku Finderis, kuid saate selle lisada.
Sisestage terminali järgmine käsk:
vaikeväärtused kirjuta com.apple.finder QuitMenuItem -bool TRUE && killall FinderSuvandi Quit eemaldamiseks korrake ülaltoodud käsku, asendades uue TÕSI koos VABA:
vaikeväärtused kirjuta com.apple.finder QuitMenuItem -bool FALSE; killall Finder10. Kuva üks rakendus korraga
Teil võib korraga olla töölaual palju rakendusi. Kuid kui töötate väikesel ekraanil, võib olla kasulik näidata korraga ainult ühte rakendust. Kui ühe rakenduse režiim on sisse lülitatud, peidab minimeeritud rakenduse avamine kõik muud avatud rakendused.
Selle proovimiseks sisestage terminali aknasse järgmine käsk:
vaikeseaded kirjutavad com.apple.dock ühe rakenduse -bool TRUE && killall DockÜksiku rakenduse režiimi keelamiseks asendage see TÕSI koos VABA selles käsus:
vaikeseaded kirjutavad com.apple.dock ühe rakenduse -bool FALSE && killall Dock11. Muutke Launchpadis ridu ja veerge
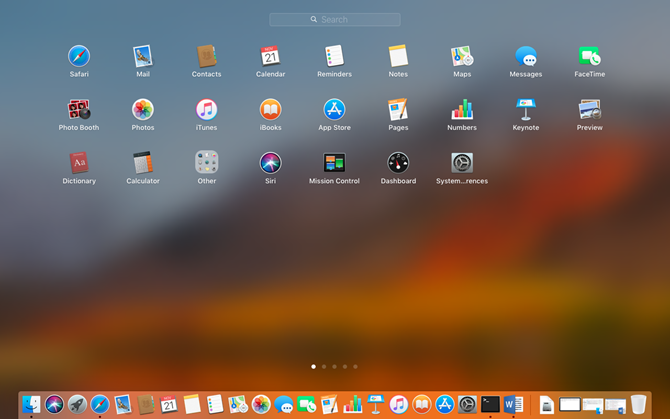
Launchpadit saate kohandada, korraldades rakendused ümber. Kuid saate ka muuta Launchpadis kuvatavate ridade ja veergude arvu. Vaikimisi kuvatakse seitse veergu ja viis rida rakendusi.
Veergude arvu muutmiseks sisestage terminali aknas järgmine käsk. Asenda X soovitud veergude arvuga:
vaikeseaded kirjutavad com.apple.dock springboard-columns -int XRidade arvu muutmiseks kasutage seda käsku, asendades jällegi X ridade arvuga:
vaikeseaded kirjutavad com.apple.dock springboard-rows -int XSeejärel sunnige Launchpad taaskäivitama ja taaskäivitage dokk järgmise käsuga:
vaikeväärtused kirjuta com.apple.dock ResetLaunchPad -bool TRUE && killall DockVeergude ja ridade vaikearvu juurde naasmiseks sisestage järgmised käsud:
vaikimisi kustutada com.apple.dock springboard-rowsvaikimisi kustutada com.apple.dock hüppelaua veerudkillall dokkLaunchpadi, sealhulgas rakenduste paigutuse täielikuks lähtestamiseks sisestage terminali järgmine käsk:
vaikeväärtused kirjuta com.apple.dock ResetLaunchPad -bool TRUE; killall dokkLisateave vaikekäsu kohta
See on vaid proovivõtt sellest, mida vaikimisi käsk saab hakkama. Vaadake SS64 leht vaikimisi rohkem informatsiooni. Ja herrbischoffi leht GitHub tal on palju käske, mida proovida.
Ärge muretsege, kui teil pole seda mugavat kasutada vaikimisi käsk. Sa saad kasutage oma Maci seadete muutmiseks kolmanda osapoole tööriista 4 utiliiti teie Mac-i näppimiseks ilma terminalitaKas soovite oma Maci näpistada ohutult ja ilma terminali kasutamata? Need rakendused võimaldavad teil muuta mõne klõpsuga macOS-i. Loe rohkem .
Lori Kaufman on vabakutseline tehniline kirjanik, kes elab Californias Sacramentos. Ta on vidinaid ja tehnilisi geid, kes armastab kirjutada õpetlikke artikleid mitmesugustel teemadel. Samuti armastab Lori mõistatuste lugemist, ristiõmblemist, muusikalist teatrit ja doktorit Who. Ühenduse loomine Linkiga Lori kaudu.