Reklaam
Koos Windows 10 lõpuks siin Tehke täna oma stardipäev: hankige Windows 10 nüüd!Olete innukas Windows 10 installima. Kahjuks jäite siseringi eelvaatest unarusse ja nüüd kulub natuke aega, kuni värskendus teile avaldatakse. Siit saate teada, kuidas saada Windows 10 nüüd! Loe rohkem ja üldsusele allalaadimiseks saadaval, on aeg vaadata kõiki võimalikke võimalusi selle uue opsüsteemi kohandamiseks.
Saadaval on üllatav arv isikupärastamise valikuid, kuid neid on keeruline omaette leida. Seetõttu koostasime lihtsa, üksikasjaliku juhendi, mis aitab teil kõigele kiiresti ja hõlpsalt juurde pääseda.
Alustame.
Tapeet
Windows 8 saab täiustada: parema taustaga Kuidas kohandada Windows 8 töölauda taustpiltide, Windowsi teemade ja muu abilKas te pole Windows 8 ilmega rahul? Selle parandamiseks kulub vaid 5 minutit! Näitame teile, kuidas muuta töölaua taustapilti, lisada teemasid, taastada menüü Start ja palju muud. Loe rohkem , ja sama kehtib ka Windows 10 kohta. Suurim erinevus on see, et tausta kohandamise võimalus on viidud töölauakujunduse juhtpaneelilt moodsa stiili seadete rakendusse.
Sinna jõudmiseks peate avama menüü Start (klõpsates vasakul alumises servas või vajutades klaviatuuri Windowsi klahvi) ja valides Seadistused.

Sealt valige Isikupärastamine.
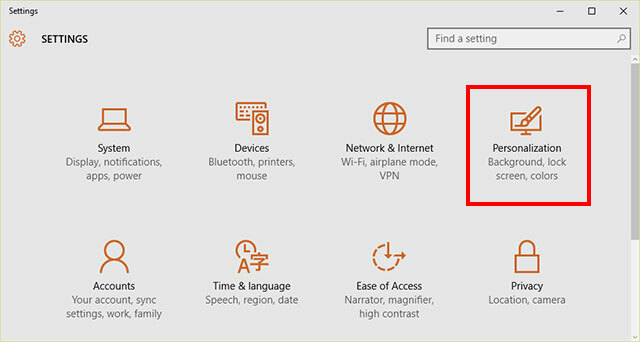
Kord Isikupärastamine menüü, peaksite selle leidma Taust on esimene võimalus ja juba valitud. Sealt on teil rippmenüü kaudu saadaval kolm erinevat taustavalikut: pilt, ühevärvilised või slaidiseanss.
Pilt
Kui soovite, et taustapildiks jääks vaid üks foto, valige see suvand. Ainus kohandamine, mille saate oma foto valimisel kõrvale jätta, on see, kuidas soovite seda fotot sobitada.

Kui teie foto on tausta jaoks õigete mõõtmetega (mingi 16 × 9 eraldusvõime, näiteks 1920 × 1080), näevad pildid Fit, Fit ja Stretch teile täpselt ühesugused. Kuid siin on jaotatud kõik erinevused nende valikute vahel.
Täida: Veendub, et foto kataks kogu tausta. Puuduvad tühjad kohad ega mustad ribad. Ei venita fotosid, nii et need säilitavad oma õige kuvasuhte, kuid osad võivad olla ära lõigatud.
Fit: Samuti ei venita fotosid, kuid see ei katkesta ka ühtegi foto osa, nii et teie foto ümbritsevad kahel küljel tühjad tühikud või mustad ribad.
Venitus: Stretch teeb täpselt seda, mida Fit teeb, kuid siis sirutab see foto kas vertikaalselt või horisontaalselt, et tühjad ruumid täita. Selle tulemuseks võivad olla väändunud fotod.
Plaat: Foto kordab nii horisontaalselt kui ka vertikaalselt. Parim väikeste fotode jaoks, mida saab ekraanil mitu korda kuvada. Hoiab õige kuvasuhte ja suuruse ilma fotot venitamata või vähendamata.
Keskus: Asetage oma foto mõnusalt taustal keskele, ümbritsetud tühja kohaga. Ei muuda kuvasuhet ega suurust. Kui see on väike foto, on seal palju tühja ruumi. Kui see on suur foto, võib see olla uskumatult suumitud selle foto keskele.
Span: See sobib kõige paremini mitu monitori Lõpuks hankige kaks funktsionaalset töölauda, millel on mitu monitoriKui olete proovinud töötada kahe monitori seadistusega, ei lähe te enam tagasi. Kuigi kaks monitori annavad teile tööruumi kahekordseks ja suurendavad tootlikkust, leidsin, et seadistamine pole kunagi täiuslik. Lõpuks,... Loe rohkem , kuna see võimaldab teil ühe foto mahutada mitmele ekraanile.
Täisvärv
See suvand räägib suures osas iseenesest: see asendab teie tausta ühevärvilisena. Kahjuks on teil siin ainult 24 võimalust.

Kui soovite aga lihtsat ja lihtsat töölauda, on see teie jaoks sobiv võimalus.
Slaidiseanss
Kas teil on liiga palju fotosid ja te ei saa otsustada, milline peaks olema teie taust? Sellega on kõik korras. Kasutage neid kõiki. Slaidiseanss võimaldab teil valida kausta, mida Windows kasutab fotode lohistamiseks, et neid taustana kuvada.

Saate valida nii muutuva intervalli kui ka sobivuse, nagu tavalise pildi seadmisel. Pange siiski tähele, et foto vahetamine võib sageli teie aku tühjaks kulutada.
Värvid
Järgmine vahekaart Isikupärastamine menüü viib teid Värvid. Siit saate muuta aktsentvärve, mida näete kogu Windows 10 liideses.
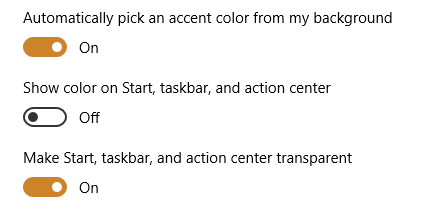
Kui lülitate sisse esimese valiku, valib Windows automaatselt teie taustalt värvi ja kasutab seda taustavärvina. See on lahe trikk, kui teil on kena taustvärv, kuid kui teie taust on kollane ja te ei soovi aktsentvärvina ebamugavat helekollast värvi, saate selle alati käsitsi seadistada.
Õnneks on aktsendivärvide jaoks palju rohkem võimalusi, kui on taustvärvide valikuid.
Seejärel saate valida, kas soovite seda värvi kuvada menüüs Start, tegumiribal ja tegevuskeskuses. Kui ütlete ei, siis on vaikimisi tavaline tumehall. Ja viimane võimalus on läbipaistvus. See võimaldab teil tegumiriba ja muude elementide kaudu näha oma tausta kõige väiksemat osa.
Lukustuskuva
Jätkates sakke allapoole Isikupärastamine rakenduse Seaded osast, leiate oma lukustuskuva kohandamise valikud. Enamasti on see ette nähtud taustpildi muutmiseks ja selle jaoks, millised rakendused näitavad lukutekraanil teatist. Kui soovite muuta sisselogimise viisi (parooli, PIN-i või piltide parooli abil), peate naasma seadete peamenüüsse ja valima Konto ja siis Sisselogimisvalikud.

Ikka Isikupärastamine osalt on teil lukustuskuva jaoks ainult kaks võimalust: pilt või slaidiseanss. Kahjuks puudub kindel värvivalik, kuid need kaks käituvad samamoodi nagu teie taustal.

Siin saate valida ka selle, millised rakendused kuvavad teatisi. Kui elate enamasti töölaual ilma paljude kaasaegsete rakendusteta, pole teil tõenäoliselt vaja ühtegi rakendust, mis näitaks seal oma teatisi.
Menüü Start
Kuigi meil on täis juhend Windows 10 menüü Start jaoks Juhend Windows 10 menüüle StartWindows 10 parandab menüü Start dilemma! Uue Start-menüüga hakkama saamine laadib teie Windows 10 kasutamise kogemuse suuremaks. Selle käepärase juhendi abil saate kiiresti asjatundjaks. Loe rohkem , peaksime minema vaid mõned kiired viisid, kuidas saate seda praegu isikupärastada.
Aastal Isikupärastamine menüüst saate valida, kas soovite kuvada enim kasutatud või hiljuti kasutatud rakendusi, mis kuvatakse menüü Start vasakul küljel.

Järgmine suvand, kui see sisse lülitatakse, muudab menüü Start menüü täisekraaniks, sarnaselt Windows 8-ga. See pole tõenäoliselt eriti populaarne valik, kui teil pole eriti väikese ekraaniga puutetundlikku seadet.
Ja viimaseks saate valida, kas teie hüppeloendites kuvatakse hiljuti avatud faile. Hüppeloendeid kuvatakse siis, kui teete paremklõpsu tegumiribal olevatel rakendustel või rakenduse kõrval oleval väikesel noolel menüüs Start.
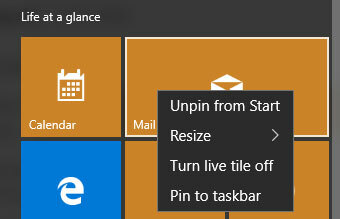
Kui olete hakanud menüü Start menüüsse minema, saate ka hõlpsalt redigeerida kõiki paremal küljel nähtavaid paane. Selle liigutamiseks klõpsake lihtsalt ja lohistage suvalist paani. Nende suuruse muutmiseks, kustutamiseks või kohandamiseks paremklõpsake.

Samuti saate rühmade nime muuta, klõpsates nimele, või teisaldada kogu rühma, haarates selle kõrval asuvat väikest kaherealist ikooni.
Kiire juurdepääs
Windows 10 failide uurijal on vinge uus funktsioon nimega Quick Access. Oleme teile põhjalikult näidanud, kuidas see saab muutke oma failide navigeerimist palju kiiremaks Liikuge oma lemmikfailides kiiremini Windows 10 koos kiirpääsugaFailide uurija sisaldab Windows 10-s peent muudatust: lemmikute riba on nüüd kiirpääs, mis tugineb andmetele, et kõigepealt kuvada enim kasutatud kaustu. Ja saate ikkagi kaustu kinnitada või peita. Loe rohkem , nii et siin on lühike ülevaade.
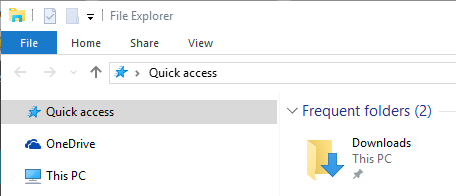
Kiirjuurdepääs on põhimõtteliselt viis, kuidas jõuate hetkega erinevate kaustadeni, ilma et peaksite selle leidmiseks kaustu ja kaustu läbi kaevama. Saate seda kohandada, kui leiate kausta, paremklõpsake sellel ja valite Kiire juurdepääsu juurde.

See on väike näpunäide, jah, aga väga väärt, kui teil on võimalik seda harjumuspäraselt kasutada.
Cortana
Oleme arutanud, kuidas saate asutas Cortana Cortana seadistamine ja tema eemaldamine Windows 10-stCortana on Microsofti suurim produktiivsuse tööriist alates Office'ist. Näitame teile, kuidas alustada Windows 10 digitaalse abistajaga või kuidas Cortana välja lülitada parema privaatsuse tagamiseks. Loe rohkem juba, kuid siin on lühike versioon. Tõenäoliselt leiate Cortana väikese ringi ringina tegumiribal menüü Start lähedal, kuid kui seda pole, siis leidke see Start-menüü loendist All Apps.
Cortana avamine avab ekraani vasakus alanurgas Start-menüü taolise rakenduse. Cortana isikupärastamiseks klõpsake vasakul küljel sülearvuti ikooni ja minge sisse Seadistused.
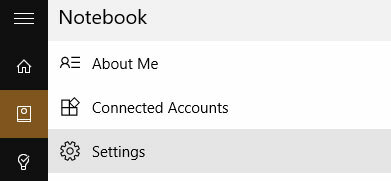
Siit pääseb juurde enamikule Cortana isikupärastamise funktsioonidest. Saate selle keelata või piirata seda, et teie kohta teatakse teatud asju või teid segatakse. Kõik sõltub sellest, kui muretsete selle pärast, et Cortana on privaatsusprobleem, või kui palju te plaanite isikliku abistaja kasutamine Cortana saabub töölauale ja näete, mida ta saab teie heaks tehaKas Microsofti arukas digitaalassistent on Windows 10 töölaual sama pädev kui Windows Phone? Cortanal on tema õlgadel palju ootusi. Vaatame, kuidas ta vastu peab. Loe rohkem .
Tegevuskeskus
Tegevuskeskus on kõigi teie teatiste kodu. Pääsete sellele juurde kasutades Windows + A (üks paljudest suurepärased Windows 10 otseteed 7 kiiret näpunäidet ja nõuannet Windows 10 kogemuse optimeerimiseksWindows 10 on midagi enamat kui Windows 8 versiooniuuendus, see on areng. Oleme katnud paljusid suuri muudatusi, kuid muutunud on ka palju väiksemaid asju. Võib-olla saame teile uue triki õpetada. Loe rohkem ) ja see peaks libisema ekraani paremast servast sisse.
Lisaks varem käsitletud värvivalikutele saate tegevuskeskust isikupärastada ka kiirtoimingute ja seal kuvatavate teatiste muutmise kaudu. Nende muutmiseks avage Seadistused rakenduses ja liikuge lehele Süsteem > Teated ja toimingud.

Siin saate valida, millised neljast kiirtoimingust ilmuvad, kui need toimingute keskuses kokku varjutatakse. Kuna laiendatud kujul näevad kiirtoimingud välja järgmised:

Kuid ahendatuna näete ainult nelja, näiteks järgmist:
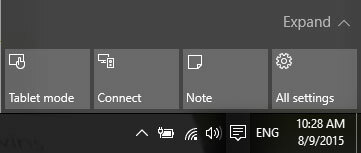
Selles osas Seadistused Rakenduse abil saate ka erinevate kaasaegsete rakenduste märguanded sisse või välja lülitada, mis on väga hea, kui saate konkreetse rakenduse kohta tüütuid märguandeid ja soovite selle välja lülitada.
Klaviatuuri keeled
Kas leiate, et kirjutate sageli rohkem kui ühes keeles? Paljude mitmekeelsete inimeste jaoks võib spetsiaalselt ühe keele jaoks mõeldud klaviatuuri omamine olla äärmiselt pettumust valmistav. Õnneks on Windows 10-l kiire meetod keelte vahetamiseks.
Eri keeltele juurdepääsemiseks klõpsake ekraani paremas alanurgas kolme tähega klaviatuuri paigutuse ikoonil (nt inglise keeles ENG) ja valige Keele eelistusedvõi avage Seadistused rakenduses ja liikuge lehele Aeg ja keel > Piirkond ja keel.

Siin saate valida, milliseid keeli soovite sisestada. See ei muuda teie süsteemikeelt, kuid see võimaldab teil aktsentide kirjutamiseks või klaviatuuri kasutamiseks kasutada erinevaid klaviatuure QERTERT-klaviatuuri asemel AZERTY Klaviatuuripaigutuste ajalugu, kas QWERTY on maha jäänud?QWERTY on üle 100 aasta vana. See on vananenud ja mitmed alternatiivid on selle ületanud, kuid see on endiselt populaarseim klaviatuuripaigutus maailmas. Kuidas me siia sattusime? Loe rohkem .
Parim osa on see, et saate nende vahel tõesti hõlpsalt vahetada, kasutades nuppu Windows + Tühikuklahv otsetee.
Tegumiriba
Paremklõpsamine tegumiribal annab - nagu ka varasemates Windowsi versioonides - tegumiriba üle palju kontrolli. Uute täienduste hulka kuuluvad Cortana isikupärastamise valikud, nupp Task View ja puutetundlik klaviatuur.

Cortana saab vaate eest peita, lihtsalt ringi ikooni või täieliku otsinguriba. Nupp Task View võimaldab teil vahetada mitme rakenduse ja ka mitme töölaua vahel. Puutetundlik klaviatuur on tõesti kasulik ainult siis, kui teil on puutetundliku ekraaniga seade.
Muudele võimalustele, näiteks tegumiriba peitmisele või küljele viimisele, pääsete juurde Omadused valik.
Multitegumtöö
Kuna Windows 8 vasakpoolne multitegumtöötlus on surnud ja läinud, on teie võimalus mitmeks ülesandeks tööülesande vaates näha. Sellele pääsete juurde tegumiribal asuva nupu abil või vajutades Windows + Tab.

See kuvab kõik avatud rakendused kõrvuti ja saate neid sealt sulgeda või avada.

Nüüd on teil ka võimalus omada mitut töölauda. Kui te ei soovi töötamise ajal tähelepanu kõrvale juhtida, võiksite teha töölaua ja mängulaua.
Üks kena multitegumtöötluse trikk, mis Windows 10-s on ilmnenud, on see, et kui koputate rakenduse ekraani ühele küljele, lohistades seda sinna, hüppab see teie teised avatud rakendused töövaatevaatega sarnases stiilis. Seejärel saate valida ühe neist, mis klõpsatakse ekraani mõlemal küljel, muutes kahe rakenduse ideaalse külgmise sirvimise lihtsamaks kui kunagi varem.
Kuidas kohandada Windows 10?
Mõnes mõttes on Windows 10 muutunud Cortana, Action Centeri ja mitme töölaua lisamisega veelgi kohandatavamaks - kuid paljud inimesed tunnevad, et isikupärastamise võimalused muutuvad õhemaks, kuna Microsoft vähendab tausta ja aktsenti värvid.
Need on siiski vaid mõned paljudest Windows 10 kohandamisvõimalustest. Kas teil on lemmikuid, mida me ei maininud? Kas teil on näpunäiteid inimestele, kes soovivad oma arvutit kohandada? Andke meile kommentaarides teada!
Skye oli MakeUseOfi Androidi sektsiooni toimetaja ja Longforms Manager.