Reklaam
Enam kui 1,2 miljardit inimest kogu maailmas kasutab Microsoft Office'i.
Allahindlus 80% Fortune 500 ettevõtetest, mis kasutavad Microsofti pilvepõhiste ettevõttelahendustega. Isegi siis on järelejäänud elanikkond tohutu galaktikatevaheline kasutajate võrgustik. Mõni võib endiselt kinni pidada ühe kasutaja harjumusest faile töölauale salvestada, kuid suurem osa peaks kasutama pilveühenduse eeliseid, mida Office 2016 pakub.
Pilv, ennustatud 2016. aastaks 204 miljardi dollari suuruseks turuks on kontorite tootlikkuse edasiminek. Microsoft hilines mänguga, kuid nüüd on see osa karjast, mis muudab meie koostööd ja kasvamist. Office 365 on võtnud Microsofti populaarsuse edetabelite tippu.
Kus sa oled pilve koostööoskus 9 uut Office'i veebifunktsiooni dokumentide ja koostöö haldamiseksOffice Online on Microsofti tasuta veebipõhine Office'i komplekt. Hiljutised uuendused tutvustasid Office 2016 uudseid funktsioone ning täiustatud OneDrive, Dropbox ja Skype'i integreerimist. Uurime uusi võimalusi. Loe rohkem ?
Alustame väiksemaga, mõistes erinevaid võimalusi, kuidas oma Office 2016 faile pilve salvestada. Koostöö algab Salvesta käsk.
Minge Backstage'i vaatesse
Salvestage dokument esimest korda, klõpsates nuppu Salvesta nuppu kiirpääsu tööriistaribal või kuvades Backstage vaate klõpsates nuppu Fail> Salvesta või Salvesta kui. Mis tahes toiminguga avatakse leht Salvesta kui ja antakse teile failide salvestamise asukohad.
Saate dokumendi salvestada töölaua kindlasse kausta või salvestada OneDrive'is pilve. Kui teie ettevõte platvormi juhib, võite lisada ka SharePointi salvestuskoha. Kliki Lisage koht asukohtade lisamiseks.
Vaikimisi Microsoft Office ainult pakub tavakasutajale pilvesalvestusvõimalusena OneDrive.
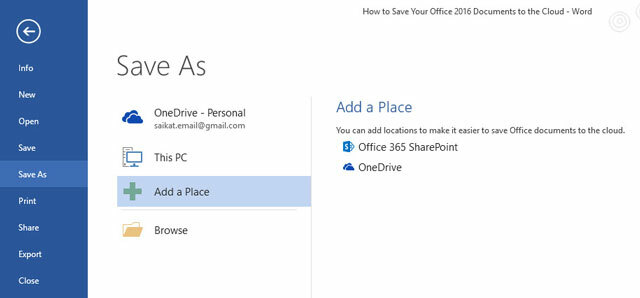
Muud pilvevalikud (st Microsofti konkurendid) pole ülaltoodud ekraanil saadaval. Dropboxi ja Google Drive'i kohalikke kaustu (st sünkroonimiskliente) saate sirvida kaustast Avatud või Salvesta kui dialoogiboksi, kuid ülaltoodud ekraanilt pole pilvekaustadele otsest juurdepääsu.
See on tühik, mille me ühendame mõne tööriista ja näpunäitega.
Muude pilvesalvestuskohtade kasutamise eelised
Kahe teise domineeriva pilvesalvestusvõimaluse kaasamine toob kaasa mõned eelised:
- See aitab teil lisada koondamisi ja vältida andmekatastroofe.
- See laiendab teie koostöö ulatust, kuna teised ei pruugi olla Microsofti platvormil.
- See aitab teil dokumente kiiresti levitada vastavalt töö- või loomingulistele vajadustele.
- See on kiirem kui pilveteenuste töölaua asukohtade käsitsi sirvimine.
- Sellele on mobiilirakendustest hõlpsasti juurde pääseda ja seda redigeerida.
Salvestage Office 2016 failid Dropboxi
Microsoft Office Online toetab Dropboxi salvestamiskohana Wordis, Excelis ja PowerPointis. Integratsioon, tutvustati 2014. aastal, võimaldab meeskonnal töötada ühiselt sama Wordi, Exceli või PowerPointi faili abil ühiskasutatavas kaustas koos Office Online'iga. Dropboxis salvestatud faile saab ka otse Outlookiga saata, muretsemata manuse suuruse piirangute pärast.
Logige sisse Office.com-i ja käivitage Word, Excel või PowerPoint
Klõpsake lehe vasakus alanurgas nuppu Lisage koht ja seejärel märkige ruut Dropboxi kõrval. Dropbox lisatakse uue salvestamiskohana.

Muutke see vaikesalvestuskohaks
Dropboxi lisamine Office 2016-le töölauale on keerukam protsess. Office'i failide vaikesalvestuskohana saate kasutada kohalikku Dropboxi kausta.
Kliki Fail> Valikud> Salvesta.
Klõpsake nuppu Sirvige nuppu ja liikuge Dropboxi kohaliku sünkroonimiskausta juurde. Klõpsake nuppu Okei.
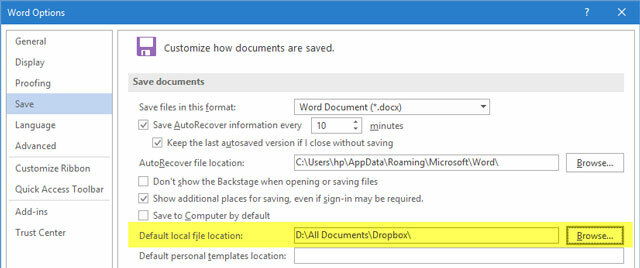
Kas registri varjatud pakkfailid toimivad?
Saadaval on pakkfail [pole enam saadaval], mis muudab Windows 7 või 8 registrit, et lisada Dropbox teenusesse Office 2013. Kuid see ei tööta Office 2016-ga, ehkki võite minna tahavaate vaatele ja lisada Dropboxi ühendatud teenusena.
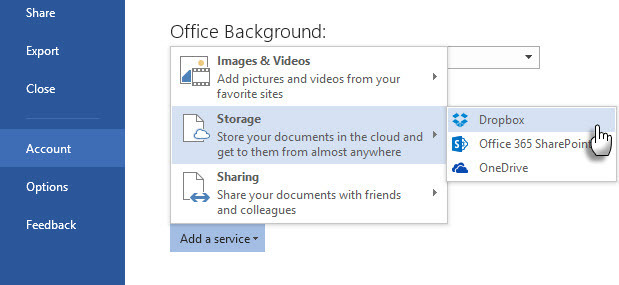
Kuid Salvestage Dropboxi suvand lehel Salvesta kui pole parem kui käsitsi sirvimine arvuti kohalikus sünkroonimiskaustas.
Siin on Dropboxi foorum, kus seda teemat arutatakse. Kommentaator Andrew S värskendas ka Office 2016 pakkfaili juhuks, kui originaal ei tööta teie jaoks. Kuid ma ei saanud seda oma installimises tööle panna ja arutelust selgub, et ka teised kasutajad ei saaks seda töötama panna.
Salvestage Office 2016 failid Google Drive'i
Microsoft Office võib olla sõjas Google Drive'iga Ära osta Office 2016! Siit saate teada, miks te seda ei vajaKas peaksite ostma Office 2016 eraldiseisva paketiversiooni? Tutvustame oma juhtumit, miks meie arvates ei peaks te seda tegema, ja näitame teile, mida saate selle asemel teha. Loe rohkem , kuid nad mängivad üksteisega kenasti. Microsoft Office'i ametlik Google Drive'i pistikprogramm on sild kahe kontorikomplekti vahel, mis hõlbustab teil Google Drive'i salvestatud Office'i failide redigeerimist, meilimist ja jagamist. Google Drive'i pistikprogramm võimaldab teil failidele juurde pääseda otse oma Microsoft Office'i programmidest, olenemata töölaua või brauseri Google Drive'i sünkroonimiskliendist.
Pistikprogramm töötab Wordi, Exceli, PowerPointi ja Outlookiga (versioonist 2007 versioonini 2016). driveforoffice.exe installer on alla 900 KB allalaaditav fail.
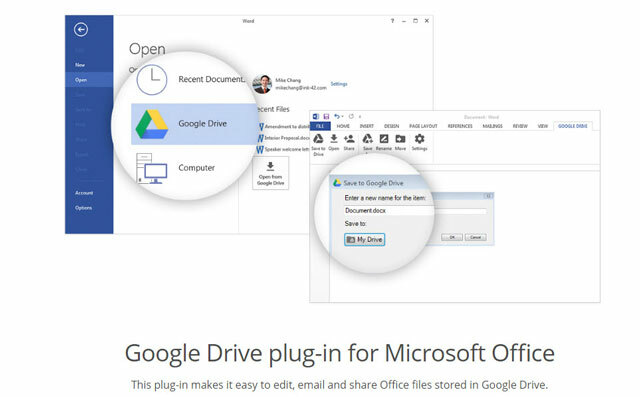
Pärast pistikprogrammi installimist andke sellele oma Drive'i kontole juurdepääsuks vajalik volitus. Avage Word, Excel, PowerPoint ja Outlook. Pistikprogramm saab lindil selleks ettenähtud koha.
Klõpsake nuppu Fail> Google Drive> Avage Google Drive'is.

Klõpsake dialoogiboksis faili, mida soovite avada.
Kui valite Google Docs, Sheets või Slides salvestatud faili, avaneb see vastavas rakenduses eraldi aknas. Muidugi saate faili oma töölauale alla laadida õiges Microsoft Office'i failivormingus.
Saate Office'i faili salvestada Google Drive'i suvalisse kausta ja jagada seda siis iga Drive'i failina. Kuid tänu pistikprogrammile saate seda teha Office'i enda kaudu.

Väljalogimine alates Google Drive> Seaded> Konto.
Google Drive'i pistikprogrammi kasutamine koos Microsoft Outlookiga
Google Drive'i pistikprogramm on mugav Drive'i salvestatud failide manustamiseks kõigi Outlooki kaudu saadetud e-kirjadega. Faili lisamine Drive'ist e-posti aadressile ...
Klõpsake rakenduse ülaosas nuppu Uus Email.
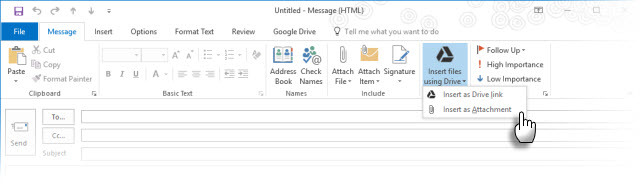
Klõpsake nuppu Sisestage faile Drive'i abil.
- Lingina saatmiseks klõpsake nuppu Sisestage kui Drive Link.
- Faili lisamiseks klõpsake nuppu Lisage manusena.
Valige fail, mida soovite saata.
Klõpsake nuppu Valige.
Suure faili e-postiga saatmise asemel võite saata faili lingi Google Drive'is. Pistikprogrammi abil saate ka Outlooki manuseid Google Drive'i salvestada (Salvestage manused Drive'i).
Salvestage Office 2016 failid iCloudisse
On loomulik, et iga kontorikomplekt muudab failide talletamise palju lihtsamaks vastavas pilveteenuses, mitte konkurendi jaoks. Kuid Microsofti jaoks pole iCloud Drive'i kasutamine Macis või PC-s loodud Office'i failide sünkroonimiseks iPadi või iPhone'iga vähem valus. Tänu iOS-i jaoks mõeldud Microsoft Office'i rakendustele saate töötada Microsofti Wordi, Exceli või PowerPointi failidega Macis või Windowsis ja seejärel neid iCloudi kaudu iPadis või iPhone'is avada.
Pange tähele, et tugi on piiratud, kuna te ei saa uut dokumenti luua ja iCloudisse salvestada. Pääsete juurde ainult iCloudis juba loodud ja talletatud dokumentidele. Ka iCloudi kasutamise võimalus pole alguses ilmne.
Nii leiate iCloudi iOS-i Office'i rakendustest pärast mõne Office'i rakenduse käivitamist.
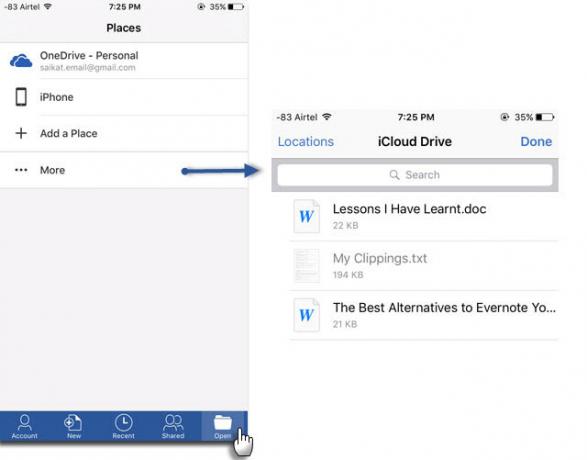
Koputage ikooni Avatud ikoon (rakenduse liidese paremas alanurgas).
Koputage nuppu Veel. ICloud Drive avaneb vaikimisi dokumentide valija liidesega. Kõigi Office'i failide avamine, muutmine ja salvestamine iCloud Drive'i kontole.
ICloudi kui suvandite Box ja Dropbox jaoks püsiva kohana ei saa mingil viisil salvestada. Kuid midagi paremat kui mitte midagi pole meile kõigile, kes eelistaksid kasutada iCloudi, mitte OneDrive või Dropbox.
Office'i rakendused toetavad ka Google Drive'i kui asukohta, kus saate faile avada. Funktsiooni „Salvesta Google Drive'i” pole veel olemas.
Töö Outlooki ja Evernote'iga
Kaks tootlikkuse suurendamise tööriista on ühendatud abiga Evernote Outlooki lisandmoodulile. Salvestage meilisõnumid ja manused Outlookist otse Evernote'i. Saate oma valikuid kohandada. Näiteks saate klõpsuga kõik manused Evernote'i klõpsida ja valitud e-posti sisu kärpimise asemel salvestada ka kogu e-posti niidi. Märkmeid saate oma Evernote'i kontolt lisada ka e-kirjadele, mida kirjutate Outlookis.
Alustage oma e-kirjade salvestamist Lühike juhend.
Evernote Outlooki jaoks on saadaval uute Outlook.com ja Office 365 kasutajate jaoks, kes kasutavad veebis rakendusi Outlook 2013, Outlook 2016 ja Outlook.
Proovige automatiseerimist Flow ja IFTTT abil
Võttes IFTTT-st rohkem kui ühe lehe, on Microsoft loonud oma automatiseerimisteenuse nimega Microsoft Flow. Microsoft Flow oma töö lihtsustamiseks on spetsiaalne veebisait valmis mallidega. Praegu on Microsoft teie põhiliste Office'i toimingutega ühendanud 41 erinevat veebiteenust.
Proovige Failide sünkroonimine kategoorias, et uurida erinevaid äristsenaariume, millele saate voogu rakendada. Näiteks, kopeerige uued kastis olevad failid OneDrive'i konkreetsesse kausta.
Voog on varases eelvaatejärgus ning järgmiseks on seatud rohkem retsepte ja integratsioone.
IFTTT ei vaja täna tutvustamist. Gavin on meid juba paljude kaudu läbi viinud Kontoriülesanded, mida saate nutikate IFTTT-retseptide abil automatiseerida Kuidas automatiseerida Microsoft Office'i ülesandeid IFTTT retseptide abilIFTTT, automatiseerimisteenus, mis viib toimingu lõpule pärast uue tingimuse täitmist, sisaldab nüüd Microsoft Office'i jaoks 50 ülesanderetsepti. Näitame teile, kuidas see töötab, ja pakume valikut retsepte. Loe rohkem . Eelmisel aastal Office 365 kanalid läks elama. Leiate sadu tootlikkuse retsepte, kuid alustamiseks keskendugeme spetsiaalselt neile IFTTT OneDrive'i kanal.
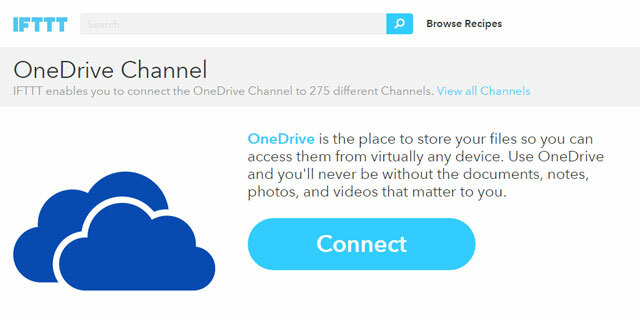
Kiire idee saamiseks uurige kolme retsepti, mis aitavad teil Office'i faile pilve ümber teisaldada.
- Sünkrooni Dropboxi lisatud uued failid OneDrive'iga.
- Arhiivige sissetulevad manused Gmaili kaudu teenusesse OneDrive
- Arhiivige konkreetses piirkonnas tehtud fotod teenusesse OneDrive for Business.
Kas teie kontor on pilves?
Täna pääsete oma failidele juurde kõikjalt. Koostöö on üks peamisi põhjuseid, miks peaksite seda tegema versiooniuuendus versioonile Microsoft Office 2016 13+ põhjust, miks peaksite üle minema versioonile Microsoft Office 2016Microsoft Office 2016 on kohal ja teil on aeg otsus vastu võtta. Tootlikkuse küsimus on - kas peaksite uuendama? Pakume teile uusi funktsioone ja värskemaid põhjuseid, mis aitavad teil ... Loe rohkem . Kuid võite meeskonnatöö veelgi kaugemale viia, kui mitte ainult loota Kontori enda koostööriistad 3 Muljet avaldavad Microsoft Office'i veebimeeskonnatöö ja koostööriistadKoos Office 2016 ja selle tasuta veebipõhise partneri Office Online abil on Microsoft välja lasknud meeskondadele uued tööriistad, mis võimaldavad teha eemalt ja reaalajas koostööd. Näitame teile seda, mida te ei saa ilma jääda. Loe rohkem , kuid tutvustades ka teiste pilvesalvestusrakenduste eeliseid.
Te ei pea enam otsustama Microsoft Office'i installitud versiooni või pilvepõhise versiooni vahel. Kasutage mõlemat, salvestades oma dokumendid pilve. Aga kas sa?
Räägi meile. Kas olete OneDrive'i või mõne muu pilvesalvestusteenuse kasutaja? Kuidas oma Office'i dokumente pilve salvestada?
Pildikrediidid:Pilvesalvestus autor Dencg Shutterstocki kaudu
Saikat Basu on Interneti, Windowsi ja produktiivsuse asedirektor. Pärast MBA ja kümneaastase turundusalase karjääri eemaldamist on ta nüüd kirglik aidata teistel oma jutuvestmisoskust parandada. Ta otsib kadunud Oxfordi koma ja vihkab halbu ekraanipilte. Kuid fotograafia, Photoshopi ja produktiivsuse ideed rahustavad tema hinge.

