Reklaam
Te ei ostaks uut nutitelefoni, kui sellel poleks kaamerat. Mis kasu on teie iPhoneist, kui kaamera ei tööta?
Siin on kõige levinumad probleemid, mida võite oma iPhone'i kaameraga kokku puutuda, koos kõigega, mida saate nende parandamiseks teha.
1. iPhone'i kaamera näitab musta ekraani
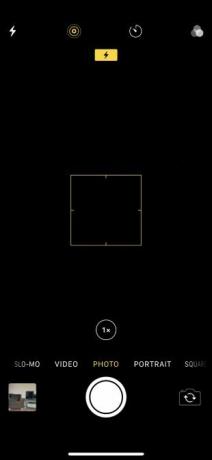
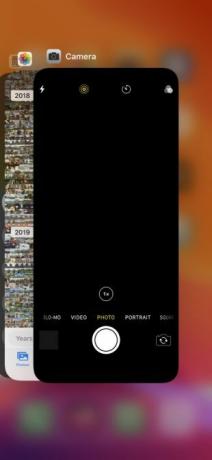
Kui käivitate rakenduse Kaamera ja näete musta ekraani, proovige selle parandamiseks järgmisi samme:
- Veenduge, et miski ei blokeeri kaamera objektiivi. Võimalik, et olete korpuse valesti pannud või võib juhtuda, et midagi on teie iPhone'i tagaküljele kinni jäänud.
- Proovige kasutada ametlikku iPhone'i kaamerarakendust, mitte muid tootjaid. See rakendus on alternatiividest usaldusväärsem ja töötab suurema tõenäosusega korralikult.
- Lülitage kaamerarakenduses esi- ja tagakaamera vahel ümber, et näha, kas need mõlemad töötavad või mitte. Selleks koputage ekraani paremas servas kaamera klappikooni. Kui töötab ainult üks kaamera, võib see viidata riistvaraprobleemile.
- Taaskäivitage rakendus Kaamera. Selleks libistage iPhone X-il või uuemal ekraanil ekraani keskpaigani või tehke topeltklõps iPhone'i või uuema iPhone'i nupul Avaleht. Seejärel sulgege rakendus Kaamera, libistades selle ekraani ülaosast eemale.
- Lülitage oma iPhone välja, hoides külgmist nuppu (koos iPhone X-i või uuema nupuga Helitugevus), seejärel libistage toide välja. IPhone'i taaskäivitamiseks oodake 30 sekundit, enne kui uuesti nuppu Külg vajutate. Kui see ei toimi, sundige oma iPhone taaskäivitama Kuidas sundida iPhone'i taaskäivitama ja sisenema taasterežiimiSiit saate teada, kuidas sundida taaskäivitamist ja seadme taastamiseks iPhone'i taastamisrežiimi kasutamist. See töötab ka iPadi ja iPod touchi puhul! Loe rohkem selle asemel.
2. iPhone'i fotod on hägused või fookusest väljas
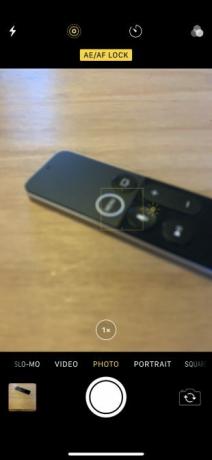
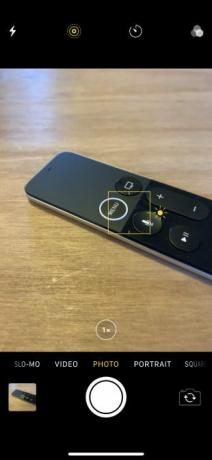
Kui teie iPhone-kaameraga tehtud fotod on udused või fookusest väljas, proovige järgmisi parandusi:
- Veenduge, et nii eesmise kui ka tagumise kaamera läätsed oleksid puhtad. Pühkige plekid või sõrmejäljed kuiva mikrokiudlapiga ära. Kui näete klaasi taga mustust või prahti, viige oma iPhone remondiks Apple Store'i või volitatud teenusepakkuja juurde.
- Eemaldage kõik metallist või magnetilised iPhone'i ümbrised ja kaameratarvikud. Need võivad häirida iPhone 6S Plus, iPhone 7, iPhone X või uuemate iPhones optilise pildi stabiliseerimist. See võib selgitada, miks kaamera ei tööta.
- Kui rakendus Kaamera ütleb AE / AF lukk koputage ekraani ülaosas tühjale kohale, et uuesti automaatse teravustamise sisse lülitada. Võimalik, et olete fookuse kogemata lukustanud, koputades ja hoides rakenduses Kaamera.
- Päästikule koputades hoidke kätt kindlana. Mõnikord on stabiilsete piltide tegemiseks lihtsam nuppu ühte helitugevuse nuppu vajutada. Kui katik peab kauem lahti olema, olge pimedas ettevaatlik.
3. iPhone'i kaamera välklamp ei tööta
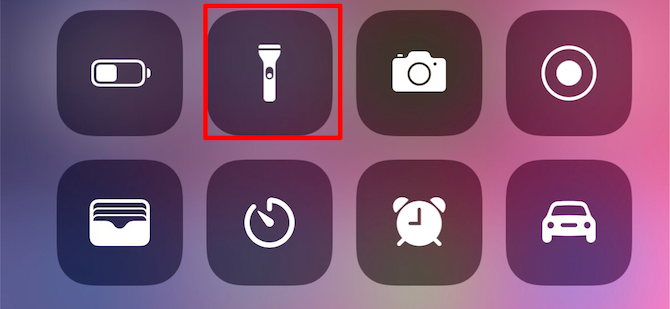
Ehkki enamik fotosid näeb ilma välguta paremini välja, on mõnikord vaja pimedas keskkonnas seda lisavalgust. Kui teie iPhone'i välk ei tööta, proovige järgmisi näpunäiteid.
- Testige oma iPhone'is LED-i taskulamp sisse lülitada Kuidas telefoni taskulampi sisse ja välja lülitadaTelefoni taskulampi saab sisse ja välja lülitada mitmel viisil. Siit saate teada, kuidas taskulampi Androidis ja iPhone'is avada. Loe rohkem juhtimiskeskusest.
- Veenduge, et välklamp oleks Peal või Automaatne rakenduses Kaamera. Selleks koputage välgu suvandite kuvamiseks ekraani vasakus servas asuvat välklambiikooni (välklampi ei saa kasutada panoraamfotode või aegribade videote jaoks).
- Kui kasutate välklampi pikkade videote jaoks või kuumas keskkonnas, olge ettevaatlik. Kui teie iPhone muutub liiga kuumaks, võib see välgu täielikult keelata, kuni see on uuesti jahtunud.
4. iPhone'i fotod on vales suunas pööratud


See probleem võib sageli ilmneda, kui pöörate oma iPhone'i horisontaalselt horisontaalselt, et teha maastikule orienteeritud foto. Pärast pildi katkestamist libiseb see teie fotokogu tagasi portree orientatsiooni juurde. Proovige selle parandamiseks järgmisi näpunäiteid:
- Avage oma iPhone'is juhtimiskeskus ja toksake rotatsiooni lukustuse väljalülitamiseks luku ikooni, mille ümber on ring.
- Juhtimiskeskuse avamiseks pühkige iPhone X-i või uuema seadme paremas ülanurgas allapoole või iPhone 8 või vanemas versioonis ekraani allservast üles.
- Enne foto klõpsamist veenduge, et rakenduse Kaamera ikoonid oleksid uue horisontaalse suuna suunas pööranud. Kui ei, siis pöörake oma iPhone'i edasi-tagasi, kuni nad seda teevad.
- Saate oma pilte hiljem hiljem muuta rakenduse Fotod või muu abil kolmanda osapoole iPhone'i pildi redigeerimise rakendused 8 parimat tasuta fotode ja piltide redigeerimise rakendust iPhone'isKas soovite oma iPhone'is fotosid redigeerida? Siin on parimad tasuta rakendused kõikidele fotograafitasanditele, pakkudes kõike alates filtritest kuni HDR-ni. Loe rohkem .
- Kui teil on huvi, miks teie selfid alati peegelpildis näevad, on Apple just sellisena ette vaadanud kaamera. Kaamera töötab nagu peegel, kuid foto libiseb üle nii, nagu keegi võtaks selle teie eest.
5. Kaamerarakendus puudub või hoiab külmutamist
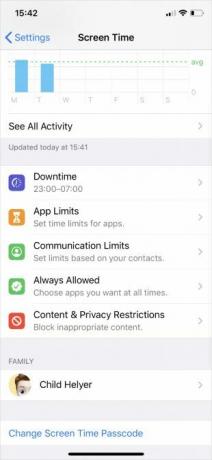
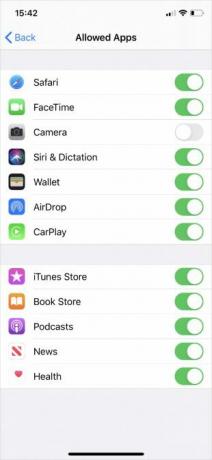
Kui te ei leia rakendust Kaamera oma avaekraanilt või kui rakendus kaamerate vahel vahetamisel külmub, võib selle põhjuseks olla teie iPhone'i piirangud. Seda saate vaadata ekraaniaja sätetest:
- Minema Seadistused> Ekraani aeg> Sisu ja privaatsuse piirangud.
- Koputage nuppu Lubatud rakendused ja sisestage oma ekraaniaja pääsukood, kui see teil on.
- Pöörake kindlasti Kaamera rakendus sisse lülitatud; lüliti peaks olema roheline.
6. IPhone'i kaamera üldine tarkvaraparandused
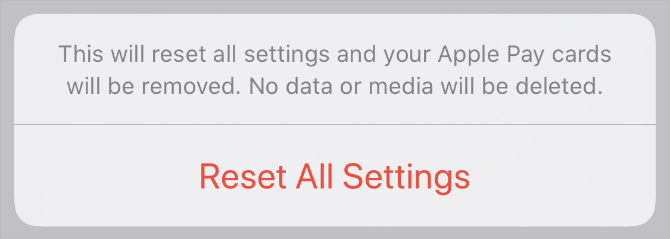
Kui teil on mingeid muid veidrusi selle kohta, et teie iPhone'i kaamera ei tööta, on hea proovida mõnda üldist tarkvara tõrkeotsingu näpunäidet. Pärast kõiki järgmisi näpunäiteid testige oma iPhone'i kaamerat uuesti.
- Sulgege kõik iPhone'i rakendused.
- Taaskäivitage seade.
- Värskendage iOS-i, minnes Seadistused> Üldine> Tarkvarauuendus.
- Minema Seadistused> Üldine> Lähtesta> Lähtesta kõik sätted. See ei kustuta teie sisu (nt fotosid ega rakendusi), kuid lähtestab kõik teie iPhone'i seaded.
- Lõpuks teie iPhone'i tehase lähtestamine Kuidas iPhone'i ja iPadi tehaseseadetele lähtestada?Kas soovite iPhone'i või iPadi tehase lähtestada? Siit saate teada, kuidas iOS-seadme andmeid hõlpsalt varundada, lähtestada ja taastada. Loe rohkem ja seadistage see uue seadmena. See kustutab kõik ja on viimane võimalus, kuid peaks lahendama kõik tarkvaraprobleemid, mis takistavad teie iPhone'i kaamerat töötamast.
7. IPhone'i kaamera üldised riistvaraparandused

Kui olete kõike ülaltoodud proovinud ja teie eesmine või tagumine iPhone'i kaamera endiselt ei tööta, võib teil olla selle asemel riistvaraprobleem. Proovige selle parandamiseks järgmisi tõrkeotsingu samme:
- Kontrollige veel kord, kas ümbrist või kleebist ei takista kaamera.
- Veenduge, et kaamera objektiivil pole plekke, mustust ega prahti. Plekid ja sõrmejäljed tuleks mikrokiudlapiga kergesti puhtaks pühkida.
- Võtke ühendust Apple'i toega korraldama riistvara remondi Apple Store'is või Apple'i volitatud teenusepakkuja juures. Kui teie iPhone'il puudub garantii, peate võib-olla selle remondi eest ise maksma.
Naaske oma iPhone'iga suurepäraste fotode tegemise juurde
Need näpunäited hõlmavad kõige tavalisemaid põhjuseid, miks teie iPhone-kaamera ei pruugi töötada. Kui te oma täpset probleemi ei näinud, aitasid loodetavasti üldised näpunäited teid kaamera ikkagi parandada. Vastasel juhul peate võib-olla rääkima Apple'iga riistvara remondist.
Kui teie kaamera on uuesti varundatud ja töötatud, uurige, kuidas seda teha kapten oma iPhone kaamera seaded 8 iPhone'i kaamera seadet Paremate fotode tegemiseks peate valdamaKui teete oma iPhone'iga pilte, on need kõige olulisemad iPhone'i kaamera sätted, mida peate paremate fotode jaoks teadma. Loe rohkem paremate fotode tegemiseks. Nii saate veenduda, et iga pilt on suurepäraselt eksponeeritud ja kaunilt koostatud.
Dan kirjutab õpetusi ja tõrkeotsingu juhendeid, et aidata inimestel oma tehnoloogiat maksimaalselt ära kasutada. Enne kirjanikuks saamist teenis ta helitehnoloogia bakalaureusekraadi, juhendas Apple Store'is remonti ja õpetas Hiina algkoolis inglise keelt.


