Reklaam
Seda on lihtne teha muutke Photoshopis foto tausta Kuidas muuta Photoshopis foto taustaKas soovite muuta Photoshopis foto tausta? Adobe on teinud foto tausta redigeerimise üsna hõlpsaks. Loe rohkem , kuid kui te ei soovi, ei pea te maksma kalli tarkvara eest. GIMP on parim tasuta redigeerimise tarkvara GIMP vs Photoshop: milline neist sobib teile?Photoshop on seal populaarseim piltide redigeerimise rakendus ja GIMP on selle jaoks parim tasuta alternatiiv. Mida peaksite kasutama? Loe rohkem ümber ja see on peaaegu sama võimas kui selle kommertspakett.
Tausta muutmine GIMP-is on lihtne ja seda on ka mitmel erineval viisil seda teha 5 lihtsat viisi taustast pildi eemaldamiseksKui soovite pildilt tausta eemaldada, pole teil vaja Adobe Photoshopit. Siin on viis alternatiivset viisi, kuidas seda teha! Loe rohkem . Selles juhendis võtame vaatluse alla kaks parimat lahendust - üks väga kiire, teine täpsem (ja võimas).
Enne alustamist
Kui olete GIMP-ist uus, võib teid ebaharilik kasutajaliides segadusse ajada. Vaikimisi on GIMP seadistatud koos kõigi liideselementidega - aknad, tööriistaribad, paletid ja nii edasi -, mis eksisteerivad kui omaette, ujuv üksus.

Traditsioonilisema ülevaate saamiseks minge aadressile Windows> ühe akna režiim. See lukustab kõik need elemendid sarnaselt peaaegu kõigi teiste rakendustega, mida olete kunagi kasutanud.
Kiirmeetod: esiplaanil valimise tööriist
Üks kiireimaid viise foto tausta muutmiseks on esiplaani valimise tööriista kasutamine. See on poolautomaatne tööriist, mis teeb suurema osa tööst teie heaks, kuid töötab hästi ainult mõne pildi puhul.
Kujutise esiplaanil peavad olema selgelt määratletud servad ja selge eraldusvõime taustast. Tugev kontrast kogu esiplaanielemendi ümber, olgu see siis tooni või värvi, on see, mida otsite.
Avage pilt ja valige Esiplaani valimise tööriist ekraani vasakul asuval paneelil (see näeb välja nagu pilt taustast eemaldatud inimesest).
1. Joonista kontuur
Esiteks joonistage esiplaanil oleva objekti ümber väga konarlik kontuur, klõpsates, lohistades või mõlema kombinatsiooni. See ei pea olema täpne. Kõik, mida me selles etapis teeme, on öelda GIMP-ile, millised pildi piirkonnad sisaldavad esiplaani elemente ja millised tausta.

Kui teie valik on lõpule jõudnud, näete taustal tumesinist ülekattet ja ülejäänud pilti heledamat sinist. Kui töötate valdavalt sinise kujutisega, saate need ülekatted muuta kas roheliseks või punaseks Tööriistavalikud.

2. Maali üle esiplaani
Nüüd värvige esiserva kõigi osade jaoks üks joon, võttes arvesse selle erinevad toonid ja värvid. Veenduge, et te ei kattuks taustaga - te ei saa seda sammu tagasi võtta, nii et valesti minnes peate uuesti alustama.

Kui hiirenuppu vabastate, hakkab GIMP pilti analüüsima. See võtab paar sekundit. Kui see on valmis, katab tausta tumesinine ülekate ja esiplaanil pole ühtegi ülekattet. Kui esiplaanil on mõni osa, mida pole lisatud, värvige neile lisamiseks uuesti.

3. Valiku loomine ja kopeerimine
Kui olete õnnelik, lööb Sisenema esiplaani muutmiseks valikuks.
Kopeerige valik vajutades Ctrl + C Windowsis või Cmd + C Macis. Mine sinna Redigeerimine> Kleebi nimega> Uus kiht.

Esiplaan on kleebitud uue kihina, läbipaistva taustaga. Minema Valige> Puudub allesjäänud valikute eemaldamiseks ja algse pildi peitmiseks, klõpsates ikoonil silma Kihid paremal palett.
4. Lisage uus taust
Nüüd saate oma uue tausta lisada. Looge uus kiht ja liigutage see vahetult esiplaani alla. Sellesse kihti saate pildi kleepida või värviga täita, kasutades Koppade täitmise tööriist (Tõstuklahv + B).

Lohistage esiplaanil olev objekt oma kohale Teisalda tööriist (kasuta klaviatuuri otsetee 27 Kasulikke GIMP-kiirklahve, mida südamest teada saadaGIMP on tõhus tööhobune, kuid selle täielikuks ärakasutamiseks peate õppima olulisi klaviatuuri otseteid. Siin on mõned kõige olulisemad, mida peaksite teadma. Loe rohkem M) ja oletegi valmis.
Täpsem meetod: teede tööriist
Piltide puhul, kus objekt, mida soovite valida, on hägusate servadega või asub üksikasjalikul taustal, ei tööta automatiseeritud tööriistad. Peate kasutama Radade tööriist selle asemel.
Paths Tool on GIMP-i ekvivalent tööriistaga Pliiatsi tööriist Photoshopis Kuidas kasutada Photoshop Pen tööriista Loe rohkem . Seda on natuke keerulisem kasutada, kuid see on uskumatult võimas.
Kuidas kasutada GIMP-is tööriista Paths
Paths Tool võimaldab teil luua keerukaid valikuid, paigutades pildi rea punktide, mida nimetatakse sõlmedeks. Need on omavahel ühendatud joonega, mis võib olla sirge, kaarjas või nurga all. Kui asetate sõlmed ümber objekti serva, saate selle väga täpselt valida.
Kiiruse saavutamiseks võite kasutada järgmisi põhiteavet Radade tööriista kohta:

Iga klõps pildifailil loob sõlme - tee loomiseks klõpsake mitu korda.

Sõlme paigutamisel klõpsake ja lohistage käepidemete lisamiseks sõlme. Need võimaldavad teil luua kõveraid. Tagumine käepide reguleerib nurka, mille võrra joon siseneb sõlme; esikäepide seab nurga, millest joon lahkub. Liigutage käepidemeid üles ja alla või sisse ja välja, et vajadusel kõverat muuta.

Uue sõlme paigutamisel klõpsake ja lohistage selles suunas, mida soovite rea jätkamiseks ja saate kõvera palju kiiremini luua. Sel moel peate oma tee täpsustamiseks kasutama ainult käepidemeid.
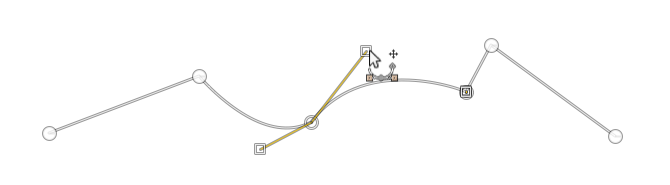
Sõlmi saab igal ajal redigeerida klõpsates ühel selle valimiseks. Saate selle uude kohta viia või käepidemeid reguleerida. Sõlme kustutamiseks klõpsake sellel ja klõpsake nuppu Tagasilükkeklahv. Enne kui lisate uusi sõlme, võite kindlasti valida tee viimase sõlme.
Radade tööriista idee on väga sirgjooneline, kuid selleks võib kuluda veidi aega, enne kui te sellega mugavaks saate. Tühja pildifaili harjutamiseks ja selle toimimiseks on mõtet võtta mõni minut.
Tausta muutmine tööriista Paths abil
Kui soovite objekti tööriistaga Paths Tool välja lõigata, on mõte paigutada sõlmed nii, et rada jäljendaks joont objekti serva ümber.
1. Suurenda
Suurendage pilti üsna täpselt. Soovite, et sõlmed asetseksid marginaalselt objekti servas, mitte selle kohal või väljaspool. See väldib teie valiku ümber mingeid narmasid.

2. Alustage sõlmede lisamist
Valige oma esimese sõlme lähtepunkt. Valige kuskilt detailideta koht, eelistatavalt nurk või sirge serv.

Nüüd alustage täiendavate sõlmede tilkumist objekti serva ümber. Sõlmede vahe võib olla suurem sujuvamates ja vähem üksikasjalikes piirkondades. Kui on rohkem üksikasju, siis suumige sisse ja kasutage rohkem sõlme.
3. Täitke valik
Lõpetamiseks asetage lõplik sõlm kohe esimese kõrvale ja seejärel lööge Sisenema et muuta tee valikuks. Minema Valige> Sulg ja hoidke vaikesätteid 5xx, et valitud servi pisut pehmendada.

Nüüd kopeerige ja kleepige valik uue kihina ja peitke algne kiht.
4. Lisage taust
Lõpuks lisage oma uus taust. Lohistage asendustausta sisaldav pilt GIMP-i aknasse. See lisab selle uue kihina, kuid kindlasti asetage see väljalõigatud objekti sisaldava kihi alla. Kasuta Skaalatööriist (Shift + T), et selle suurust muuta.

Valige esiplaanil olev objekt kiht ja vajutage nuppu M klahvi avamiseks Teisalda tööriist. Nüüd lohistage see oma kohale ja salvestage äsja redigeeritud pilt.

Olete valmis!
GIMP-il on sama tulemuse saamiseks palju erinevaid võimalusi. Oluline on valida sobiv pilt, millega töötate.
Esiplaani valimise tööriist sobib ideaalselt lihtsate piltide valimiseks, samal ajal kui teete tööriista õppimine annab teile palju suurema kontrolli. Õige pildi korral võib kumbki meetod anda silmapaistvaid tulemusi.
Kuidas sa selle õpetusega hakkama said? Pange oma allpool olevad kommentaarid üles, et jagada oma mõtteid, küsimusi ja muid nõuandeid.
Andy on endine trükiajakirjanik ja ajakirjade toimetaja, kes on tehnoloogiast kirjutanud 15 aastat. Selle aja jooksul on ta teinud kaastööd lugematutele väljaannetele ja tootnud suurte tehnikaettevõtete copywriting-teoseid. Ta on ka meedias asjatundlikke kommentaare esitanud ja tööstuse üritustel paneele juhtinud.