Reklaam
Tõenäoliselt teate, kuidas Windowsis ekraanipilti teha, kuid kuidas seda täiuslikuks muuta? Kuidas saada täpne element, mida soovite illustreerida?
Ekraanipildi tegemise protsess erineb versiooniti veidi. Siin vaatleme, kuidas ekraanipilti teha Windows 7, 8, 8.1 ja Windows 10 puhul.
Kuidas teha Windows 7 ekraanipilte
Windows 7-s saate kasutada Prindiekraan klahv täisekraani või ALT + prindiekraan klahvikombinatsioonid ainult aktiivse akna hõivamiseks. Viimane säästab teid pildi hiljem kärpimisest.
Windows 7 (ja varasemate versioonide) korral saate kogu töölaua jäädvustada, vajutades nuppu Prindiekraan võti. Saage aru, et pilt on salvestatud mällu, eriti mällu lõikelauale 5 näpunäidet Windowsi lõikelaua haldamiseks nagu profilLõikelauaga, mida tuntakse paremini kui Kopeeri ja Kleebi, mis on õpilastele mõeldud vahend Vikipeediast lõikude tõstmiseks, aitab see kokku hoida palju trükiaega. Näitame teile, kuidas seda profina kasutada. Loe rohkem ja kui vajutate uuesti Print Screen, kirjutatakse algsed jäädvustused üle. Parim on avada rakendus, näiteks Word või
Microsoft Paint Kuidas ekraanipilte redigeerida ja täiustada, kasutades rakendust MS PaintSiit saate teada, kuidas ekraanipilti redigeerida rakenduse Microsoft Paint abil, nii et saate Windows 10 ekraanipilte redigeerida ilma täiendava tarkvarata. Loe rohkem ja kasutage enne salvestamist rakendusse kopeerimist funktsiooni Kleebi.Windows 7 funktsioon Snipping Tool on algeline versioon, mida saab kasutada ka ekraanipiltide jäädvustamiseks. Meie näpunäidete kogu ekraanipiltide tegemine Windows 7-s Kuidas teha vingeid ekraanipilte Windows 7-sPõhimõtteliselt on ekraanipildi tegemine väga lihtne. Õige tehnika abil saate aga säästa palju aega ja vaeva ning parandada ekraanipiltide ilmet. Selles artiklis ma ... Loe rohkem räägib sellest lähemalt.
Ekraanipiltide tegemine opsüsteemides Windows 8 ja 8.1
Windows 8 ja selle vahetu järeltulija Windows 8.1 abil loodi ekraanipiltide jäädvustamiseks uus süsteem. Windows +Prindiekraan (või mõnel sülearvutil, Windows + Fn + prindiekraan) on hea valik ja võib sageli olla parem (ja kiirem) kui kasutades Snipping Tool-i Olete kogu aeg ekraanipilte teinud aeglaseltEkraanipildid on aeglased, kui kasutate prindiekraani ja värvi. Siin on sisseehitatud tööriist, mis on kiirem ja mugavam! Loe rohkem . Windows + Print Screen abil salvestatakse pilt kohe PNG-faili kaustas C: \ Kasutajad \ [KASUTAJA NIMI] \ Pildid \ ekraanipildid kausta.
Sama kehtib suuresti ka Windows 10 puhul.
Pange tähele, et eelnevalt mainitud ALT + prindiekraan Vaikimisi lööb kiirklahv ka aktiivse akna ümbritsevat ala. See näeb välja üsna tüütu, kuid seda saab parandada. Klõpsake opsüsteemis Windows 8, 8.1 või 10 Windowsi võti, tüüp täpsemad süsteemiseadedja avage vastav valik. All Etendusklõpsake nuppu Seadistused ... nuppu, keelake Kuva varjud akende all ja klõpsake nuppu Okei muudatuste salvestamiseks.
Kuidas ekraanipilti teha Windows 10-s
Windows 10 puhul on Snipping Tool edasi arendatud ja eelistatakse kasutada vana ALT + prindiekraan klahvikombinatsioon töölaua osade hõivamiseks. (ALT + printimisekraan on endiselt piiratud aktiivse akna hõivamisega ja lõikepildis lõikepildi hoidmisega.)

Windows 10 versioonis Windows + prindiekraan kombinatsioon on ikka kiirem pildi hõivamiseks lennult, kuid ekraanipildi jäädvustamiseks ja muutmiseks kuluv aeg võib Snipping Tooliga olla kiirem.
Snipping-tööriista leiate Windows 10 ja Windows 8-st, vajutades Start + Q ja kirjutades lõikama. Esimene võimalus peaks olema Snipping Tool. Windows 7 versioonis on nupp Snipping Tool sisse lülitatud Start> Kõik programmid> Tarvikud> Lõikeriist.
Mänguriba
Mugavama alternatiivi jaoks Windows 10 jaoks - ning lisaks ka tööriista, millega saab videomängudest pilte saada - peaksite tutvuma mänguribaga, mille saab käivitada löömisega Windows + Gja märkeruudu märkimine Jah, see on mäng. Kui see on tehtud, võite klõpsata mänguriba ekraanipildi nupul (või vajutada nuppu Windows + Alt + prindiekraan), mis salvestatakse seejärel kausta Videod / jäädvustused (sõltumata sellest, kas olete jäädvustanud video või pildi).
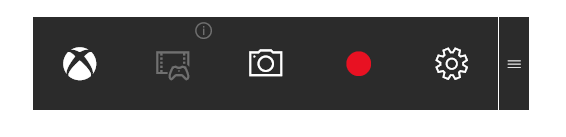
Pange tähele, et kui soovite salvestab pildi automaatselt OneDrive'i Kuidas salvestada Windows 10 ekraanipilte otse OneDrive'iKui teete Windowsis palju ekraanipilte, on hea mõte need automaatselt OneDrive'i panna, et te neid ei kaotaks. Loe rohkem juhusliku kaotuse korral saate. Kui eelistate selle siiski keelata, klõpsake süsteemisalves OneDrive'i pilveikooni ja valige Seadistused, siis Automaatne salvestamine. Siit tühjendage märkeruut Salvestatud ekraanipiltide automaatne salvestamine OneDrive'ija klõpsake nuppu Okei.
Prindiekraani pildid võivad olla ka salvestatud Dropboxi Kui teie PrintScreen-võti ei tööta, võib see olla DropboxDropbox on kasulik, kuid mingil põhjusel kaaperdab selle töölauarakendus teie PrintScreeni klahvi. Siit saate teada, kuidas see välja lülitada ja taastada selle normaalne funktsionaalsus. Loe rohkem , kuigi see võib tõestada soovimatut katkestust.
Kas kasutate tahvelarvutit? Proovige seda Windowsi ekraanipiltide jaoks
Klaviatuurita Windows 8 ja Windows 10 tahvelarvutite kasutajatel on ekraanipiltide jäädvustamiseks oma otseteed. Need on üsna käepärased ja on sarnaneb Androidi lähenemisega ekraanide tegemisel 5 parimat Androidi rakendust paremate ekraanipiltide tegemiseksMuidugi, saate oma Android-telefonis või tahvelarvutis teha tavalisi ekraanipilte - kuid võiksite teha ka palju muud. Loe rohkem .
Ükskõik, kas kasutate Surface Pro 4 või mõnda muud madala eelarvega alternatiivi, saate Windows 8 ja 10 tahvelarvutite ekraanipilte teha Windowsi nupp + helitugevuse vähendamise klahv, üheaegselt vajutamine. Saadud ekraanipilt salvestatakse vaikimisi C: \ kasutajad \ [teie kasutajanimi] \ pildid \ ekraanipildid kausta.
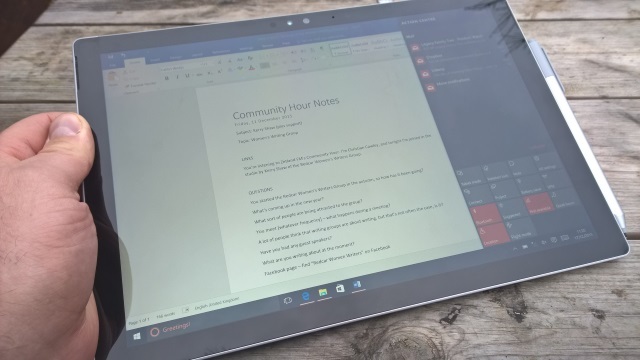
Windows 8 / 8.1 tahvelarvuti kasutajad saavad kasutada ka Charms riba näputäis, autor parempoolsest servast sisse ja valimine Jaga. Siin on teil võimalus jagada ekraanipilti, mis seejärel avatakse teie valitud ühilduvas Windowsi poe rakenduses. Kui eelistate, saate seda lihtsalt jagada rakendusega E-post ja e-postiga saata.
Windows 8 ja Windows 10 ekraanipiltide tõrkeotsing
Nupuga Windows + Prindi ekraanil tehtud ekraanipiltide hõivamisel võib Windows 8 ja 10 puhul tekkida probleeme. Õnneks saab enamiku neist probleemidest lahendada.
Pilte ei salvestata? Proovi seda!
Kui ekraanipilte ei salvestata automaatselt kausta C: \ Kasutajad \ [Teie kasutajanimi] \ Pildid \ Ekraanipildid, saate ikkagi kasutada Prindiekraan nuppu ja kleepige (Ctrl + V) pildiredaktorisse või Wordi dokumenti. Kui soovite ekraanipiltide probleemi mitte salvestada, peate siiski avama registriredaktori.
Vajutage Windows + R ja sisenege regedit. Järgmisena klõpsake nuppu Okei registriredaktori avamiseks ja käsitsi navigeerimiseks või otsingu abil navigeerige HKEY_CURRENT_USER \ Tarkvara \ Microsoft \ Windows \ CurrentVersion \ Explorer. Parempoolsel paanil otsige EkraanipiltIndex; see peaks puudu olema, kuna selle puudumine on põhjus, miks teie ekraanipilte ei salvestatud.
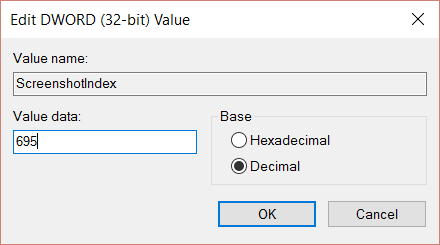
Selle puuduva kirje loomiseks paremklõpsake parempoolsel paanil tühjas ruumis ja valige Uus> DWORD-i väärtus. Topeltklõps nime määramiseks EkraanipiltIndexja määrake kümnendkoha täpsusega Väärtusandmed kuni 695. Klõpsake nuppu Okei kinnitamiseks ja navigeerige seejärel jaotises HKEY_CURRENT_USER \ Tarkvara \ Microsoft \ Windows \ CurrentVersion \ Explorer \ Kasutaja kesta kaustad. Siit leiate stringi {B7BEDE81-DF94-4682-A7D8-57A52620B86F} ja avamiseks topeltklõpsake seda, kinnitades, et väärtuse andmed loevad% USERPROFILE% \ Pictures \ Screenshots.
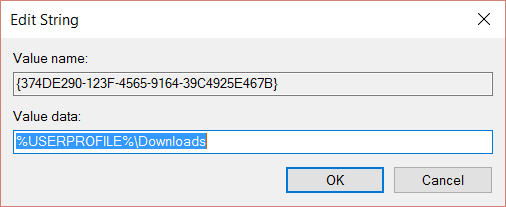
Kui kõik sobivad, klõpsake nuppu Okei, sulgege registriredaktor ja taaskäivitage Windows.
Loenduri lähtestamine
Windows + Print Screen abil tehtud pildid salvestatakse automaatselt piltide / ekraanipiltidena PNG-vormingus järjestikuste failinimedega (nt. Ekraanipilt (604) .png).

Kui olete piltide kopeerimise, redigeerimise ja kustutamisega selles kataloogis regulaarselt ja sellest väljas, võib see uute piltide otsimisel osutuda problemaatiliseks. Saate sortida kuupäeva ja kellaaja järgi, kuid isegi siis, kui otsite konkreetset pilti, võib numeratsioonisüsteemi väljalülitamine olla keeruline.
Sellest üle saamiseks võite nende piltide loenduri lähtestada. Tehke seda vajutades Windows + R ja tüüp regedit, siis klõpsake nuppu Okei. Leidke registriredaktoris HKEY_CURRENT_USER \ Tarkvara \ Microsoft \ Windows \ CurrentVersion \ Explorer ja kui see on valitud, leidke parempoolsel paanil ScreenshotIndex. Paremklõpsake seda ja valige Redigeeri DWORD-i (32-bitist) väärtustja Väärtusandmed kasti praeguse väärtuse muutmiseks väärtuseks 1.

Klõpsake nuppu Okei kui olete lõpetanud, väljuge registriredaktorist. Selle muudatuse korral hakkavad pildid olema kas ühe numbriga või madalaimaga.
Muutke kausta Ekraanipilt asukohta
Vaikimisi salvestatakse teie ekraanipildid kausta C: \ kasutajad \ [teie kasutajanimi] \ pildid \ ekraanipildid. Võite siiski seda liigutada. Paremklõpsake kausta ikooni Screenshots ja valige Asukoht> Teisalda nuppu.

Selle abil saate liikuda uuele sihtmärgile ja klõpsake nuppu Kandideeri kui olete valmis. Samuti saate väljale kleepida uue failitee ja klõpsata Kandideeri.
Klõpsake nuppu Okei kasti Atribuudid sulgemiseks. Sellest hetkest alates salvestatakse kõik ekraanipildid äsja määratud asukohta. Kui soovite selle vaikesuvandile lähtestada, avage uuesti atribuutide aken ja klõpsake nuppu Asukoht ja siis Taasta vaikeseade.
Mis saab teie ekraanipiltidest edasi?
Kui teie pilt on jäädvustatud, saate seda redigeerida suvalises arvul Windowsiga ühilduvate piltide manipuleerimise tööriistades. Kui teil on palju pilte, mis vajavad redigeerimist massiliseltkuid saadaval on ka pakkide redigeerimise tööriistad, mis pakuvad suuruse muutmise, teisendamise ja ümbernimetamise funktsioone.
Vahepeal, kui leiate Windowsi prindikuva natiivseid võimalusi pisut piiratud, kaaluge mõnda kolmanda osapoole võimalust 4 parimat tööriista ekraanipiltide loomiseksCTRL + SHIFT + 4. Kolm klahvi - see on kõik, mida vajate täiuslike ekraanipiltide jaoks. See ei pea olema vaeva! Proovige neid täiustatud ekraani hõivamise tööriistu ja te ei vaata kunagi tagasi. Loe rohkem . Ja ärge unustage, et Snipping Tool ja Windowsi klahv + prindikuva otsetee ei ole hea videomängudest piltide tegemiseks. Selle asemel peate kasutama mänguriba või mitmesugused kolmandate osapoolte alternatiivid Kuidas teha Windowsis videoid ja mängude ekraanipilteSoovite oma mängu käiku dokumenteerida, kuid kui vajutate klaviatuuril PrtSc, on kõik teie töölaua hetktõmmis? Siit saate teada, kuidas videomängude ekraanipilte teha. Loe rohkem .
Mida te kasutate Windowsi ekraanipiltide jaoks? Kas eelistate Windows + Print Screen või mänguriba? Võib-olla on teil mõni kolmanda osapoole lahendus, millele alati loote. Räägi sellest kommentaarides!
Christian Cawley on turbe, Linuxi, meisterdamise, programmeerimise ja tehniliste selgituste turbetoimetaja asetäitja. Samuti toodab ta The Really Useful Podcast ning tal on laialdased kogemused töölaua- ja tarkvara tugiteenuste alal. Ajakirja Linux Format kaastöötaja Christian on Raspberry Pi looja, Lego väljavalitu ja retro mängude fänn.


