Reklaam
Nii et olete võtnud selleks aega arvestage Chromebooki parem- ja varjukülgi 7 asja, mida tuleks enne Chromebooki ostmist kaaludaKuidas sa tead, kas Chromebook sobib sulle? Selles artiklis selgitan seitset asja, mida peate enne ostu sooritamist kaaluma. Loe rohkem ja otsustasin selle hankida? Suurepärane valik! Sain oma esimese Chromebooki mitu kuud tagasi ega ole kunagi olnud sülearvuti üle õnnelikum. Ja kuigi teie läbisõit võib varieeruda, Olen kindel, et ka teie olete rahul Kuidas otsustada, kas Chromebook sobib teileKas Chromebook on kõigile mõeldud? Ühesõnaga: Ei. Chromebooki jaoks on aeg ja koht. Kui kaalute selle sülearvuti asendamist, peaksite kõigepealt kaaluma mõnda asja. Loe rohkem .
Kuid Chromebookidel on kaasas õppekõver. Teie uus seade tunneb end MacBooki või sülearvutiga võrreldes imelikult, seega andke sellele aega. Umbes nädala pärast luban, et armuda. Sellegipoolest on siin mitu Chromebooki näpunäidet ja nippi selle protsessi kiirendamiseks.
1. Looge mitu kasutajaprofiili
Chromebookid kasutavad Chrome'i hästi Kasutajaprofiilid, mis võimaldab teil jagada oma masina eraldi profiili sisselogimisteks. Igal profiilil on oma rakendused, seaded ja juhtelemendid. Kas olete oma seadme ainus kasutaja? Peaksite siiski kasutama mitut profiili 5 kohandatud Chrome'i profiili, mida peaksite kasutama hakkamaSageli eiratakse ühte Chrome'i funktsiooni: võimalust omada mitut kasutajaprofiili. Näitame teile, kuidas nad saavad teie elu lihtsamaks teha. Ja jah, profiile saab kasutada ka Firefoxis ja teistes brauserites. Loe rohkem .
Kuid kui teil on lapsi, on profiilid üliolulised. Lubades Jälgitavad kasutajad funktsiooni, saate luua piiratud profiile, mis saavad sirvida ainult teatud saite ja ei saa turvalist otsingut keelata. Põhimõtteliselt on see sisseehitatud vanemlik kontroll.
2. Kasutage külaliste režiimi Guest
Isegi kui te ei kasuta ülaltoodud funktsiooni Profiilid, peaksite sellest kindlasti teadlik olema Külalisrežiim. Külalisrežiim võimaldab teil seadme kellelegi teisele üle anda ja võite olla kindel, et ta saab selle ka kätte kunagi ei näe teie andmeid Chromebooki turvamine kahe lihtsa nipigaÜks Chromebooki kõige eelistatumaid eeliseid on selle turvalisus. Kuid kas on olemas samme, mida omanikud saavad võtta ja mis parandavad praegust kaitsetaset ja parandavad seda? Loe rohkem (nt sirvimisajalugu, allalaaditavad failid, järjehoidjad jne) või pääsege juurde oma rakendustele.
Ja kui külaline on valmis, pühitakse kõik jäljed tema tegevusest teie seadmest - käsitsi majapidamist pole vaja. (Ehkki see võib kõlada sarnaselt Chrome'i inkognito režiimiga, arvestage sellega Külalisrežiim ja inkognito režiim pole erinevad Külalisrežiim vs. Inkognito režiim Chrome'is: milles erinevus on?Chrome pakub privaatseks sirvimiseks inkognito režiimi ja külalise režiimi. Ehkki nad on sarnased, eraldavad neid mõned peamised erinevused. Siit saate teada, millist neist kasutada. Loe rohkem !)
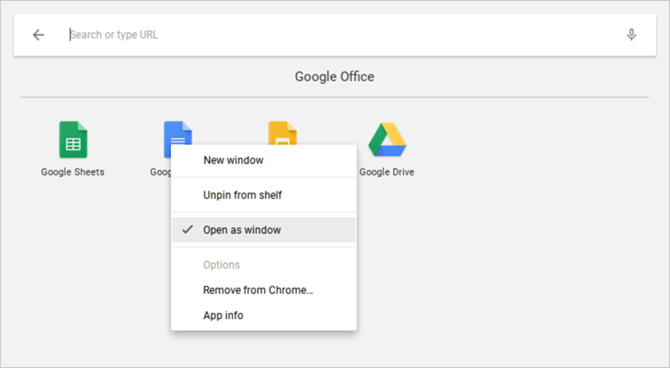
3. Avage rakendused eraldi Windowsis
Kuna kõik Chromebooki rakendused on tegelikult varjatud veebirakendused, kipuvad esmakasutajad lükkuma seetõttu, et rakendused avanevad alati Chrome'is. Õnneks on võimalik suvalist installitud rakendust sundida avage oma eraldi aknas.
Leidke rakenduste käivitajast või tegumiribalt soovitud rakendus, paremklõpsake sellel ja valige Ava aknana. See on nii lihtne! Nüüd tunneb teie seade end a päris sülearvuti, mitte ainult ülistatud Chrome'i brauser.

4. Korraldage rakendused kaustadesse
Kui kasutate oma seadet üha enam ja enam, koguneb teil peagi liiga palju installitud rakendusi. Ehkki rakenduste käivitaja võimaldab kiire otsinguga mis tahes rakenduse käivitamist, eelistate võib-olla koputada või klõpsata. Sel juhul peaksite ära kasutama Rakenduste kaustad.
Avage rakenduste käivitaja ja klõpsake nuppu Kõik rakendused, seejärel lohistage mis tahes rakenduse ikoon mõnele teisele rakenduse ikoonile, et grupeerida need kausta. Lohistage nii palju ikoone kui vaja. Kausta nime kandmiseks klõpsake sellel ja muutke ülaosas „Nimetu kaust” ükskõik, mida soovite.
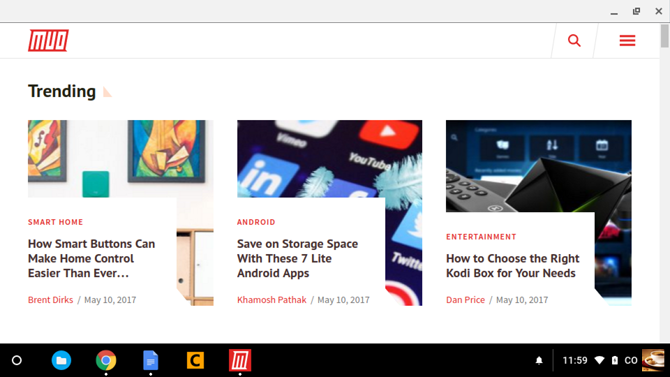
5. Veebisaitide muutmine rakendusteks
Pidage meeles, et Chromebooki rakendused on põhimõtteliselt lihtsalt rakendusteks maskeeritud veebisaidid. Ehkki sellel on vähe varjukülgi, on sellel üks tõeliselt vahva eelis: saate muuta mis tahes veebisaidi rakenduseks ja käivitage see oma eraldi aknas.
Avage Chrome, liikuge veebisaidile, mida soovite kohandada, ja klõpsake nuppu kolme punkti nupp paremas ülanurgas. Minge alla Veel tööriistu, siis valige Lisa riiulisse… Andke rakendusele nimi, kontrollige kindlasti Ava aknanaKlõpsake nuppu Lisa.
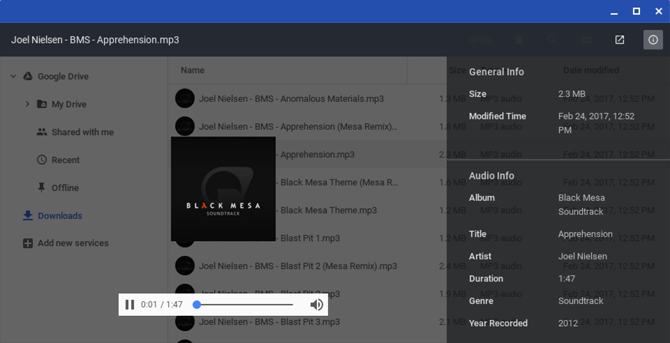
6. Failide eelvaade enne avamist
Üks neist lahedamaid asju Finderi kohta macOS-is 8 Finderi näpunäidet Mac Newbies'i jaoksFailides ja kaustades navigeerimine emakeelses Mac-failibrauseris Finderis on piisavalt lihtne, kuid menüüde ja kiirklahvide taga on peidus veel palju funktsioone. Loe rohkem on see, et saate kõige suurema osa failidest esile tõsta ja tühikuklahvi vajutada, et saada selle faili eelvaade ilma seda sellega seotud rakenduses käivitamata. Kas teadsite, et Sarnane eelvaate funktsioon on ka Chrome OS-il?
Ava Failid rakenduses, valige suvaline fail ilma seda tegelikult avamata ja vajutage Tühikuklahv. Näete ülekatteid, milles on mõned failide üksikasjad (nt suurus, tüüp, viimati muudetud aeg jne) ja failitüübiga seotud teave (nt MP3-de ID3-sildid). Mõnel tüübil (nt pildid ja heli) on ka eelvaade.
7. Lükake Windows vasakule ja paremale
Kui teil on Chromebook, mis toetab eraldusvõimet 1920 x 1080 või kõrgemat, ei soovi te tõenäoliselt oma rakendusi maksimeerida. Parema produktiivsuse saavutamiseks saate oma ekraanipinda paremini kasutada, kui hoiate kahte akent üksteise kõrval.
Lihtne viis selleks on lohistage aknad vasakule või paremale servale ja Chrome OS haarab need automaatselt küljele ja täidab poole ekraani. Või võite valida akna ja vajutada Alt + [ vasaku klõpsuga või Alt +] parema nupuga.
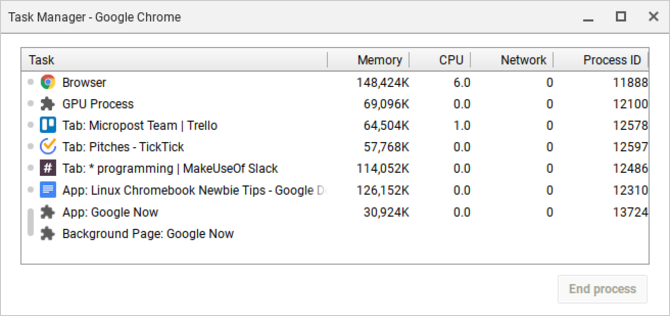
8. Külmutatud rakenduste sulgemise sundimine
Tõenäoliselt ei hakka te Chrome OS-is külmutatud rakendusi nii sageli kasutama kui Windowsi või isegi Maci, kuid kui te seda teete, peate vaid avama tegumihalduri (kasutades Otsingunupp + põgenemine kiirklahv).
Kui see on avatud, leidke lihtsalt külmutatud protsess, valige see ja klõpsake nuppu Lõpetage protsess. Tegumihaldur on üks Chrome OS-i kõige olulisemaid funktsioone, nii et veenduge kindlasti alustage selle üliolulise süsteemi funktsiooni kasutamist Miks peab igaüks kasutama Chrome'i parimat funktsiooniChrome'il on palju kasulikke funktsioone, kuid üks neist paistab silma nii kasulikuna, et iga inimene peaks õppima seda kasutama ja ära kasutama. Loe rohkem .
9. Külmutatud süsteemi taaskäivituse sundimine
Harval juhul, kui süsteemitasandil läheb midagi valesti, võite avastada, et tegumihaldur ei avane või ei saa teie seadet külmutada. Kui see juhtub, võite alati kasutada viimast võimalust: Kõva taaskäivitus.
Igal Chromebookil on numbriklahvide rea kohal spetsiaalne meediumiklahvide komplekt. Üks neist on värskendamisklahv (näeb välja nagu ümmargune nool) ja üks neist on toitenupp (näeb välja nagu vertikaalse joonega ring). Vajutage Võimsus + värskendamine kohe taaskäivitama.
Pange tähele, et see teeb teid kaotada salvestamata andmed avatud rakendustes. Pange tähele, et see pole sama asi kui Powerwash, mida on üksikasjalikumalt käsitletud allpool olevas näpunäites nr 20.
10. Kapten sisseehitatud otsinguklahvi
Üks ainulaadne asi Chromebooki klaviatuurides on Windowsi võtme või käsuklahvi puudumine. Selle asemel otsustas Google asendada suurtäheluku klahviga Otsinguklahv, mis avamisel avab rakenduste käivitaja.
See võti on kasulik kolmel põhilisel viisil:
- Käivitage iga rakendus kiiresti, sisestades selle nime. Selles mõttes on see väga sarnane Windows 10 menüüga Start ja Mac Spotlight.
- Käivitage kiiresti veebisaidi URL või otsingumootori päring.
- Aktiveerige häälotsing, klõpsates mikrofoni nuppu.
Võib tunduda imelik kasutada Caps Lock-klahvi sel viisil, kuid see on üks neist asjadest, kus tagasi pöörduda on võimatu, kui olete soonde sattunud.
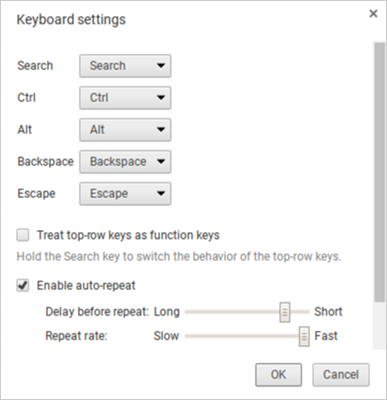
11. Tagastage spetsiaalsed klahvid
Chrome OS hoiab viit klahvi erilisena, võimaldades teil neid soovi korral uuesti kerida: otsi, Ctrl, Alt, Backspace ja Escape. Saate neid siduda mõne muu viiega, lisaks suurtähelukuga ja puudega. Kas vihkate otsinguklahvi? Pange see siia tagasi Caps Locki. Või lülitage see täielikult välja.
Klõpsake paremas alanurgas oma profiiliikoonil ja seejärel avamiseks hammasrattaikoonil Seadistused. Kerige alla jaotiseni Seade ja klõpsake nuppu Klaviatuuri seaded. Muutke lihtsalt klahvikinnitusi rippmenüüde abil. Ülemise rea meediumiklahvid saate ka funktsiooniklahvideks muuta, lubades ruudu.
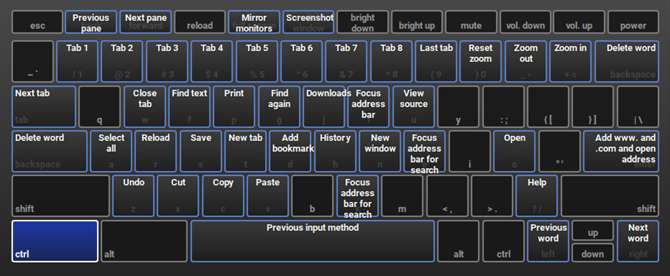
12. Siit saate teada süsteemi klaviatuuri otseteid
Lisaks erineva klaviatuuripaigutusele on Chromebookidel ka süsteemitasandi toimingute jaoks erinevad klaviatuuri otseteed. Õnneks tegi Google nende uute otseteede õppimise äärmiselt lihtsaks: kõik, mida vajate, on Ctrl + Alt +? klaviatuuri otsetee.
See avab interaktiivse klaviatuurikaardi, mis näitab teile, mida iga otsetee teeb. Kui hoiate nuppu Otsing, kuvatakse see iga otseteed, mis hõlmab otsinguklahvi. Sama kehtib klahvide Ctrl, Alt ja Shift kohta. Nagu öeldud, alustage meie ülevaatega kõige olulisemad Chromebooki otseteed Iga Chromebooki kiirklahv, mida te kunagi vajateKasutage Chrome OS-i koos selle loendiga kõigist olulistest Chromebooki kiirklahvidest, mida kunagi vaja läheb. Loe rohkem .
13. Paremklõps ja keskmine klõps puuteplaadil
Vihkasin oma esimest kolme päeva oma Chromebooki, sest puuteplaadil pole ühtegi hiirenuppu. See muutis veebi sirvimise õudusunenäoks, kuna mul polnud juurdepääsu parema või keskmise klõpsuga klõpsamisele. Nagu selgub, on mõlemad need toimingud lihtsamad, kui ma arvasin.
Paremklõpsake, peate lihtsalt puudutama puuteplaati kahe samaaegse sõrmega. Kesklõpsamiseks, peate lihtsalt puudutama puuteplaati kolme üheaegse sõrmega. Ainuüksi see näpunäide muudab teie Chromebooki kasutamise miljon korda paremaks.
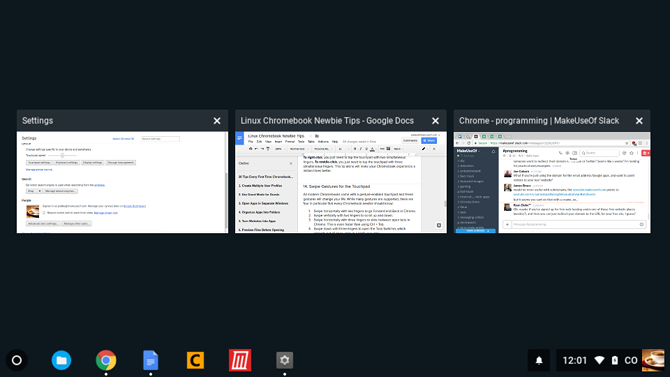
14. Pühkige puuteplaadi liigutusi
Kõigil tänapäevastel Chromebookidel on žestidega puuteplaat ja need žestid muudavad teie elu. Ehkki toetatakse paljusid žeste, on neid neli, mida iga Chromebooki uustulnuk peaks teadma:
- Pühkige kahe sõrmega horisontaalselt Chrome'is edasi ja tagasi liikumiseks.
- Pühkige kahe sõrmega vertikaalselt üles ja alla kerimiseks.
- Pühkige kolme sõrmega horisontaalselt Chrome'is avatud vahelehtede vahel libistamiseks. See on isegi kiirem kui Ctrl + Tab.
- Pühkige kolme sõrmega alla et avada ülesande vahetaja, mis jaotab linnulennult kõik avatud rakendused.
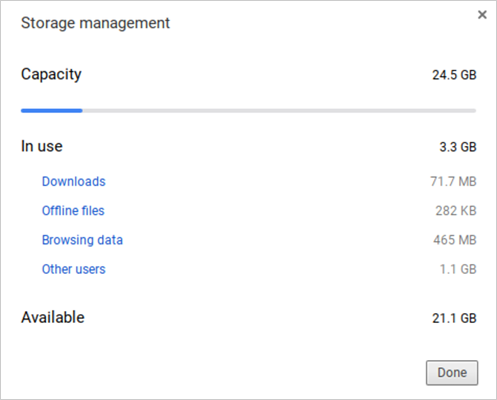
15. Kettaruumi kiire vabastamine
Kõik Chromebookid on kaasas mingis vormis SSD andmete salvestamiseks PCIe vs. SATA SSD-d: milline mäluseade on parim?PCIe SSD-d on kiiremad kui SATA SSD-d. Kuid te ei pruugi seda vaja minna. Selles artiklis selgitatakse, kuidas PCIe SSD-d erinevad SATA SSD-dele. Loe rohkem . Ehkki see on suurepärane uudis kiiruse ja jõudluse osas, on ka üks varjukülg: SSD-de salvestusruumi suurus on väike. Teil on vaja olla raske leida taskukohast Chromebooki, mis mahutaks rohkem kui 32 GB.
Seetõttu on kettaruumi haldamine nii oluline. Klõpsake paremas alanurgas oma profiiliikoonil ja seejärel seadete avamiseks hammasrattaikoonil. Klõpsake jaotises Seade nuppu Ladustamise haldamine. Siin näete, mis võtab teie süsteemis ruumi, ja vajadusel ühe klõpsuga kustutamiseks.
16. Keela puhkerežiim
Alates sellest kirjutisest ei paku Chrome OS energiasäästuvalikute muutmise viise. Kui pistik on vooluvõrgust eemaldatud, lülitub ekraan pärast mõneminutilist passiivsust välja. Kui vooluvõrku ühendatakse, venib viivitus mõne minuti võrra, kuid lülitatakse passiivsuse korral siiski välja.
Kui see häirib teid, on olemas a Chrome'i laiend, mis keelab puhkerežiimi Kuidas Chromebooki puhkerežiimi keelataChrome OS-il pole sisseehitatud moodust unerežiimi keelamiseks, kuid lihtsa laienduse abil saate siiski masinat magama jätta. Loe rohkem - ja mitte ainult, vaid võimaldab ka teil valida režiimide vahel, mis hõlmavad ainult ekraaniekraani ja ekraanisüsteeme.
17. Tehke lihtsad ekraanipildid
Kui teie Chromebookil pole nuppu Ekraani printimine, kuidas peaksite oma ekraanipilti jäädvustama? Vajuta lihtsalt Ctrl + Lülita akna klahv. (Lülitusaken on spetsiaalne ülarea klahv, mis näeb välja nagu ristkülik, mille kõrval on kaks vertikaalset joont.)
Salvestatud ekraanipildid ilmuvad kausta Allalaadimised, millele pääsete juurde rakenduse Failid kaudu. Pange tähele, et saate ka kasutada Ctrl + tõstuklahv + lülitusaken ekraanipildi piiramiseks ekraani teatud piirkonnaga.
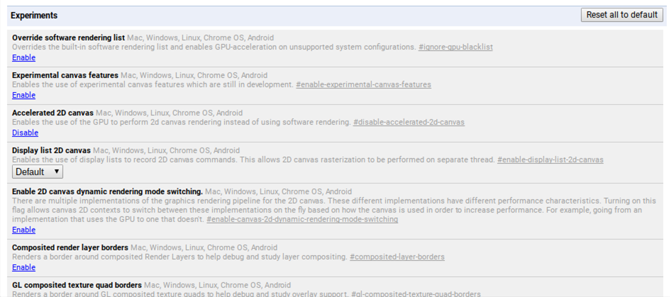
18. Lubavate funktsioonide lubamine lippudega
Avage Chrome ja tippige kroom: // lipud URL-i ribal, et pääseda juurde hulgale Chrome OS-i valikulistele funktsioonidele. Sirvige neid vabal ajal, kuid kui te seda ei tee, siis vähemalt vaadake need lipud, mis võiksid jõudlust parandada Kiirendage Chrome'i, muutes neid 8 lippuKuigi paljud inimesed väidavad, et Chrome on mälumäng, on brauseri kiirust võimalik märkimisväärselt parandada, näpistades mõned lipud. Siin on kaheksa parimat näpunäidet, mida täna saate teha. Loe rohkem .
Pange tähele, et need valikulised funktsioonid ei pruugi olla täiesti stabiilsed. Parimal juhul ei pruugi need töötada ettenähtud viisil. Halvimal juhul võivad need olla piisavalt lollakad, et põhjustada andmete kadu. Enamik neist on lähedal stabiilsetele ja äärmuslikke vigu on harva, kuid nende valikuliste funktsioonidega on see oht alati olemas.
19. Beeta- ja arenduskanalite eksperimentaalsed funktsioonid
Kui tunnete end seiklushimulisena, kuid te ei soovi segi minna ülaltoodud valikuliste lipukestega, kaaluge vahetamist Beeta kanal või Dev kanal.
Beeta kanal võimaldab tulevaste funktsioonide suhtes madala riskiga vargsi piiluda, umbes üks kuu enne stabiilset kanalit. Dev-kanal lubab eksperimentaalsetel funktsioonidel kõrge riskiga, vea suhtes varjatud pilku näha stabiilsest kanalist kaugel. Beeta- või arenduskanalitele vahetamiseks toimige järgmiselt.
- Klõpsake paremas alanurgas oma profiiliikoonil.
- Seadete avamiseks klõpsake hammasrattaikoonil.
- Klõpsake ülaosas nuppu Teave Chrome OS-i kohta.
- Klõpsake nuppu Rohkem infot…
- Klõpsake nuppu Kanali vahetamine nuppu.
- Valige kanal Beta või Dev.
Kui soovite minimeerida süsteemi krahhe ja andmete kadumise potentsiaali, pidage kinni stabiilse kanali juurest. Katseliselt kanalilt stabiilsele kanalile üleminek kustutab teie Chromebookist kõik, sealhulgas kontod!
20. Tehase lähtestamine Powerwash'i abil
Kui soovite kunagi alustada tühja kiltkivist või kui plaanite kunagi oma Chromebooki müüa, või kui soovite kui teil on kunagi olnud katastroofiline tõrge, mis põhjustab teie süsteemi kogu aeg krahhi, peate võib-olla seda tegema Powerwash teie seade.
Powerwash on Google'i termin „tehase lähtestamine”. See kustutab kõik teie Chromebooki andmed ja taastab oma oleku tagasi tehasest lahkudes. Vaatamata kohalike andmete kaotamisele ei mõjuta see teie Google'i kontosid ega profiile ega sünkroonita ühtegi teie Google'i pilve.
Lisateabe saamiseks vaadake meie postitus teie Chromebooki vormindamise kohta Kaks viisi oma Chromebooki vormindamiseks: Powerwash ja täielik taastamineÜks Chromebooki peamisi müügiargumente on kodakondsuseta draivi turvalisuse ja stabiilsuse tagamine - kuid mis on teie valikud, kui midagi läheb valesti? Teil on kaks võimalust. Loe rohkem .
Muud Chromebooki näpunäited, mis teile võiksid meeldida
Nagu kõigi arvutite puhul, aeglustub ka Chromebookide kulumine aja jooksul kulumise ja rämpsu kogunemise tõttu. Õnneks on olemas sammud, mille poole saate astuda kiirendage oma Chromebooki ja taastuge jõudlust 5 viisi Chromebooki aeglustumise peatamiseksKas teie Chromebook on indekseerinud? Kas teie Chromebook laadib aeglaselt lehti? Kas teie Chromebook aeglustub üldiselt? Aeg Chrome'i taas kiirendada. Loe rohkem . Kui asjad on talumatult aeglased, kaaluge uuele versioonile üleviimine suure jõudlusega Chromebooki Parim jõudluse saavutamiseks mõeldud Chromebook 2017. aastalMilline on parim jõudluse saavutamiseks mõeldud Chromebook 2017. aastal? Oleme ümardanud mõned professionaalidele mõeldud kiireimad Chromebookid, mille hind ulatub 395–840 dollarini. Loe rohkem .
Viimane asi: kuigi ma laulan nende kiidusõnu ja arvan, et nad on parim seade juhuslikuks koduseks kasutamiseks, pole Chromebookid ideaalsed. Tutvuge meie juhendiga Chromebooki negatiividest ülesaamine Chromebookid pole täiuslikud - töötab ümber negatiivideKuigi oleme hiljuti avaldanud artikleid, milles käsitletakse Chromebooki loomupäraseid positiivseid külgi, oleks lühinägelik teeselda, et seadmed on täiuslikud ja ilma puudusteta. Loe rohkem .
Kuidas teile meeldib teie Chromebook? Kas on veel muid algajate näpunäiteid, mida olen tähelepanuta jätnud? Jagage meiega allolevates kommentaarides!
Joel Lee'l on B.S. arvutiteaduses ja üle kuue aasta kestnud erialase kirjutamise kogemus. Ta on MakeUseOfi peatoimetaja.


