Reklaam
Windowsi kaasaegsed versioonid muudavad süsteemivärskenduste kontrollimise vaeva nägemata. Nüüd tagab Windows, et kõik olulised värskendused installitakse taustale, nii et tõenäoliselt ei pea te sekkuma, kui aeg-ajalt värskendusi käsitsi kontrollida.
Kas teadsite siiski, et Microsoft pakub süsteemihalduritele ja edasijõudnutele veel ühte tööriista Windowsi värskenduste allalaadimiseks? Seda nimetatakse Microsofti värskenduste kataloog, ja seda saab vajadusel kasutada. Vaatame lähemalt.
Mis on Microsofti värskenduste kataloog?

Microsofti värskenduste kataloog, tuntud ka kui Windowsi värskenduste kataloog, on tohutu Windowsi värskenduste hoidla. Saate seda otsida, et käsitsi Windowsi 10 ja vanemate versioonide värskendusi leida.
Selles Windowsi kataloogis nõuti ActiveX-i juhtelemente, mis tähendas, et saate seda kasutada ainult Internet Exploreris. ActiveX on Internet Exploreri pistikprogrammide süsteem, kurikuulus oma turvaprobleemide pärast. Kuid, Teatas Microsoft oktoobris 2016, et teenus töötab nüüd kõigis brauserites tänu ActiveX saidilt eemaldamisele.
Vau, Microsofti kataloog on vana!

Kui avate Microsofti värskenduste kataloog, toob selle dateeritud disain tõenäoliselt tagasi mälestused Windows XP kasutamisest. Lihtne sinine taust ja maakera ikoon sobivad kindlasti ajastuga, kuna selle värskendust pole vähemalt kümne aasta jooksul nähtud.
Tõepoolest, veebisaidi värskenduste kontrollimise süsteem kukub tagasi Windowsi vanadesse aegadesse. Algselt töötas Windows Update veebirakendusena, mida külastasite, et alla laadida ja installida uusi värskendusi. Hiljem hakkas Windows sisaldama värskenduste automaatset kontrolli, nii et te ei pidanud seda tegema.
Isegi siis, kui Windows XP, klõpsates nuppu Windowsi uuendus Kui avate menüü Start, avatakse veebirakendus ja palutakse teil värskendusi otsida. Sa võid valida Väljenda saada ainult olulisi värskendusi või Kohandatud et näha ka valikulisi värskendusi. Seejärel võimaldab sait valida ja valida, millised värskendused arvutisse installida.
Miks värskendusi käsitsi alla laadida?

Hoolimata vana kooli esteetikast, on Windowsi värskenduste kataloogis Windows 10 värsked värskendused. Kuid võite küsida, miks see eksisteerib, kui saate lihtsalt klõpsata Kontrolli kas uuendused on saadaval rakenduses Seaded.
Nagu selgub, on värskenduste kataloog mõeldud peamiselt ettevõtluseks. See sisaldab tööriistu, mida süsteemi administraatorid saavad värskenduste juurutamiseks kasutada Windowsi domeeni ettevõtte keskkonnas Mis on Windowsi domeen ja millised on selle eelised?Mis on Windowsi domeen ja millised on arvuti liitumisega selle eelised? Vaatame, kuidas domeenid töötavad ja miks nad on nii kasulikud. Loe rohkem .
Kodukasutajaid ei huvita ilmselt see, millised värskendused nende süsteemidesse on installitud. Kuid äriettevõttes peavad IT-spetsialistid olema tähelepanelikumad. Nad võivad otsustada, milliseid värskendusi missioonikriitilistesse süsteemidesse installida. Või peavad nad tagasihoidliku värskenduse tagasi kerima ja hiljem selle plaastri käsitsi uuesti installima.
Kodukasutajate käsitsi värskendused
Kuid see ei tähenda, et sait oleks väljaspool ettevõttes kasutamist kasutu. Kogenud kodukasutajad saavad endiselt kasutada värskenduste kataloogi, et vajadusel individuaalseid värskendusi installida.
Võib-olla on teil arvutiga konkreetne probleem, mille konkreetne värskendus lahendab, kuid Windows Update ei edasta seda plaastrit teie arvutisse. Või soovite võib-olla installida värskenduse vanemasse masinasse, millel pole Interneti-ühendust. Mõlemal juhul on lahendus Windowsi värskenduste kataloogist allalaadimine.
Nimelt väidab Microsoft oma Allalaadimiskeskuse koduleht et see pakub nüüd Windowsi värskendusi ainult värskenduste kataloogist allalaadimiseks. Kunagi pakkus ta üksikuid allalaadimisi Microsofti peamisele veebisaidile, kuid lõpetas selle kõik ühes kohas hoidmise kasuks. Seal leiate siiski mõned vanemad värskendused.
Kuidas kasutada Microsofti värskenduste kataloogi
Ava Microsofti värskenduste kataloog alustamiseks suvalises brauseris. Kasutage otsinguriba ekraani paremas ülanurgas. Võite otsida üldmõisteid, näiteks Windows Vista või Turvalisus siin, kuid need annavad tõenäoliselt tuhandeid tulemusi.
Kõige kasulikum viis värskenduste kataloogist otsimiseks on KB-numbri järgi. Igal Windowsi värskendusel on sellega seotud number, näiteks KB4346087. Selle otsimisel kuvatakse palju vähem tulemusi.

Selle üksikasjade kuvamiseks klõpsake loendis värskenduse pealkirjal. See näitab viimast muudatuse kuupäeva, värskenduse suurust ja muud. Sisse Paketi üksikasjad vahekaardil näete, milliseid värskendusi see asendab.
Teenusel on ka RSS-valik, mis teavitab teid uutest värskendustest, mis vastavad teie kriteeriumidele. Kuid see töötas Internet Exploreris ainult meie testimisel.

Pöörake värskenduste jaoks hoolikalt tähelepanu opsüsteemile ja versioonile. Teage, kas kasutate 64- või 32-bitist Windowsi; pidage meeles, et x64 värskendused on mõeldud 64-bitistele süsteemidele ja x86 on 32-bitistele versioonidele. Mõned identsete numbritega plaastrid on saadaval rohkem kui ühe Windowsi versiooni jaoks. Ja Windows 10 puhul peate veenduma, et teie versiooninumber vastab värskenduses olevale.
Külasta Seadistused> Süsteem> Teave selle kohta selle teabe kontrollimiseks Windows 10-s.
Värskenduse allalaadimine värskenduste kataloogist
Kui olete otsustanud värskenduse kasuks, klõpsake nuppu Lae alla nuppu paremal küljel. Sellega luuakse uus aken koos lingiga värskenduse allalaadimiseks. Klõpsake lihtsalt sellel tekstil ja valige koht, kuhu see oma arvutisse salvestada, nagu tavaliselt.
Failid lõppevad MSU on lihtsad paigaldajad. Topeltklõpsake ühel selle avamiseks, seejärel järgige juhiseid süsteemi installimiseks.
Kui teie fail lõpeb TAKSO, mis on sageli draiverite puhul, see on arhiivivormingus ja enne kasutamist peate selle ekstraheerima. Vaadake parim failide ekstraheerimise tarkvara 3 parimat failide tihendamise ja ekstraheerimise tarkvaraKas peate tihendama suurt faili? Failide tihendamisest ja Windowsi arhiivimisrakendustest ei puudu. Kuid milline tõmblukk on teie jaoks parim? Siin on meie kolm parimat. Loe rohkem kui teil pole veel sellist tööriista installitud.
Pärast draiveri ekstraheerimist peate võib-olla seda käsitsi seadmehalduri kaudu värskendama. Paremklõpsake nuppu Start ja valige Seadmehaldus selle avamiseks leidke draiver, mida soovite värskendada, ja topeltklõpsake sellel. Sisse Autojuht vahekaardil klõpsake Värskenda draiverit> Sirvige minu arvutist draiveri tarkvara.
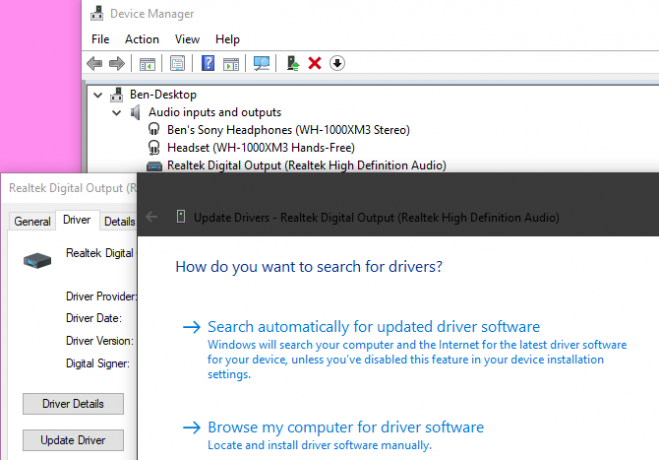
Kui värskendus on lõpule jõudnud, peate selle rakendamiseks võib-olla oma süsteemi taaskäivitama.
Kas vajate Microsofti värskenduste kataloogi?
Vaatasime üle, mis on Windowsi värskenduste kataloog ja kuidas see töötab. Nüüd, kui teate, kuidas sellest värskendusi leida ja installida, on teil seda tõesti vaja?
Enamik tavakasutajaid ei pea kunagi Microsofti värskenduste kataloogist värskendusi otsima. Tavajuhtudel pole põhjust värskendusi otsima minna, kuna Windows Update teeb teile vajaliku leidmiseks ja teile edastamiseks tööd.
Kui teil on siiski probleeme ja keegi soovitab selle lahendamiseks installida konkreetse KB-värskenduse, võib-olla peate seda tegema värskenduste kataloogi kaudu, kui teil pole seda plaastrit veel installitud süsteem. Lihtsalt veenduge, et olete oma masinasse installinud õige värskenduse.
Järgmine kord, kui teil on probleem Windowsi värskendusega, ärge arvake, et peate neid kõiki käsitsi installima hakkama. Vaata meie Windows Update'i tõrkeotsingu juhend Windowsi värskenduste probleemide lahendamine 5 lihtsa sammunaKas Windows Update teil nurjus? Võib-olla allalaadimine takerdus või värskendus keeldus installimast. Näitame teile, kuidas parandada Windows 10 operatsioonisüsteemi Windows Update kõige tavalisemaid probleeme. Loe rohkem abi saamiseks.
Ben on MakeUseOfi peatoimetaja asetäitja ja spondeeritud postijuht. Tal on B.S. aastal arvutiinfosüsteemides Grove City kolledžis, kus ta lõpetas Cum Laude ja oma magistrantuuris autasud. Ta naudib teiste aitamist ja suhtub videomängudesse kui meediumisse kirglikult.