Reklaam
Varem pole ma sellest kõrvale hiilinud avaldades oma armastust PDF-vormingu vastu PDF - maailma digitaalne dokument [INFOGRAPHIC]Ma armastan absoluutselt PDF-faile, kuna need on väga praktilised. Neid on lihtne lugeda, saate neid krüpteerida, allkirjastada, jagada, pöörata ja vesimärke lisada, ühendada ja PDF-is navigeerida on vaevatu. Tegelikult,... Loe rohkem . Dokumentide jagamiseks pole robustset viisi - saatke kõigile, avage tohutu tarkvaravalikuga kõikjal. Kahjuks tekitab see raskusi nende redigeerimisel.
Näiteks kui mul on vaja allkirjastada PDF-dokument, kuidas seda teha ilma, et mul oleks peas juuksed maha riputatud? Ideaalis tahaksin seda teha oma iPadis ja kuigi Dropboxil pole nende tahvelarvutis avamise ja esitlemise jaoks halb töö, siis olen otsinud midagi pisut jõulisemat?
Nii kui mind tutvustati PDF Expert 5 autor Denys Zhadanov, sain teada, kui lihtne on rakendust kasutada. Tõsi, see pole odav (9,99 dollarit), kuid kui olete selline inimene, kes regulaarselt vaatab ja soovib redigeerida PDF-faile iPadis, siis on see kindlasti teie jaoks rakendus.
Pilvesalvestusteenuste ühendamine
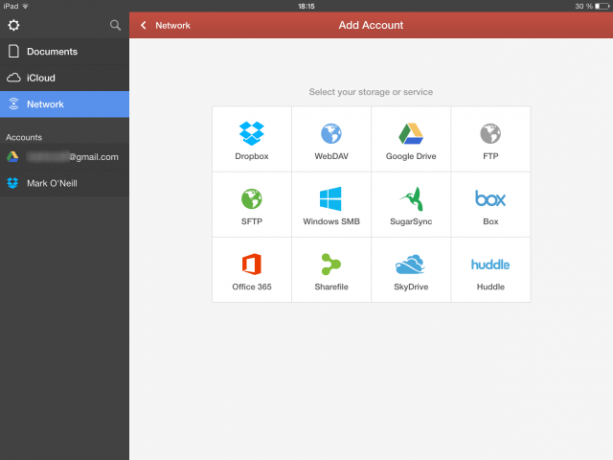
Kui avate faili PDF Expert esmakordselt, ühendage kõigepealt oma valitud pilveteenused, eelistatavalt sinna, kuhu salvestate kõik oma PDF-failid. Enamik suuremaid jagamisteenuseid on seal (Dropbox, Google Drive ja Skydrive) ja veel mõned muud, mis on sama head (SugarSync ja Box). Samuti on võimalik ühendada otse FTP, SFTP ja kohapeal ka Windowsi SMB jagamisega.
Puudutage neid, mida soovite, sisestage oma mandaat ja volitage oma failidele juurde pääsemiseks PDF Expert 5. Selle juurdepääsu saate igal ajal tühistada, logides sisse vastavasse pilveteenusesse ja kustutades vastavalt lehelt loa. Kui olete konto edukalt ühendanud, kuvatakse see vasakpoolses külgribas all Kontod. Ühel koputades kuvatakse siis selle konto sisu.
Avage PDF Expert e-posti teel
Teine viis PDF-faili avamiseks PDF Expert 5 abil on otse e-posti postkastist. Toksake lihtsalt PDF-i manust ja valige selle avamiseks rakenduseks PDF Expert 5.
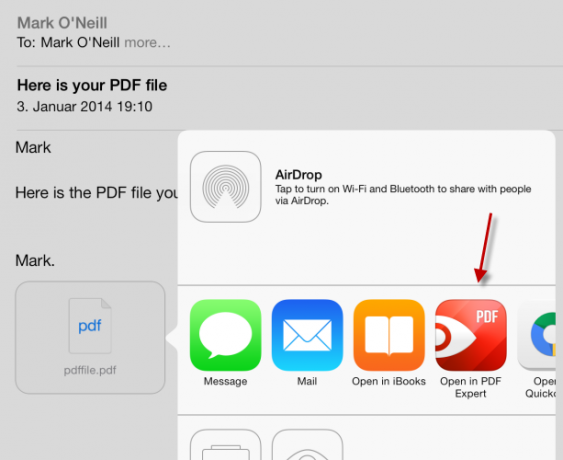
Siis avaneb fail rakenduses avalehel pisipildina.
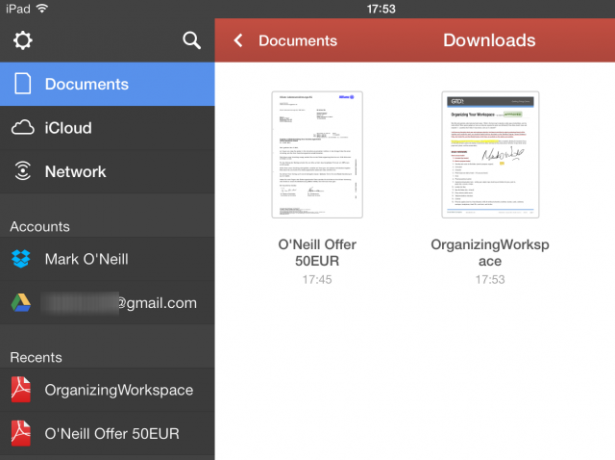
Puudutage avatavat dokumenti ja kõik lehed ilmuvad ekraanil pisipiltidena. Puudutage lehte, mida soovite lugeda, ja see kuvatakse ekraanil täissuuruses.
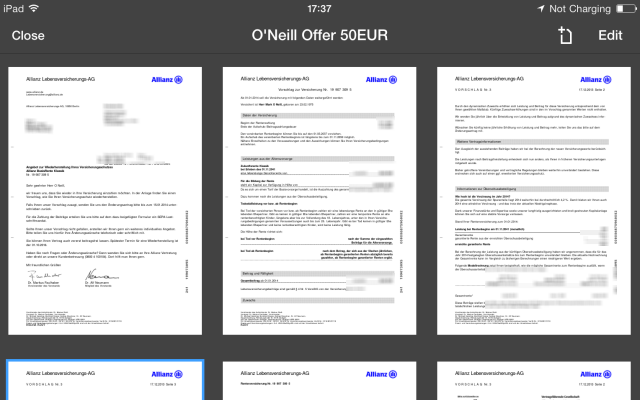
Allkirjad
Alustame funktsiooni, mille vastu mind kõige rohkem pumbatakse - dokumentide allkirjastamisega. Praegu on mul elus tohutu ümberkorraldamise periood ja mõned pikaajalised otsused on nõudnud juriidiliste dokumentide allkirjastamist. Kuna elame 21. sajandil, on need dokumendid saabunud meili teel, PDF-vormingus. Ja meilisõnum ütleb alati sama - allkirjastage vastavad lehed ja saatke need meile tagasi.
Siis vaatan oma printerit / skannerit, mis on lämbunud tohutu hulga raamatute ja paberi alla, ja äkki tunnen end tühjaks. Mõte masin välja kaevata, leht välja printida, allkiri alla kirjutada, skannida, PDF-isse tagasi teisendada, e-postiga saata... peab olema lihtsam viis, eks? Jah seal on. PDF Expert teeb sellest a palju lihtsam.
Kui leht, millele peate allkirjastama, on avatud, vaadake vasakpoolset serva ja näete oma redigeerimise tööriistu. Pange oma silm selle riba alla ja näete pliiatsiikooni. Puudutage seda ja see avab tühja ekraani, kus saate oma allkirja kirjutada.
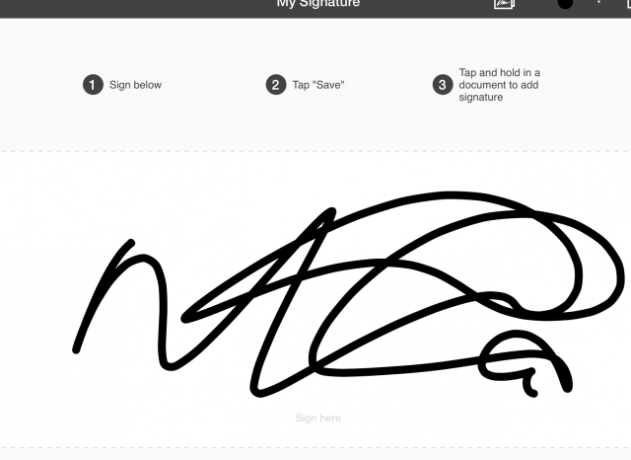
Ma kasutasin allkirja tegemiseks sõrme, kuid kui teil on pliiatsit, siis on kõik parem. Pidage meeles, et see allkiri kahandatakse väga väikeseks. Ehkki kui see resolutsioon tundub pisut kole ja kohmakas, näeb see pärast kokkutõmbumist siiski üsna hea välja, nagu näete allpool.
Allkirjastage ekraan, koputage Salvestaja kui olete tagasi dokumendi juurde saanud, koputage ja hoidke all kohta, kuhu soovite allkirja anda.
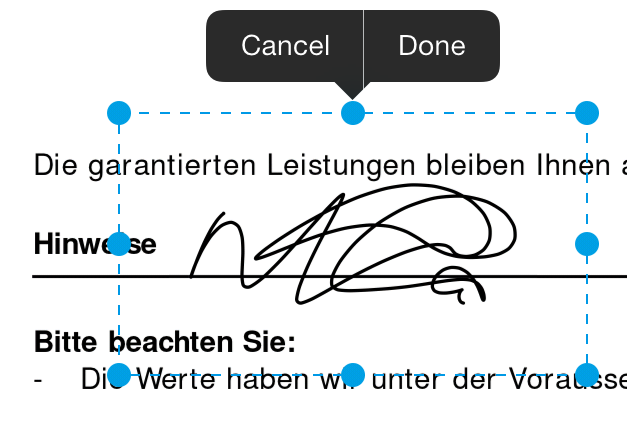
Võite sinised jooned lohistada allkirja asukohta ja mõõtmeid muuta, kuhu soovite. Mängige sellega, kuni saate täpselt nii, nagu soovite. Kui see segadusse läheb, on vasakpoolsel tööriistaribal allosas tagasivõtunupp. Samuti töötab ka lohistamine-tühistamine.
Tekst
Mõnikord pole käekiri piisavalt hea ja seda on vaja teha tüüp oma PDF-dokumentides. Ülaltoodud näite abil pean ka kuupäeva sisestama. Minu halva käekirjaga segaduse tegemise asemel on lihtsam seda lihtsalt sisestada.
Valige vasakpoolsel tööriistaribal sümbol T (teksti jaoks), koputage kohta, kuhu soovite teksti suunata, ja alustage tippimist. Võite valida ka teksti värvi. Miskipärast näib vaikimisi punane, nii et vali must valik. Allkirjaga läheb paremini, kas sa ei arva?
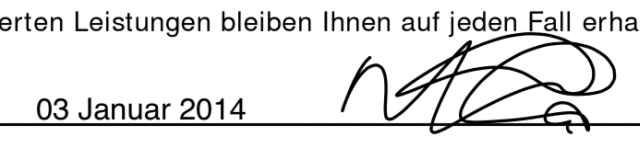
Margid ja muu
Kui olete ettevõtte boss, kellele saadetakse ülevaatamiseks palju PDF-dokumente, siis on teil võib-olla vaja mõnda templit, et öelda, et see on läbi loetud ja heaks kiidetud? Siit tulevad mitmesugused margid. Nagu varem, valige oma tempel, seejärel kasutage templi ümberpaigutamiseks ja suuruse muutmiseks sinised jooned ja sinised ringid.
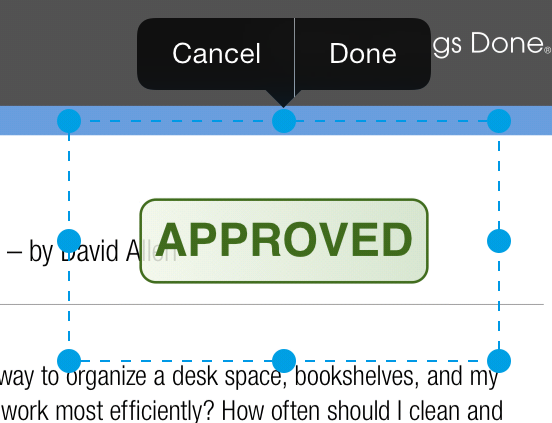
Esiletõstja valimine võimaldab teil sõrmega või pliiatsiga mööda esiletõstetavaid sõnu juhtida.
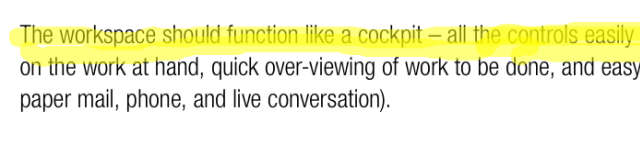
Võib-olla on allajoonimine teie kaarik? Muutke värve ja juhtige sõrme vastavate sõnade kohal, et näha neid alla joonitud.
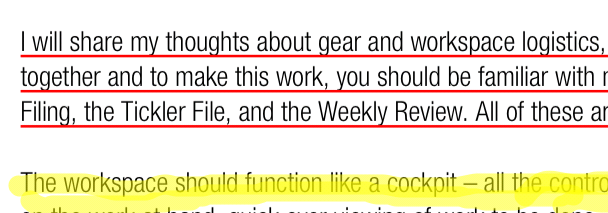
Kui teete oma nimekirja läbi, on tehtud töödest väljajätmine tohutu abi. Nagu allakriipsutamise puhul, valige ka oma tindi värv, seejärel sirvige sõrme vastavatest sõnadest, et need välja kriipsutataks.
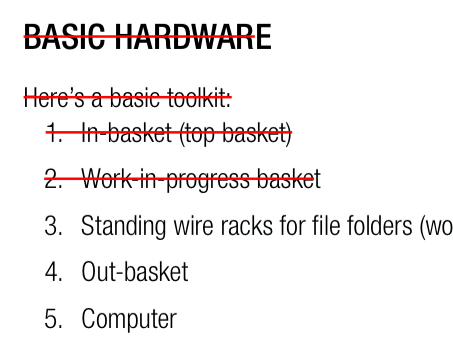
Dokumendi ülevaatamisel võib teie peas tekkida mõni hull mõte, mida te ei soovi kaotada. Seal muutub märkmete funktsioon kasulikuks. Ekraanile ilmub kollane märkus, kuhu saate kirjutada mida iganes soovite.
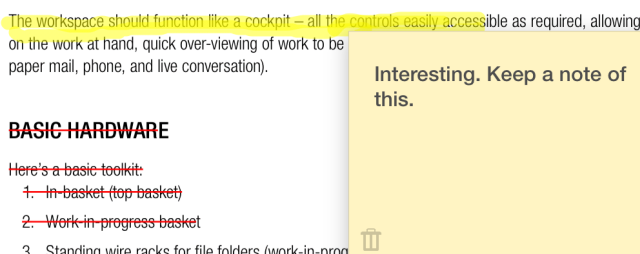
Tänu allpool manustatud videole näete paljusid neist funktsioonidest toimimas.
Alumine rida
Selles hämmastavas rakenduses on rohkem kui me sellesse postitusse mahutame, muutes selle ideaalseks nii PDF-i sõltlastele kui ka professionaalidele. Laadige rakendus alla, pange see temposse ja andke mulle teada, mis mul silma on jäänud.
Lae alla: PDF Expert 5 ($9.99)
Kas teil on muid lemmik PDF-tööriistu? Andke meile allpool kommentaarides teada.
Mark O'Neill on vabakutseline ajakirjanik ja bibliofiil, kes on kraami avaldanud alates 1989. aastast. 6 aastat oli ta MakeUseOfi tegevtoimetaja. Nüüd kirjutab ta, joob liiga palju teed, maadleb koeraga kätega ja kirjutab veel. Leiate ta Twitterist ja Facebookist.

