Reklaam
Kui kasutate Photoshopit oma kujundusprojektide jaoks - logode, plakatite, infograafikute või muu loomiseks -, peate teadma tüpograafia kohta.
Photoshopil on terve rida tööriistu, mis võimaldavad teie lehele teksti saada ja selle uskumatuks muuta. Aga kust alustada?
Selles lühikeses juhendis tutvustame teile kõike, mida peate teadma Photoshopis tekstiga töötamisel.
Tippige Photoshopis tööriista põhitõed
Enne kui alustame, teeme kiire ülevaate Photoshopis tekstiga töötamise absoluutsetest põhitõdedest.
Lisate dokumendile teksti, kasutades ühte järgmistest Tüüp tööriistad. Neid saate valida ekraani vasakus servas asuval tööriistaribal või klõpsates T klaviatuuril.
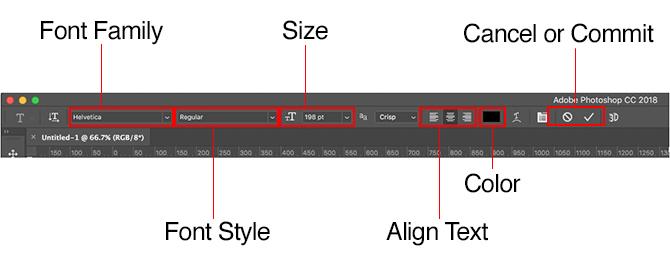
Selle valimisel kuvatakse Tüüp suvandid ilmuvad Valikute riba ekraani ülaosas. Peamised neist on:
- Fondiperekond: Valige font arvutisse installitud (või Typekitist)
- Fondi stiil: Valige valitud fondi stiil, näiteks versioonid Bold või Oblique
- Suurus: Valige tüübi jaoks punkti suurus
- Joondage tekst: Seadke tekst vasakule, paremale või keskele joondatuks
- Värv: Valige teksti värv
- Tühista või kinnita: Kui olete teksti lisanud või muutnud, peate kinnitama, et rakendate selle oma lõuendile, või tühistage selle tühistamiseks või eemaldamiseks
Iga tekstiüksus läheb alati oma kihil. Teksti teisaldamiseks või muutmiseks redigeerimise ajal hoidke all klahvi Ctrl või Cmd klahvi ja lohistage see oma kohale.
Saate teksti igal ajal redigeerida või fonti, suurust jms muuta. Selleks valige Tüüp ja kasutage teksti esiletõstmiseks kursorit, nagu teeksite seda tekstitöötlusprogrammis. Ärge valige lihtsalt teksti kihti.
Pealkirjade ja päiste teksti loomine
Peamine viis, kuidas enamik inimesi teksti lisamine ja redigeerimine Photoshopis Kuidas Adobe Photoshopis teksti lisada ja redigeeridaTeksti lisamine, muutmine ja redigeerimine Adobe Photoshopis ei saa olla lihtsam. Loe rohkem on valida Horisontaalse tüübi tööriist (või Vertikaalne üks, kui soovite), klõpsake lõuendil ja alustage tippimist.
See on parim valik pealkirjade, päiste või muude lühikese, üherealiste tekstiosade jaoks.
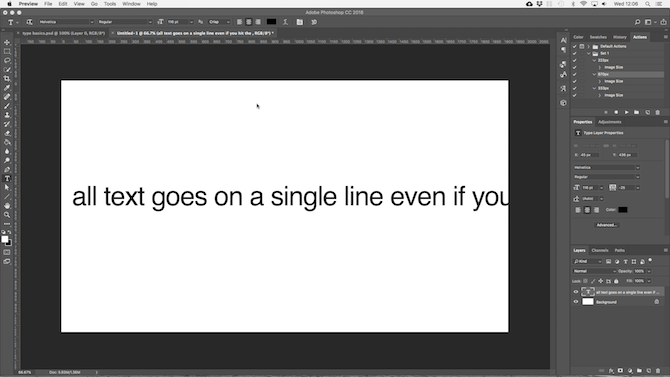
Lõuendil klõpsates luuakse tekstiala, mis laieneb teksti sisestamise ajal. Kogu tekst läheb ühele reale ega mähki kunagi uuele reale. Isegi kui jõuate lõuendi servani, jätkub joon lihtsalt papi peal.
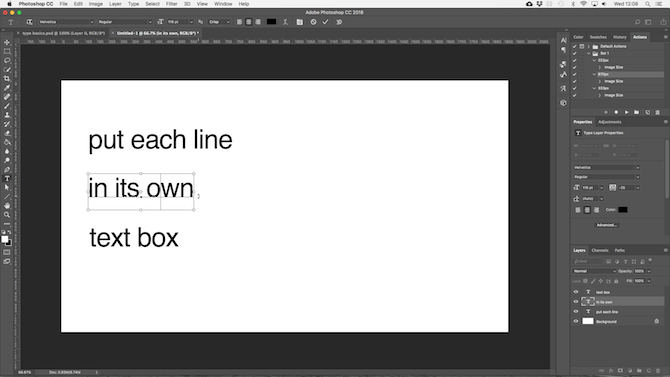
Kui soovite lisada reavahetusi, asetage kursor ja klõpsake nuppu Sisenema. Veelgi parem, looge päise iga rea jaoks eraldi teksti kihid. Nii saate igaüks eraldi juhtida ja positsioneerida.
Töö lõiketekstiga
Kehakoopia - pikemate tekstilõikude, näiteks lõikude või loendite - jaoks looge kõigepealt tekstikast.

Valige Horisontaalse tüübi tööriist ja määrake oma põhivormingusuvandid. Ristkülikukujulise tekstikasti loomiseks klõpsake lõuendil diagonaalselt ja lohistage seda. Tippige või kleepige koopia väljale.

Tekstikast on kindla suurusega. Kui tekst jõuab paremasse serva, mähitakse see uuele reale. Kui tekst on liiga pikk, peate ülejäänud nähtavaks tegemiseks kasti muutma (või võite muidugi muuta fondi suurust).
Tulemus Ctrl + T (Windows) või Cmd + T (Mac) siis hoidke all Vahetus ja lohistage ühte juhtrauda, et kast suuremaks muuta.
Kohandatud tekstikasti kujundite loomine
Te ei piirdu ainult ristkülikukujuliste tekstikastidega töötamisega. Saate kasutada erinevaid kujuvahendeid või joonistada käsitsi uusi kujundeid Pliiatsi tööriistja täitke need seejärel tekstiga.

Valige üks järgmistest Kuju tööriistu või kasutage Pliiatsi tööriist. Seadke Tööriista režiim kuni Tee vasakus ülanurgas Valikute riba, siis joonistage oma kuju lõuendile.

Haara nüüd Horisontaalse tüübi tööriist ja klõpsake joonistatud teel. See muudab kuju tekstikasti. Nüüd määrake teksti joondus väärtuseks Keskusja tippige või kleepige oma tekst kasti.
Kohandatud kujundid on kasulikud, kui peate ümbritsema teksti piltide või muude kujunduse objektide ümber.
Teksti paigutamine kurvile Photoshopis
Samuti saate oma teksti seada kõvera joont järgima.
Alustuseks vali Pliiatsi tööriist. Aastal Valikute riba ülaosas seadke Tööriista režiim kuni Tee. Nüüd joonista lõuendile kõver. Kui vajate selle kohta praimerit, lugege meie juhendit kasutades Photoshop Pen Tool.

Järgmisena valige Horisontaalse tüübi tööriist. Hõljutage kursorit äsja joonistatud tee kohal. Kui kursor muutub laineliseks jooneks, klõpsake nuppu. See ankurdab teekonna tekstikasti.
Sisestage nüüd oma tekst.

Samuti saate määrata oma teksti järgima kuju kontuuri. Protsess on sama, ainult siis valite pliiatsi asemel ühe Shape'i tööriistadest. Jällegi määrake kindlasti Tööriista režiim kuni Tee enne kui seda joonistada.
Teksti positsiooni kõveral kohandamiseks kasutage Otsese valiku tööriist. Hõljutage kursorit teksti kohal ja see muutub kahe noolega kursoriks. Teksti sirgumiseks klõpsake ja lohistage mööda joont.
Klõpsake ja lohistage üle rea, et määrata, kas tekst peaks kulgema kujus või väljaspool seda.
Teksti varjamine Photoshopis
Photoshopi peamised tekstiriistad on järgmised Horisontaalse tüüpi maski tööriist ja Vertikaalset tüüpi maski tööriist.
Need tööriistad ei aseta teksti lõuendile. Selle asemel loovad nad tekstipõhised kujundid, mida saate oma kujundustes kasutada. Seetõttu on oluline, et valiksite enne alustamist õige fondi. Hiljem ei saa tagasi minna ja seda muuta.

Alustuseks avage pilt Photoshopis või valige mõni värvikiht.
Valige üks järgmistest Tüüp Mask tööriistad ja määrake oma font. Nüüd klõpsake lõuendil ja hakake kirjutama. Kui lööd Pühenduda nuppu, siis muutub teie tekst valikuks.
Selle kasutamiseks on kolm võimalust:

Lisage oma tekstuurile tekstuur. Klõpsake nuppu Lisage kihtmask nuppu allosas Kihid paneel. See muudab tausta läbipaistvaks, jättes originaalsest pildist ainult tekstuuri sisaldavad tekstuurid.
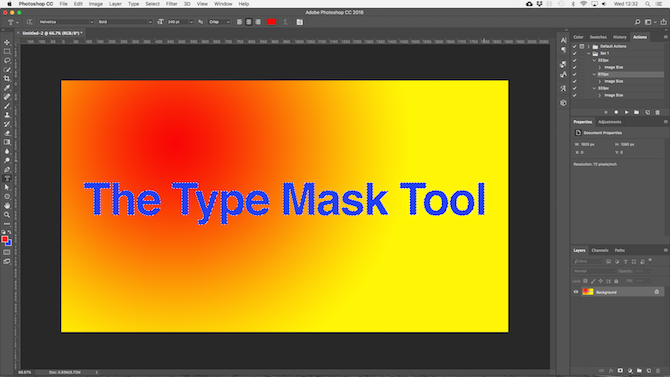
Täitke tekst taustavärviga. Tulemus Ctrl + tagasilükkeklahv või Cmd + tagasilükkeklahv teksti väljalõikamiseks ja selle asendamiseks praegu valitud taustavärviga.

Lõika tekst taustast välja. Tulemus Tõstuklahv + Ctrl + I või Tõstuklahv + Cmd + I oma valiku ümberpööramiseks. Nüüd vajutage Ctrl + J või Cmd + J. Peida alumine kiht ja nüüd on teil originaalne pilt, millel on teie teksti kujuga läbipaistev lõige.
Teksti kujundamine Photoshopis
Nüüd, kui teate peamisi viise oma lehele teksti saamiseks, kuidas seda siis kujundada? Oleme põhisätteid juba valimisribal vaadelnud. Ka nende kohta on veel mõndagi teada.
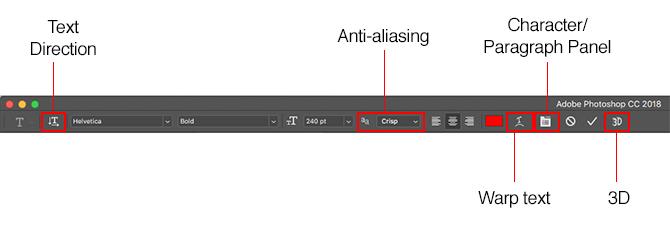
- Teksti suund: Lülitab horisontaalse ja vertikaalse teksti vahel
- Varjunemisvastane: Valige, kui teravaks või sujuvaks soovite oma teksti vaadata
- Lõime tekst: Moonutage teksti 15 eelseadetud stiiliga
- Avatud tähemärkide / lõigu paneel: Tähemärkide sätete kohandamiseks avage paneel
- 3D: Lülitu Photoshopi 3D-vaatele
Nagu enne mainitud, peate teksti vormingu muutmiseks kursoriga valima.
Märkide ja lõikude paneelid
Klõpsake nuppu Märkide ja lõikude paneel nuppu Valikute riba. Esimene vahekaart sisaldab märkide vormindamise valikuid. Mõni kahekordistab juba nähtud võimalusi (näiteks fontide ja värvide valimine), ülejäänud võimaldavad teil oma tüüpi peenemaks muuta.
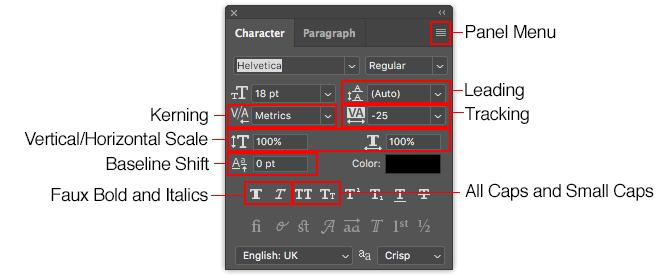
- Paneelimenüü: See sisaldab Ilma pausita, mis paigutab kahe sõna vahele katkematu ruumi, tagamaks, et need püsivad samal real.
- Juhtiv: See võimaldab teil teksti joonekõrgust reguleerida. Kui jätta see seisma Automaatne on tavaliselt piisavalt hea.
- Kerning: Määrab märkide vahelise vahe. Valige selle väärtuseks Mõõdikud oma fondi vaikekujunduse kasutamiseks või Optiline lasta Photoshopil selle automaatselt seada.
- Jälgimine: Juhib kõigi teksti tähtede vahelist vahet. Pealkirjade täpsuse ja kiireloomulisuse lisamiseks valige rangem jälgimine (negatiivne arv).
- Vertikaalne ja horisontaalne skaala: Need valikud sirutavad või kahandavad fonti vertikaalselt või horisontaalselt. Kasutage neid ainult konkreetsetel kujundusjuhtumitel - kui vajate laiemat või pikemat, vali mõni muu font 8 parimat tasuta fontide veebisaiti tasuta fontide jaoks veebisKõik ei saa endale lubada litsentsitud fonti. Need veebisaidid aitavad teil leida järgmise projekti jaoks täiusliku tasuta fondi. Loe rohkem .
- Nulljoone nihe: Liigutab valitud märgid baasjoone kohal või all. Kõige sagedamini kasutatakse ala- või ülaindeksite märkide kirjutamiseks.
- Faux Bold ja kaldkiri: Vältige neid võimaluse korral - kasutage alati valitud fondi rasvases kirjas või kaldversiooni, kui teil need on.
- Kõik korgid ja väikesed korgid: Teksti suurtähtede automaatne suurendamine.
- Muud valikud: Erinevad sätted alam- ja ülakomponentide loomiseks, teatud OpenType-fondide allajoonimiseks või juhtimiseks.
Klõpsake nuppu Lõige sakk, et näha suuremate tekstiosade paigutuse vormindamise võimalusi.
Siin saate treppida oma tekstivälja vasakut või paremat serva ning valida, kas kasutada sidekriipsu või mitte.
Tekstirefektid Photoshopis
Photoshop võimaldab teil lisada efekte igasse kihti ja see hõlmab ka teksti kihti. See võimaldab teil lisada varje, mis eristab teie teksti oma kujunduse taustal, või lisada hõõguva efekti.

Topeltklõpsake kihti, et avada Kihistiil kast.
Valige Drop vari ja kohandage sätteid, sealhulgas Läbipaistmatus, Nurkja Kaugus. Veenduge, et Eelvaade nuppu on märgitud, nii et saate efektist reaalajas ülevaate. Klõpsake nuppu Okei kui olete valmis.
Sama lähenemisviis võimaldab teil lisada teksti välise sära või rakendada fondi tekstuuri.
Teksti pööramine või kallutamine Photoshopis
Teksti pööramiseks või viltumiseks valige teksti kiht ja klõpsake nuppu Ctrl + T või Cmd + T avada Tasuta teisendusriist.
Hõljutage hiirekursorit piirdekasti nurga kohal, kuni kursor muutub kaardus nooleks. Nüüd klõpsake ja lohistage pööramiseks.

Teksti viltu hoidmiseks hoidke all Tõstuklahv + Ctrl või Shift + Cmd ja haarake üks karbi servas asuvast juhtraua küljest. Lohistage külili, siis lööge Sisenema kinnitada.
Pidage meeles, et liiga palju viltu võib teie fonti moonutada.
Fondidega töötamine Photoshopis
Õige fondi valimine Fontide sidumise strateegiad ja tööriistad täiuslike fondikombinatsioonide jaoksFondi sidumine on osa kunsti ja osaliselt teadust. Need strateegiad ja fontide sidumise tööriistad aitavad teil valida mis tahes ülesande jaoks täiusliku fondi sidumise. Loe rohkem või fondipaar on graafilise disaini üks olulisemaid osi.
Valige fondid, kasutades Fondid rippmenüüst Valikute riba. Näete igaühe kohta väikest eelvaadet.

Lisage lemmikfontide järjehoidjate hulka, klõpsates nuppu Täht ikoon nende kõrval. Nende leidmiseks vajutage uuesti nuppu Täht ikooni menüüribal.
Valige font ja valige Sarnased fondid sirvida kõiki saadaolevaid sarnaste omadustega kirjatüüpe.
Fondivalikute suurendamiseks klõpsake nuppu Lisage Typekiti fonte ikooni Fondid rippmenüü.
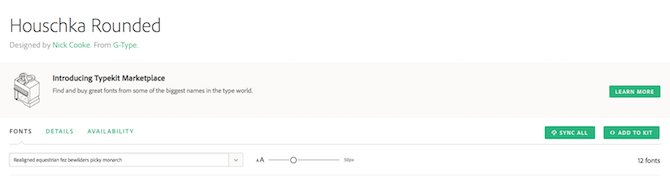
Sellega avatakse Adobe'i veebisait Typekit. Logige sisse, kui teil on vaja, siis sirvige ja valige kõik fondid, mida soovite lisada. Klõpsake nuppu Sünkroniseeri kõik nuppu, et teha kõik selle fondi stiilid Photoshopis kättesaadavaks. Teine võimalus on sünkroonida ainult vajalikud stiilid ja raskused.
Fontide sobitamine teistelt piltidelt
Sageli võib teil olla mõni muu pilt, mis sisaldab fonti, mida soovite kasutada, kuid ei tunne seda ära. Photoshopi Sobita fonte tööriist aitab neid salapäraseid fonte tuvastada või pakub vähemalt mõnda sarnast alternatiivi.

Avage pilt ja minge lehele Tüüp> Sobita font. Tööriist asetab oma lõuendile ülekatte. Reguleerige kärpimismärke, et tõsta esile sobiv font.
Mõne sekundi pärast tehakse mõned ettepanekud. Valige üks ja klõpsake Okei.
Fondi täpsustamine
Kui sa oled logo kujundamine Kuidas kujundada Photoshopis lihtne logoPhotoshop saab teha palju enamat kui lihtsalt fotode redigeerimine - see on midagi enamat kui lihtsa kujundustöö jaoks. Siin näitame teile, kuidas teha lihtsat geomeetrilist logo. Loe rohkem , saate oma kasutatava fondi näpistamiseks kiire trikk, mida saate ainulaadse keerutuse saamiseks teha. Seda saab Photoshopis hõlpsalt teha.
Valige tekst ja minge lehele Tippige> Teisenda kujuks. See muudab teksti enam redigeerimata.
Haara Tee valimise tööriist (A) üksikute märkide valimiseks. Nüüd saate muuta nende värvi, teisaldada või pöörata neid ülejäänud tekstist sõltumatult.

Kasuta Otsese valiku tööriist et näidata iga tegelase teed. Fondi välimuse täpsustamiseks lohistage kinnituspunkte ja saate seda isegi kasutada Pliiatsi tööriist oma tähtedele uute kõverate lisamiseks.
Mis järgmiseks? Veel Photoshopi näpunäiteid
Tüüp on graafilise disaini lahutamatu osa ja Photoshop pakub mõnda üsna võimsat tööriista, kuidas kontrollida, kuidas tekst teie lehel välja näeb.
Järgmine samm on õppida, kuidas seda ülejäänud projektidesse lisada. Tutvuge meie juhendiga töötamine vektorgraafikaga Photoshopis Vektorgraafika loomine ja töötamine PhotoshopisPhotoshop on vektorgraafika jaoks üllatavalt võimekas alternatiiv Illustratorile. Siit leiate sissejuhatava õpetuse, kuidas Photoshopis vektorgraafikat luua. Loe rohkem ja võite olla valmis alustama ikoonide, logode, plakatite ja palju muu loomist.
Andy on endine trükiajakirjanik ja ajakirjade toimetaja, kes on tehnoloogiast kirjutanud 15 aastat. Selle aja jooksul on ta teinud kaastööd lugematutele väljaannetele ja tootnud suurte tehnikaettevõtete copywriting-teoseid. Ta on ka meedias asjatundlikke kommentaare esitanud ja tööstuse üritustel paneele juhtinud.