Reklaam
On aeg anda oma Windows 10 süsteemile uus värvilisus. Näitame teile, kuidas muuta värve, mida kasutatakse teie arvuti kõikides aspektides, alates menüüribadest ja ääristest kuni nuppude ja varjudeni.
Varem oleme teile näidanud, kuidas seda teha muutke käsureale värvi Kuidas muuta käsuviibu värve WindowsisKäsuviip Windowsis on vaikimisi must, kuid see ei pea nii olema! Loe rohkem ja siin võite oodata veelgi unikaalsemaid ja nišše pakkuvaid näpunäiteid. Võite kõik vaikevärvid ära teha ja teha täiesti oma teema.
Kui teil on jagamiseks oma värvi muutmise näpunäide, andke sellest meile kindlasti allpool kommentaaride osas teada.
1. Rõhumärgid
Üks lihtsamaid ja kiiremaid viise Windows 10-le sädeme lisamiseks on aktsentvärvi valimine. Selleks vajutage Windowsi klahv + I seadete avamiseks ja sinna navigeerimiseks Isikupärastamine> värvid.
Siin saate määrata kindla värvi, mida soovite kasutada, valides a Windowsi värv, a Kohandatud värvvõi klõpsates nuppu Vali automaatselt minu taustalt aktsentvärv.

See muudab selliste asjade värvi nagu menüüelemendid, akna äärised ja tegumiriba esiletõstetud värvid. Valitud värvi saate ka lisaaladele lisada, märkides Start, tegumiriba ja tegevuskeskus ja Pealkirjaribad.
2. Värvisünkroonija
Oleme teel Windowsi värvilisemaks muutmisesse, kuid olete ilmselt märganud, et aktsentvärv pole kõikjal muutunud, kui võiksite arvata. Seda seetõttu, et funktsioon teeb sisse ainult konkreetseid muudatusi Universaalsed Windowsi platvormi rakendused 10 parimat Windowsi rakendust, mida tasub tasudaMitte kõik Windowsi tarkvara pole oma hinnasilti väärt. Oleme koostanud 10 laua- ja Windows Store'i rakendust, mis teenivad tõepoolest nende säilitamise. Loe rohkem (põhimõtteliselt kaasaegsed rakendused), samas kui traditsioonilised töölauaprogrammid kasutavad vaikevärvi.
Programm Accent Color Synchronizer saab seda muuta. Laadige see alla ametlikult veebisaidilt ja käivitage programm. Vaheta Täpsem režiim. Nüüd saate märkida, milliseid elemente soovite muuta, ja klõpsake värve klõpsates, et muuta see millekski muuks. Vaikimisi haarab see kõik, mida olete Windowsi seadete piirkonnas määranud.
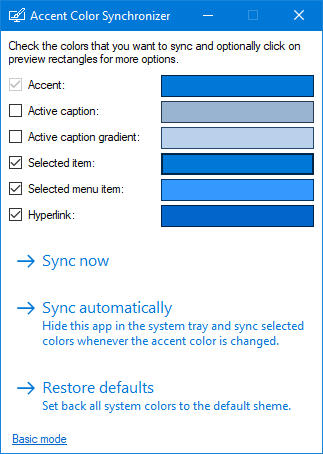
Seejärel on teil kolm võimalust. Valige Sünkrooni kohe rakendada need muudatused kogu süsteemis ühekordseks, Sünkrooni automaatselt et muudatused jõustuksid iga kord, kui muudate oma aktsentvärvi, ja Taasta algseaded programmi tehtud muudatuste taastamiseks.
3. Klassikaline värvipaneel
Jätkame värviga. Seal on veel kohandamist ja saate nimega programm Klassikaline värvipaneel saab aidata. See on kerge utiliit, mis võimaldab teil muuta suure hulga Windowsi elementide, näiteks nuputeksti, varjude, menüüribade, ääriste ja palju muu värvi. Alustamiseks minge ametlikule veebisaidile, laadige tööriist alla ja käivitage see.
Esimesel käivitamisel saate luua varukoopia oma praegustest vaikevärvidest. Te peaksite seda kindlasti tegema, sest see võimaldab teil seda teha tagasivõtmine, kui teile midagi muuta ei meeldi 3 viisi, kuidas alandada Windows 10 ja Windows 7 või 8.1 tagasipööramist määramata ajaksOlete kas värskendanud Windows 10 versioonini, et kindlustada tasuta koopia, või uuendati jõuliselt. Jagame kolme nippi, mis aitavad teil nüüd või hiljem uuemat versiooni alandada ja säästa, kui täiendamine nurjus. Loe rohkem , mille saate taastada klõpsates Vaikimisi üks kord programmis.
Alustamiseks klõpsake >>> akna laiendamiseks ja kõigi saadaolevate valikute nägemiseks:
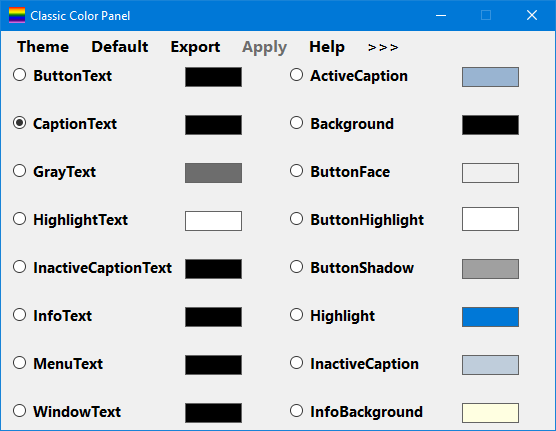
Muudatuste tegemiseks klõpsake lihtsalt värvipaneelil, valige värv ja siis klõpsake nuppu Okei. Kui te pole kindel, mis element see on, saate hõljutada kursorit mõne teksti kohal, et näha teabe tööriistavihjet. Mõne muudatuse jõustumiseks peate võib-olla välja logima ja uuesti sisse logima.
4. Värvilised krüptitud või tihendatud failinimed
Nüüdseks peaks teie süsteem tunduma ülivärviline, kuid rakendamiseks on veel üks väike näpunäide. See muudab teie krüptitud failide failinimed roheliseks ja tihendatud failid siniseks.
Esiteks avage File Explorer rakendusega Windowsi klahv + E ja liikuge kausta, kuhu soovite muudatused rakendada. Klõpsake nuppu Vaade vahekaarti lindis ja klõpsake nuppu Valikud. Uues aknas klõpsake nuppu Vaade sakk, kerige loendist allapoole ja tehke linnuke Krüptitud või tihendatud NTFS-failide kuvamine värvilisena.
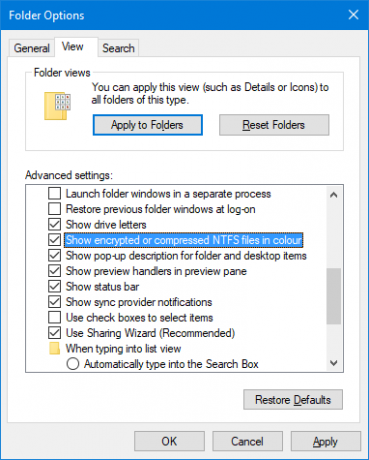
Võite klõpsata Rakenda kaustadele muudatuste rakendamiseks kõigi sama tüüpi kaustade suhtes. Kui soovite, et see jääks ainult redigeeritavasse kausta, klõpsake nuppu Okei.
5. Tume režiim
Kui teil on olnud piisavalt heledat värvi ja soovite lülitit niputada, kõlab see järgmiselt Tume režiim on teie jaoks Tume režiim vs. Öine tuli: mida peaksite Windows 10-s kasutama?Night Light, uus Windows 10 funktsioon, võimaldab teil vähendada ekraani tekitatava sinise valguse hulka. Mille poolest see erineb tumedast režiimist ja mida peaksite kasutama? Loe rohkem .
Enamiku kaasaegsete Windowsi rakenduste puhul muudab tumeda režiimi kasutamine tausta valgeks mustaks. Samuti libistatakse fondi värv mustalt valgele, muidu ei saaks te midagi lugeda!
Selle lubamiseks vajutage Windowsi klahv + I seadete avamiseks. Liikuge lehele Isikupärastamine> värvid ja all Valige vaikerakenduse režiim vali Tume. Muudatus rakendatakse kohe.
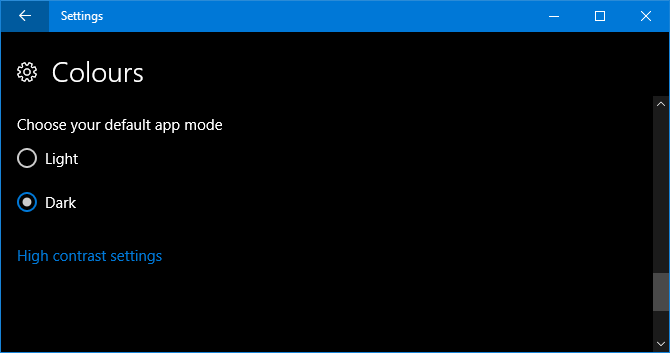
Kui see pole teie jaoks piisavalt hea ja soovite valguse eest veelgi kaugemale joosta, vaadake meie näpunäiteid, kuidas muuta Windows 10 veelgi tumedamaks Eelistate tumedaid teemasid? 7 näpunäidet, kuidas muuta Windowsi töölaud veelgi tumedamaksTumedad värvid võivad aidata silmade väsimisel ja on ka stiilsed. Tume Windowsi teema on hea algus. Näitame teile, kuidas muuta Windowsi töölaud võimalikult tumedaks. Loe rohkem .
Rõõmsalt värviline
Kui olite vaike Windowsi värvidest väsinud, on loodetavasti meie juhend andnud teie süsteemile värskendava värvikihi. Kas olete janu rohkem värvide järele? Mõelge animeeritud töölaua taustapildi seadistamine lisavürtsi jaoks.
Kui olete oma värvidega rahul ja soovite muuta süsteemi omapärasemaks, lugege meie juhendit kuidas muuta Windows 10 ilmet ja tunnet Kuidas muuta oma Windows 10 töölaua ilmet ja tunnetKas soovite teada saada, kuidas muuta Windows 10 paremaks? Kasutage neid lihtsaid kohandamisi, et muuta Windows 10 omaks. Loe rohkem , koos näpunäidetega helide, ikoonide, menüü Start ja palju muu kohandamiseks.
Kas teate veel mõnda muud meetodit Windows 10 värvi lisamiseks? Millist värviskeemi te rokkate?
Piltide autorid: Sergei Nivens / Shutterstock
Joe sündis klaviatuuri käes ja hakkas kohe tehnoloogiast kirjutama. Nüüd on ta täiskohaga vabakutseline kirjanik. Küsi minult Loomilt.