Reklaam
Võimalik, et olete hiljuti oma sotsiaalmeedia voogesitustes filmikunsti nautinud, ilma seda teadmata. Nemad on need GIF-pildid Kiire Photoshopi õpetus animeeritud GIF-ide loomiseksVaatame, kuidas kasutada Photoshopit kiire GIF-animatsiooni loomiseks. Neid lihtsaid samme on lihtne järgida, isegi algajatele. Loe rohkem mis kunagi ei näi lõppevat, takerdunud pideva täiusliku silmuse külge.
Ära lase selle keerukusel end petta. Selle efekti saate hõlpsalt oma arvutis uuesti luua. Efekti loomiseks kasutatud meetod on põhiline, kuid see võimaldab suurt hulka kasutusvõimalusi; saate seda kasutada enamikul videoklippidel, filmiklippidel või videomaterjalidel.
Kinograafi näited
Siin on parim näide Redditi kasutajalt orbojunglist filmikunsti peen ja muljetavaldav olemus. Kujutise ühes osas tundub see endiselt nagu foto. Teises näib, et see liigub lõputult.

Kinopildid on mõned kõige rahulikumad pildid, mida Internetist leiate. Nende loomine on ka lihtne, nõudes vaid midagi muud kui liikuvat pilti ja a kiht mask Photoshopi näpunäited: valimine kiirmaski abil Loe rohkem .
Mis kõige parem - muljetavaldava efekti saavutamiseks peab teie klipp olema vaid mõne sekundi pikkune.

Kõik, mida vajate, on Photoshop, peent liikumise klipp ja mõni minut, et luua üks neist ajatutest kunstiteostest.
Kinofilmi õige filmimaterjal
Saamine laos või toores materjal 4 põhivideo veebisaiti, et vaadata pilku filmilindile jäädvustatud ajaloostSeal on üsna palju teisi veebisaite, kus on hostitud videomaterjalid ajaloo olulistest hetkedest. Nad ei esita mitte ainult pealtnägijate kontakte, vaid annavad meile ka videotunnis ajalootunde... nagu juhtus ... Loe rohkem see ei tohiks olla probleem. Teie klipp peab vastama ainult kahele kriteeriumile: suhteliselt raami osale ja korduvalt liikuvale osale.
Ehkki kaadrid ei pea olema tingimata paigal, ehk teisisõnu saate seda kopeerida efekt peaaegu kõigi filmimaterjalidega - parimad tulemused on need, millel on kõrvuti liikuv liikumine ja vaikust. Kasutan järgmist Louis C. K. lühifilmi klippi Homme õhtul tuua näide.

Pange tähele vihma liikumist läbi akna taustal. See on mõju keskpunkt. Efekti alustamiseks lohistage ja uputage oma videofail Photoshopisse. Klippide kärpimine toimub kogu selle protsessi vältel, nii et veenduge, et kasutate paar sekundit kaadrit enne redigeerimist oma efekti saavutamiseks.
1. Sama algus ja lõppraam
Meie videomaterjali peaks kuvama sekund või kaks. Peame jäädvustama ainult meie klipis esineva liikumise. See tähendab, et saame oma klippi palju vähendada ja säilitada ikkagi õmblusteta kinograafi. Pidage meeles, et see lülitub lõputult ringi, nii et pikkus pole probleem.
Esiteks klõpsake seadistuskogul ja veenduge, et silmuse taasesitus on kontrollitud. See tagab teie video korduva esitamise redigeerimise ajal, tagades teie video sujuvuse.

Pange peamine klipp Photoshopisse ja pange tähele, kui palju liikumist peate esiplaanil kärpima. Stseeni pildistades liiguvad näitlejad rääkimise, kõndimise jms ajal juhuslikult edasi-tagasi. Meie esiplaan võib rikkuda meie liikuva tausta.
Parim viis probleemi lahendamiseks on kogu klipi kärpimine, nii et esimese kaadri esiplaan hõivab kaadri kõige suurema ruumi. Allolevas näites kuvatakse klambri kärpimise loogika ja seeläbi esimese kaadri valimine.

Kasuta Käär tööriist, et eraldada oma eelmine klipp uuest. Kustuta eelmine klipp. Ehkki kärpimine lühendab teie videot, osutuvad teie kärbitud materjalid hiljem kasulikuks.
Seejärel lohistage oma videorühm sildiga 1. videorühm allolevas näites klipi kopeerimiseks. Võite ka vajutada Ctrl + Alt + J valitud kihi duplikaadi loomiseks.

Nüüd, kui olen loonud kaks täpset videoklippi, suudan saavutada soovitud efekti. Protsess lõpeb teie kaadriga sama kaadriga, millega see algab, luues silmuse, mida me efekti saavutamiseks kasutame.
Võtke teine kiht ja lohistage see esimese kihi lõpuni. Seejärel klõpsake ja lohistage teise kihi esimest kaadrit vasakule. See toob tagasi eelmise kärbitud materjali teie algsest kihist.
Esimese ja teise klambri vahel peaks olema teatav kattumine. Kattuvuse suurus on teie enda otsustada, kuid see ei tohiks ulatuda algse kaadri keskpunktist kaugemale. Lõpuks lohistage teise klipi lõpp esimese lõpuni. Mõlemad klipid peaksid nüüd algama erinevatel aegadel, kuid lõppema samal ajal.

Mängi seda tagasi. Võite märgata, et esitatakse ainult üks klipp. See pole viga ja on teie mõju jaoks ülioluline.
2. Klipi üleminek
Photoshopi aknas sõltub visuaali ilmumise või tuhmumise summa läbipaistmatus. Juhuslik näide erinevate piltide läbipaistmatusest on a vesimärk Kujutiste vesimärgistamine Photoshopi abilPiltide võrgus vesimärgistamiseks on mitu võimalust, kuid veebirakenduse kasutamisel võib olla oma puudusi. Selle asemel saate siin kasutada juhiseid Adobe Photoshop vesimärkide valmistamiseks. Loe rohkem . Teisele üleminekuks peame sujuvalt kaotama oma projekti esimese kihi läbipaistmatuse.
Klõpsake rippmenüül oma video ülemise klipi kõrval Ajaskaala paneel. See näitab teie videovalikuid. Klõpsake nuppu Läbipaistmatuse taimer, ja võtmekaadrid kollase teemandi kujul ilmuvad teie kaadrite kõrvale. Veenduge, et võtmekarkass oleks lühema klipi algusesse, klõpsates ja lohistades soovitud kohta.

Võtmekarkass salvestab läbipaistmatuse teavet teie video teatud osas. Lohistage oma ajaskaala kursor oma klipi lõpuni ja klõpsake oma kõrval olevat väikest rombit Läbipaistmatus seade uue võtmekaadri loomiseks.

Seejärel vähendage läbipaistmatust 100% -lt 0% -ni. Valik on teie Kihid paneel.
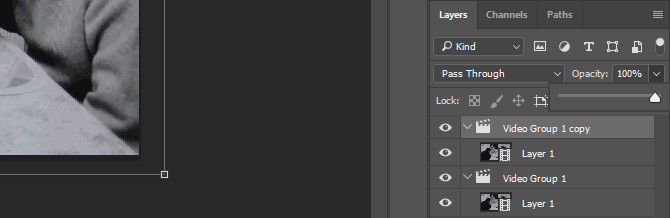
Pidage meeles, et uus võtmekaas peaks ilmuma teie video lõpus.
3. Kihtmask
Teie videol peaks olema märkimisväärne üleminek. Selle põhjuseks on esimese klipi läbipaistmatuse parandamine.

Nüüd määrake oma ajaskaala kursor video algusesse. Kui olete lõpetanud, vajutage nuppu Ctrl + Alt + Shift + E. klaviatuuri käsk Parimad viisid kõigi klaviatuuri otseteede õppimiseks, mida kunagi vaja lähebOn palju kiirklahve, mida te ei kasuta. Toome teieni kõik vajalikud ressursid, et õpetada teile kõike, mida peate teadma kiirklahvide kohta. Kiire tootlikkuse tagamiseks jätke meelde kiirklahvid. Loe rohkem loob teie videost liikumatu kaadri.
Lohistage pildikiht selle ülemisse ossa Kihid ja lõigake nii, et see lõpeks meie videolõikudega samas kohas. Kui esitate oma videot, näete ainult stoppkaadrit.

Nüüd saame kihimaski luua ainult akna liikumise võimaldamiseks. Kui pildikiht on valitud, looge kihtmask, klõpsates pildi allosas kolmandal ikoonil Kihid paneel.

Kui olete kihimaski valinud, ilmub kihi kõrvale valge taustpilt.

Klõpsake oma pildi kõrval valgel pildil ja valige tööriist Pintsel. Veenduge, et teie esiplaanipintsel on seatud Must ja kohandada harja suurus Algajate juhend kohandatud pintslite loomiseks PhotoshopisAdobe Photoshopi pintslid on mugav viis oma disainilahenduste vastu huvi tõsta ja nii nagu saate luua oma kohandatud mustreid, saate ka lihtsalt kujundada ja luua oma pintslid. Loe rohkem . Valige pildi suurus, mis sobib teie pildiga, ja määrake siis oma pintsel Kõvadus kuni 0%. See loob sujuva harja äärise. Lõpuks alustage oma liigutuse harjamist.
Protsessi hõlbustamiseks vajutage nuppu \ klaviatuuri klahvi (klahvi Enter kohal). See võimaldab teil ülekatte maski punaselt vaadata. Võtke aega harjamiseks ainult selle liigutuse kohal, mida soovite lisada. Pintslitööriist kustutab stoppkaadri sisu videost, paljastades selle all oleva video.
Samamoodi kustutab video valgega harjamine teie maski ja säilitab teie pildi. Pühkige ja esitage oma videot korduvalt, et näha, milline häiriv soovimatu liigutus endiselt on.

Kui olete maskeerimisprotsessi lõpetanud, võite jätkata oma töö salvestamist.
4. Kinopiltide salvestamine
Nüüd, kui olete tegevuse tegevusest välja lõiganud, salvestage oma töö GIF-failina. Kuna GIF-idel on võimalus pidevalt mängida, saate selle vormingu kaudu piiramatut tegevust nautida. Kuid see nõuab natuke rohkem pingutusi kui faili salvestamine tavalise video või pildina.
Suunake Fail> Ekspordi> Salvesta veebi jaoks (pärand) alustamiseks. Rippmenüüst kõrval Olevik, valige GIF 128 kahandatud. Seejärel tehke registreeritud sätetes neli peamist muudatust:
- Valikuline kuni Tajuv - dikteerib teie GIF-i värvipaleti.
- Värvid: 128 kuni 256 - lisab GIF-i suurema värvipaleti, parandades üldist pildikvaliteeti.
- Difusioon kuni Müra - mõjutab värvide raami vahetamist. Kuna soovime, et meie pildi värvid sujuvalt sulanduksid, on parem näpistada Müra pigem kui Difusioon. Teie tulemused võivad erineda, nii et katsetage erinevaid võimalusi.
- Kas: 88% kuni 100% - dikteerib värvideabe koguse, mis on vajalik varju ja raami ülemineku mõjutamiseks. Kõrge tuhmumiskiirus võimaldab sujuvamat värviüleminekut kui muidu.
Viimane muudatus, mille peate tegema, muudab teie muudatust Loopimisvalikud seaded alates Üks kord kuni Igavesti. See on ülioluline liikumise korduva mõju saavutamiseks.

Mängige nende seadetega vabalt. Mõni töötab värviliste piltidega paremini, teised mitte. Ainus viis absoluutselt parimate seadete valimiseks on nende leidmine ise.
Lõpptooted
Siin on mõned lõpptooted, mille välja tulin, kasutades ainult seda meetodit ja C.K.'s Homme õhtul allikmaterjalina. Järgnev on meie ülaltoodud selgituse lõpptoode.

Kujutise täpsustamiseks võiks teha mitmeid asju, näiteks visuaalefektide lisamine või maski suuruse kohandamine. Kõik need loodi siiski ainult illustreeritud meetoditega.

Liikuva kaameraga klippidel on efekti saavutamine keerulisem kui ikka, nagu näiteks järgmise näite puhul.
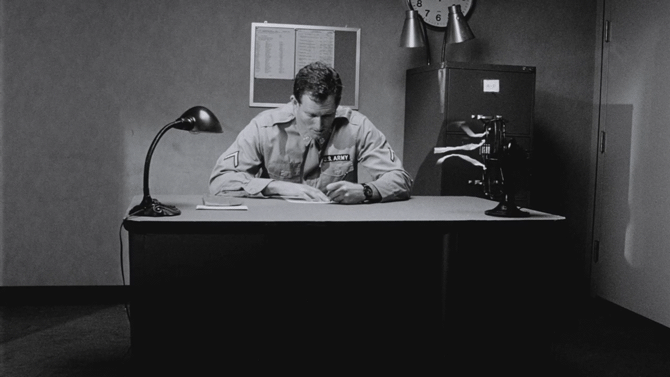
Ehkki selle meetodi kasutamisel on mõned jultunud kõrvalsaadused - näiteks hägusus klambrite muutmisel -, on kogu toode kiirelt saavutatav ja näeb hea välja.

Liigutusi nagu suitsetamine või vee valamine on kõige lihtsam kasutada, arvestades nende juhuslikku korduvat liikumist.

Võite isegi ülaltoodud meetodist kõrvale hiilida. Järgmine näide hõlmab meie maskeerimismeetodit, kuid kasutab liikumise loomiseks kahe üleminekuklambri asemel lihtsat käeliigutust.

Selle efekti jaoks oleks täiuslik klipp peene liigutusega ja kaameraga, nagu järgmine näide näitab.

Siin on veel üks näide, mis vastab peaaegu täiuslikele tingimustele, mis on vajalikud rahuliku ja igavese GIF-i loomiseks.

Nagu näete, leidsime filmilõikude loomiseks ülejäägi filmiklippidest. Sama leiate ka teie kaadrite kohta.
Lähen ja lähen ja lähen ...
See Photoshopi efekt Kuidas luua Photoshopis teksti esiletõstmise efektKui soovite Photoshopis teksti esiletõstmiseks esile tõsta, on see kõige lihtsam viis selle tegemiseks. Loe rohkem loob püsivaid videoid mitmel viisil. Nad ei liigu mitte ainult lõputult, vaid saavad ka mõne minutiga luua lihtsaid kinemaatilisi videoid.
Ehkki protsess võib alguses osutuda keeruliseks, muudavad mõned neist projektidest teid algajast kogenud kinograafi professionaaliks kohe!
Nagu kinopildid? Milliseid teisi teile meeldiks näha? Andke meile allolevates kommentaarides teada!
Christian on hiljuti lisatud MakeUseOfi kogukonda ja innukas lugeja kõigest, alates tihedast kirjandusest kuni Calvini ja Hobbesi koomiksiteni. Tema kirg tehnoloogia vastu on ainult tema soov ja valmisolek aidata; Kui teil on küsimusi (enamasti) millegi kohta, saatke meile julgelt meili!


