Reklaam
Chrome'i omnikastike on aadressiriba ja otsingukast, mis on rullitud ühte. Tippige väljale veebisaidi URL-i asemel otsingupäring ja näete Google'is asjakohaseid otsingutulemusi, kuna see on Chrome'i vaikeotsingumootor.
Mis saab aga siis, kui soovite kasutada mõnda muud otsimootorit, näiteks privaatsusele keskendunud, näiteks DuckDuckGo? Või kuidas oleks siis, kui soovite otsida artiklitest MakeUseOf või failidest Google Drive'i? Te ei pea iga veebisaidi külastamiseks tüütut marsruuti kasutama, et pääseda juurde selle otsingufunktsioonidele.
Selle asemel saate luua kohandatud otsingumootorid, et otsida neid veebisaite otse Chrome'i aadressiribalt. Vaatame, kuidas saate selle juhtuda!
Kuidas lülituda Chrome'i teisele otsingumootorile
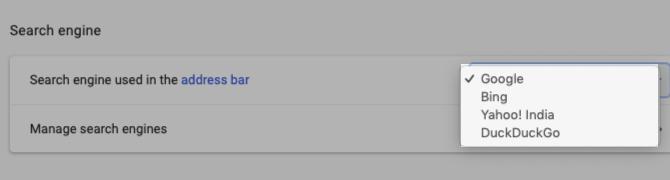
Kui te ei soovi Google Chrome'i otsingumootorit kasutada, võite valida selliste alternatiivide hulgast nagu Bing, Yahoo ja DuckDuckGo. Neile ühele lülitamiseks klõpsake nuppu Veel tööriistariba nupp (kolm punkti asetatakse vertikaalselt). Kerige kuvataval Chrome'i seadete lehel allapoole
Otsingumootor jaotises ja valige otsingumootori seast teie valitud otsingumootor Aadressiribal kasutatud otsingumootor rippmenüü.Järgmine kord, kui sisestate aadressiribale päringu ja vajutate Sisenema, Kuvab Chrome teie otsingumootori tulemusi.
Otsingumootorite haldamine Chrome'is
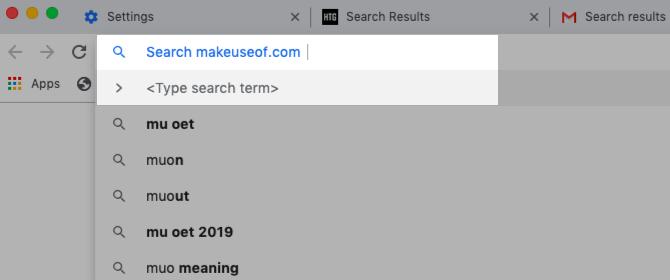
Loome kohandatud otsingumootori, et otsida makeuseof.com-ist otse Chrome'i aadressiriba kaudu.
Peate uuesti minema Chrome'i seadete lehele ja seekord klõpsake nuppu Hallake otsingumootoreid valiku all Otsingumootor sektsiooni. Teise võimalusena paremklõpsake aadressiribal ja seejärel klõpsake nuppu Redigeerige otsingumootoreid kontekstimenüüst. Mõlemal juhul viibite samal ekraanil; teine meetod on muidugi kiirem.
Vaatlusalusel ekraanil näete vaikimisi Chrome'i manustatud otsingumootorite loendit ja otsingumootori Chrome'i lisamise võimalust.
Kas olete üllatunud, et näete siin otsingumootoreid, mida te pole veel lisanud? See on Chrome tööl. Pärast saidilt otsimist lisab Chrome automaatselt otsingumootorid loendisse. Nii et kui olete MakeUseOfist juba varem otsinud, peaksite seal seda nägema. Kui te ei näe seda, klõpsake nuppu Lisama nuppu käsitsi lisamiseks.
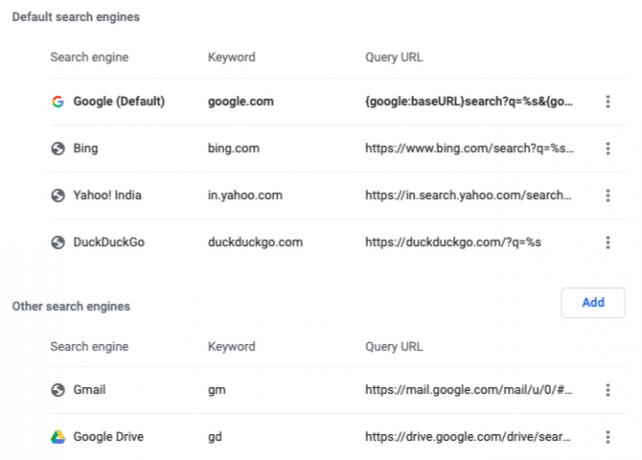
Kuidas kohandatud otsingumootorit lisada
Dialoogiboksis, mis ilmub pärast nupule klõpsamist Lisama nuppu, täitke ainult järgmised väljad:
- Otsingumootor: Otsimiseks kasutatava otsingumootori nimi. Läheme kaasa MakeUseOf meie näite jaoks.
- Märksõna: Valige midagi lühikest ja kergesti meeldejäävat, kuna peate selle märksõnaga oma otsingupäringud ette kirjutama. Kasutagem muo kui meie märksõna. Sa võid kasutada yt YouTube'i jaoks fb Facebooki jaoks insta Instagrami jaoks jne.
- URL päringu asemel% s: Selle URL-iga ütlete Chrome'ile, kuhu otsingusõna paigutada.
Kolmanda välja õige URL-i leidmiseks käivitage saidil otsing - sel juhul makeuseof.com. Nüüd asendage oma otsingupäring aadressiribal % s ja seejärel kopeerige ja kleepige URL Chrome'i nõutavale väljale. Veel parem, otsige seda saiti % s ja kopeerige ja kleepige seejärel kogu URL täpselt sellisena, nagu see paistab. (Kui kasutate, peate võib-olla esimese meetodi juurde tagasi kukkuma % s kuna teie otsingupäring lisab URL-i lisamärke.)
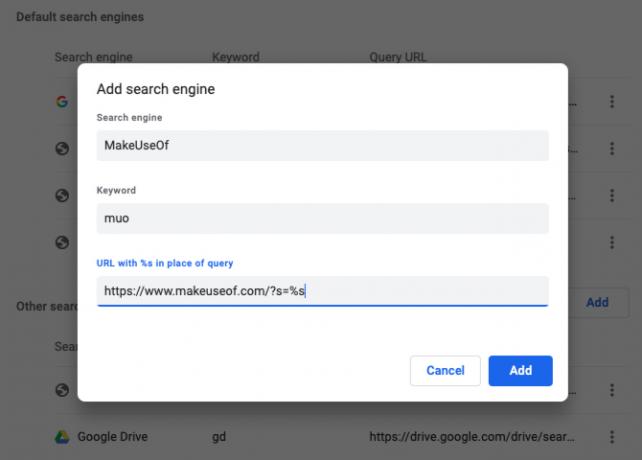
Otsingumootorite puhul, mille Chrome on automaatselt lisanud, näete, et saidi domeeninimi ja laiend - näiteks makeuseof.com - kahekordistuvad märksõnana.
Nagu me eespool mainisime, on hea mõte see vaikimisi märksõna asendada lühikese ja meeldejäävaga. Selleks klõpsake nuppu Redigeeri menüü üksus peidetud Veel nuppu otsimootori nime kõrval loendis ja sisestage vastavale väljale teie valitud uus märksõna.
Selles peidetud menüüs leiate ka a Muuda vaikimisi kui soovite praeguse otsingumootori Chrome'i otsingute vaikeseadeks seada. Lülitunud uuele vaikeseadele ja soovite nüüd Google'i tagasi? Sama seade on kasulik, kui soovite Google'i taas Chrome'is vaikeotsingumootoriks muuta.
Teie uus otsingumootor töötab
Kui kohandatud otsingumootor on paigas, peaksid teie otsingupäringud välja nägema, kui soovite otsida saiti otse Chrome'i aadressiribalt:
Meie näites näeb see välja järgmine:
muo android probleemidSiin on veel mõned näited:
- Youtube: yt gangnam stiil
- Sõnaraamat: dikteerida flokulaarhiinihilipifitseerimist
- Imgur: img kare kass
- Gmail: gm arve
- Google'i kontaktid: addr ben stegner
Kohandatud otsingumootori ideed
Lisaks otsimootorite ideedele, mis tõenäoliselt praegu teie peas puhub, tulevad kasuks ka järgmised veebist leitud soovitused. Saate luua kohandatud otsingumootori:
- Otsige oma säutsudest.
- Kontrollige, kas veebisait pole maas.
- Hüppa kindlatele veebisaitidele.
- Avage Google'i regioonipõhised versioonid.
- Otsige taustapiltide hulgast välja Unsplash.
- Rakendusi saate otsida Google Play poest või Apple'i rakenduste poodidest.
- Vaadake veebilehtede vahemällu salvestatud versiooni.
Kiire viis sirvimiseks kiiremini
Nagu juba võisite arvata, võib kohandatud otsingumootorite kasutamine Chrome'is sirvimiskogemust tohutult parandada. Muidugi kriimustab see ainult pinda, mida Chrome saab teha. Meie toitenäpunäited Chrome'i kasutajatele 31 Chrome'i toitesoovitust, mis parandab teie sirvimist hetkegaSelles juhendis käsitletakse nõuandeid energiakasutajate jaoks, et kasutada Chrome'i funktsioone ja mõnda laiendust, mis laiendab Chrome'i funktsioone. Loe rohkem näitab teile nii palju muud, mis on võimalik! Kui olete Chrome'i uustulnuk, siis meie Google Chrome'i lihtne juhend Google Chrome'i lihtne juhendSelles Chrome'i kasutusjuhendis kuvatakse kõik, mida peate Google Chrome'i brauseri kohta teadma. See hõlmab Google Chrome'i kasutamise põhitõdesid, mis on olulised kõigile algajatele. Loe rohkem aitab teil oma laagrid leida.
Enne tehnoloogiale ja kirjutamisele keskendumist õpetas Akshata manuaalse testimise, animatsiooni ja UX-disaini. See tõi kokku kaks tema lemmiktegevust - süsteemide mõistmise ja žargooni lihtsustamise. MakeUseOf'is kirjutab Akshata, et saaksite oma Apple'i seadmeid parimal viisil kasutada.


