Reklaam
 Kui teil on õnne, et teil on kaks või enam arvutit ja mobiilseadet, siis teate, et suurim väljakutse on failide sünkroonimine arvuti ja seadme vahel. Mõne rakenduse puhul, kus värskendate nende teeke regulaarselt uute andmetega (nt tekstilaiendusprogrammid, näiteks TextExpander, Typinator või Parool - nende rakenduste andmete arvutites sünkroonis hoidmine võtab palju vähem aega, nii et te ei pea rohkem teavet uuesti sisestama kui üks kord. Kasutades failide jagamise teenust nagu Dropbox on väga võimas ja tasuta viis failide sünkroonimiseks arvutite vahel.
Kui teil on õnne, et teil on kaks või enam arvutit ja mobiilseadet, siis teate, et suurim väljakutse on failide sünkroonimine arvuti ja seadme vahel. Mõne rakenduse puhul, kus värskendate nende teeke regulaarselt uute andmetega (nt tekstilaiendusprogrammid, näiteks TextExpander, Typinator või Parool - nende rakenduste andmete arvutites sünkroonis hoidmine võtab palju vähem aega, nii et te ei pea rohkem teavet uuesti sisestama kui üks kord. Kasutades failide jagamise teenust nagu Dropbox on väga võimas ja tasuta viis failide sünkroonimiseks arvutite vahel.
Oleme juba teinud seletas Kuidas hõlpsalt sünkroonida kaustu väljaspool Dropboxi sümbolite abil Loe rohkem kuidas sünkroonida faile ja kaustu arvutite vahel Dropboxi abil. Kuid mõned rakendused näevad, kuhu fail osutab, mitte varjunimele ise. Nende rakenduste andmete Dropboxis töötamiseks peate looma Dropboxi draivi nn sümboolse lingi.
Ärge laske väljamõeldud terminil teid välja lülitada, sümboolsed lingid tuginevad faili leidmiseks lihtsalt konkreetsele marsruudi teabele. Mõnikord ei piisa faili Mac-i pseudonüümist. Sümboolsete linkide loomiseks on käsuridasid, kuid kui te ei taha oma käsi sellega määrida, võite kasutada vana head Automatori häkki, et luua teile sümboolseid tilke.
Selle õpetuse jaoks näitan teile, kuidas luua sümboolse lingi Typinatorile, kuid see juhis võib rakenduda ka TextExpanderi, 1Passwordi ja muude sarnaste rakenduste jaoks. Selle seadistamisega vaeva nägemine tasub end lõpuks ära, kui näete, kui kiiresti valitud failid teie arvutites Dropboxi kaudu värskendavad. Selles õpetuses eeldatakse, et teil on Dropboxi klient juba teie Maci installitud. Kui olete Dropboxi kasutaja, laadige alla tasuta juhend PDF MUO, Dropboxi esimene mitteametlik juhend Mis on Dropbox? Dropboxi mitteametlik kasutusjuhendMis on Dropbox ja kuidas seda kasutada? Meie Dropboxi kasutusjuhend selgitab kõike, mida peate alustamiseks teadma. Loe rohkem .
Laadige alla ja installige toiming
Teie sümboolse lingi loomiseks Automatori abil peame selle toimingu alla laadima Junecloud. Kui klõpsate saidil, kerige alla ja klõpsake rohelist allalaadimisnuppu. Pärast .dmg failide allalaadimine arvutisse, avage see, kui see ei avane automaatselt.

Järgmisena avage Automator ja minge aadressile Fail> Impordija leidke seejärel Loo sümboolne link tegevus kaustas Junecloud .dmg.
Looge sümboolse lingi toiming
- Järgmisena leidke fail, mille jaoks soovite sümboolse lingi luua. Sel juhul leiame teie kataloogis faili Typinator või TextExpander Kodukogu> Rakenduste tugi> Typinator.

- Looge Dropboxi kataloogi uus kaust ja pange sellele nimiRaamatukogu“. Järgmisena liikuge - ärge kopeerige - Typinatori kaust rakenduse toe kaustast Dropboxi uude kausta Library.
- Nüüd minge tagasi Automatorisse ja looge uus töövoog. Lohistage Dropboxis kaust Typinator ja asetage see Automatori peamisse töövoo aknasse.

- Kliki Failid ja kaustad jaotises Automatori raamatukogupaanil leidke jaotis Loo sümboolne link tegevus. Lohistage see tegevus töövoo alale Typinator / hankige täpsustatud otsinguelemendid tegevus.
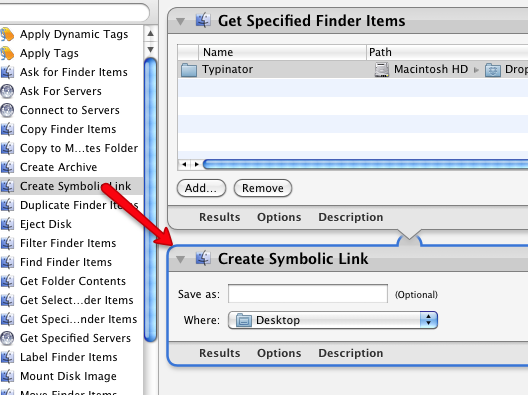
- Aastal Sümboolne link toiming, klõpsake sõna kõrval olevat nuppu “Kus. ” Muutke kodukataloogi asukoht töölaualt rakenduse toele. Sama kaust, kust teisaldasite kausta Typinator.

- Nüüd käivitage toiming, klõpsates nuppu Jookse nuppu Automatori menüüribal. See peaks looma teie sümboolse lingi. Selle tagamiseks avage oma kodukogu kaust ja peaksite nägema lingitud kausta Typinator.

Sünkroonimine teise Mac (i) ga
Siiani võite tunda, nagu oleksite oma auto rehvi vahetanud. Kuid pidage meeles, et kogu selle mehaanilise töö tegemine aitab pikas perspektiivis palju aega kokku hoida.
Minge nüüd oma teisele Macile, näiteks oma sülearvutile, milles soovite sünkroonida oma Dropboxi konto Typinatori või TextExpanderi failiga. Laadige alla Loo sümboolne toimige sellesse Mac'i ja installige see Automatorisse samamoodi nagu ülal.
Kui teil on juba teise Mac-i installitud Typinator või TextExpander, minge koju Teek> Rakenduste tugi ja prügikastis asuva kausta Typinator või TextExpander. Põhjus on see, et soovite selle kausta asendada Dropboxi kaustaga.
Nüüd tehke Automatoris täpselt sama seadistus, mida tegite eespool. Lohistage Dropboxi kaust Typinator Automatori töövoo alale ja seejärel lisage Looge sümboolne link toimingut ja muutke asukoht Kodukogu> Rakenduste tugi oma Macist. Lõpuks käivitage töövoog. Veenduge, et sümboolne link kuvataks kaugarvuti Maci rakenduste toe kaustas.
Sünkroonimise rõõmud
Nüüd peaksite mõlemas Macis nägema samu täpseid Typinatori või TextExpanderi lõigud. Kui ei, proovige rakendused sulgeda ja taaskäivitada.
Kui lisate mõlemale rakendusele uued lõigud, värskendatakse neid Dropboxi kaudu peaaegu kohe, säästa teid - minu automatiseerimissäästlik sõber - kõik probleemid, mis on seotud mõlema jaoks samade lõikude käsitsi sisestamisega arvutid. Nii peaks arvutistamine toimima.
Kui teid huvitavad muud võimalused kaustade jagamiseks teiste arvutite kaudu, lugege Jeffry suurepärast artiklit - Kuidas jagada ja sünkroonida uurimisandmeid teiste arvutitega Kuidas jagada ja sünkroonida uurimisandmeid teiste arvutitega Loe rohkem .
Bakari on vabakutseline kirjanik ja fotograaf. Ta on pikaajaline Maci kasutaja, džässmuusika fänn ja pereisa.


