Reklaam
Kas töötate kunagi arvutitega, mis pole teie enda oma? Kas olete kunagi pettunud, kui teil pole luba oma programme installida või peate pärast arvuti isikupärastamist kohanema erinevate seadetega, nii et see töötab just teie jaoks?
Mis oleks, kui ma ütleksin, et see ei pea nii olema? Mis siis, kui ma ütleksin teile, et võite taskus kaasas kanda oma Windowsi versiooni, mis on valmis kasutamiseks ükskõik millises versioonis arvuti, kus võite kokku puutuda, koos kõigi tavaliselt kasutatavate programmidega, mis on juba installitud ja seadistatud täpselt nii, nagu teie nagu?
Noh, saate küll. Ärge muretsege, ma ei hoia teid vaevaliselt. Nii saate seadistada oma Windows 2 Go USB-draivi (või soovi korral välise draivi), mis võimaldab teil Windows 8 või 8.1 käivitada kõikjal, kus vaja. See on tasuta, kaasaskantav ja teie oma.
Mis on Windows To Go?
Windows To Go on Windows 8.1 Enterprise'i versioon, mis on loodud töötama kaasaskantavas seadmes, näiteks USB-mälupulk või väline draiv. Saate installida rakendusi ja töötada draivile salvestatud failidega, kuid peate sünkroonima kõik rakendused, mida olete Windows Store'ist ostnud.
Mida sa vajad
Teil on vaja 16 GB või uuemat USB-mälupulka (32 GB oleks ideaalne, nii et saate sellel faile hoida) või välist draivi. Seal on sertifitseeritud USB-draivid selle projekti jaoks, kuid te ei vaja neid nende juhistega.
Sertifitseeritud USB-draiv tagab, et teie Windows To Go install töötab korralikult ja alglaadimine toimub kiiresti. Ehkki tavaline sõit töötab ka, teadke, et see võib olla aeglasem - ükskõik kus alates mõne täiendava hetke käivitamisest kuni 30 või 40 minutini käivitamiseni. USB 3.0 aitab, kuid läbisõit võib erineda. Teil on vaja ka:
- ISO-fail või CD-ROM installifailid Windows 8 jaoks Kas vajate legaalset ja odavat Windowsi litsentsi? Siin on teie valikudWindows on kallis. Siit saate teada, kuidas odavalt Windows 7, 8 või 10 tootenumbrit osta või tasuta seaduslikku litsentsi saada. Loe rohkem , 8,1 või 10. Selle meetodi puhul pole teil vaja Ettevõtte litsents, välja arvatud Windows 10 jaoks Ultimate Windows 10 aktiveerimise ja litsentsi KKKÜks Windows 10 ümbritsev suur segadus puudutab selle litsentsimist ja aktiveerimist. See KKK tutvustab veidi, selgitab, mis on muutunud Windows 10 versiooniga 1511 (sügisene värskendus), ja tõlgib aktiveerimisega seotud veakoodid. Loe rohkem . Sa saad laadige Microsoftilt alla Windows 10 10 ISO.
- Rufus, üks paljudest tööriistadest, mis võimaldab teil seda teha luua käivitatavaid USB-draive Nende 10 tööriista abil saate luua ISO-st alglaaditava USBKas soovite luua alglaaditava USB-draivi ISO-failist? Meie ümber on kümme parimat käivitatavat USB-pendrive-loojat. Loe rohkem , või et saaks kasuta käsurida Windowsi käsurida algajateleKäsurida võimaldab teil otse arvutiga suhelda ja juhendada seda mitmesuguste toimingute tegemiseks. Loe rohkem (see pole üldse raske).
- GImageX, tööriist, mis võimaldab teil Windowsi installifailid USB-le laadida. Te ei vaja seda, kui kasutate sertifitseeritud USB-draivi.
Kuidas Windowsi üles seada?
Esiteks ühendage USB-arvuti arvutiga ja tehke see buutivaks. See tähendab, et see suudab hoida opsüsteemi ja selle saab käivitada arvuti käivitamisel.
USB-i saab buutitavaks muuta Rufusega või käsurida kasutades, mis kipub olema usaldusväärsem.
Käsurea juhised buutiva USB moodustamiseks
Rufus saab teha USB buutivaks Kuidas teha buutivat CD / DVD / USB-d Windowsi installimiseksKas vajate Windowsi uuesti installimiseks installikandjat? Meie näpunäited näitavad teile, kuidas luua nullist ISO abil alglaaditavat CD-d, USB-d või DVD-d. Loe rohkem , kuid aeg-ajalt ebaõnnestub. Kui saate oma käsurida kasutada, siis see ei õnnestu.

Järgige neid käsurea juhiseid.
- Sisend
diskpart - Sisend
nimekirja ketas - Tehke kindlaks ketta number, mis tähistab teie USB-d. See on umbes selline, kui palju teie USB-l on GB. Minu puhul öeldakse, et sellel on 14 GB.
- Kui olete teada, millise ketta number sisestage käsk
vali ketas [x]ilma nurksulgudeta ja ketta numbri asemel numbrigax. - Sisend
puhasketta puhastamiseks. - Sisend
loo osa pripartitsiooni loomiseks. - Sisend
vali 1. osaesimese sektsiooni valimiseks. - Sisend
aktiivnepartitsiooni aktiivseks märkimiseks. - Sisend
väljumine

Saate kontrollida, kas teie USB-draiv sai buutivaks draivisektsiooni haldur Parimad tööriistad SSD haldamiseks ja hooldamiseksKas teie SSD alustas Usain Boltiga kiiresti, kuid nüüd lonkas? Võite käputäie tööriistakomplektide ja optimeerimistarkvara abil oma draivi taas vormi viia, kuid hoiatagem: Mõned SSD optimeerimise tarkvara ... Loe rohkem nagu AOMEI partitsiooniassistent - see tuleks tähistada oleku all aktiivsena. Peate selle vormindama NTFS-i.
Nüüd on teie USB-draiv käivitatav ja teie Windows To Go installimiseks valmis.
Windowsi installifailide kuvamine USB-le
Windowsi ettevalmistatud draivile asetamiseks ühendage Windowsi ISO-failid, et pääseksite install.wim-failidele juurde.
Windowsi ISO-failide ühendamiseks avage kontekstimenüü paremklõps selle Windowsi versiooni ISO-failis, mille soovite USB-le installida. Peaks olema menüüvalik, mis lubab Paigaldage ajam.
Nüüd, kui teie Windowsi ISO-failid on ühendatud, avage GImageX. See programm pakub installimise lõpuleviimiseks graafilise kasutajaliidese ilma sertifitseeritud USB-mälupulgata.

All Kandideeri klõpsake jaotises GImageX Sirvige nuppu ja liikuge allikate kausta paigaldatud ISO-faili ja valige install.wim faili.

Klõpsake nuppu Kandideeri ja leppige kokku sellega, mis võib kaua oodata, eriti kui teie draiv pole eriti kiire.

Minu hinnangul oli oodata viis tundi ja see valmis veidi üle nelja ja poole tunni.
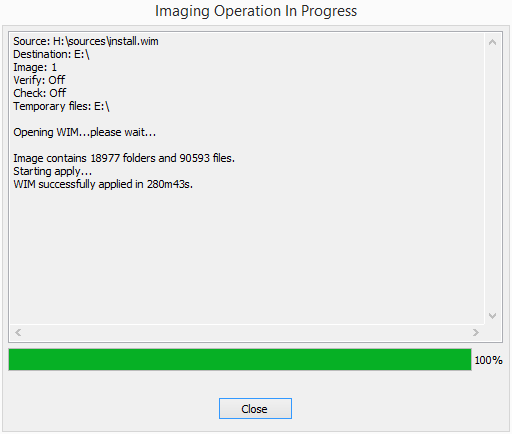
Pärast installimise lõppu saate Windows To Go kasutada seadistatud arvutis, et saaksite käivitada muudest asjadest peale peamise opsüsteemi.
Kuidas buutida Windowsist, et minna USB-le
Üks asi, mida peate selle projekti kohta teadma, on see, et USB-d ei saa lihtsalt oma arvutisse ühendada, sisse lülitada ja oodata, et see töötab. Enne süsteemi draivist buutimist veenduge, et arvuti BIOS on seadistatud buutima välisest USB-draivist (flash).
Nagu Joel selles artiklis selgitab kõike BIOS-i kohta Avastage oma BIOS ja saate teada, kuidas seda kõige paremini kasutadaMis kuradi BIOS ikkagi on? Kas see on tõesti nii oluline teada? Me arvame nii ja õnneks on see üsna lihtne. Las tutvustatakse teile. Loe rohkem , see on teie arvutis esimene tarkvaraosa. See tähistab Basic Input / Output System'i ja kui teil kulub selle õigeks seadistamiseks aega, saate hostida arvutis mitu opsüsteemi ja muuta selle, milleks see kõigepealt käivitatakse.
Kui olete esimest korda proovinud käitada alternatiivset opsüsteemi, kui sellega kaasas olnud, ärge muretsege. Chris selgitab mitmesuguseid BIOS-i probleeme, sealhulgas kuidas alglaadimisjärjekorda muuta Selgitatud BIOS: alglaadimisjärjekord, videomälu, salvestamine, lähtestamine ja optimaalsed vaikesättedKas peate muutma arvuti alglaadimise järjekorda või määrama parooli? Siit saate teada, kuidas pääseda juurde ja kasutada BIOS-i ning mõnda tavaliselt muudetud sätet. Loe rohkem oma arvutis siin aadressil MakeUseOf.
Kui teie BIOS on õigesti seadistatud, saate USB-ühenduse oma arvuti pessa ühendada. Kui käivitate selle sertifitseerimata USB-l - see võib võtta palju aega - minu jaoks võib see olla kuni 30 minutit (läbisõit võib erineda sõltuvalt teie USB lugemis- ja kirjutamiskiirusest (muidugi)), kuid sertitud peaks käivituma vaid mõne minutiga või kiiremini. Kui see käivitub, valige see BIOS-ist ja see peaks käivituma otse teie Windows To Go draivi Windowsi versioonile.
Nüüd saate oma taskus Windowsi kaasas kanda
Seal see on: Windows, taskus. Muidugi peate selle seadistama oma lemmiksätetega, kuid kui olete selle teinud, jäävad need alles.
Milleks te Windows To Go kasutate? Milliseid teisi kaasaskantavaid rakendusi lisate oma järelejäänud ruumi? Kas kasutate mõnda muud opsüsteemi ebatraditsioonilises arvutis või välisel draivil ja kui jah, siis mida te kasutate ja miks? Andke meile allolevates kommentaarides teada!
Vancouveris asuv edasipüüdlik kommunikatsiooniprofessionaal, viies tehnoloogia ja disaini kriipsu kõigesse, mida ma teen. BA Simon Fraseri ülikoolist.


