Reklaam
Õigekirja kontroll on õnnistus, kuid see pole täiuslik. Kuna see ei suuda õigete nimede ja tehnoloogiaterminitega sammu pidada, lisame sageli õigekirjakontrolli sõnaraamatusse sõnu.
Aga mis siis, kui lisate Windowsi sõnaraamatusse kogemata trükivigu? Te ei soovi seda sinna jätta, kuna see põhjustab tulevaste kirjavigade märkamata jätmist. Õnneks on teil Windows 10 õigekirjakontrolli sõnaraamatu redigeerimiseks vähe võimalusi.
Märge: See kehtib ainult nende programmide kohta, mis toetuvad Windowsi sisseehitatud õigekirjakontrollile. Rakendused, millel on oma sõnaraamatud, nagu Chrome ja Microsoft Office, ei kasuta neid. Vaadake meie juhend õigekirjakontrolli haldamiseks Microsoft Wordis Microsoft Wordis õigekirja- ja grammatikakontrollSaate kohandada Microsoft Wordi sisseehitatud õigekirja- ja grammatikakontrolli tööriistu vastavalt oma vajadustele. Tippimise kiirendamiseks võite kasutada isegi funktsiooni Automaatkorrekt. Loe rohkem rohkem.
Kuidas muuta õigekirjakontrolli sõnaraamatut Windows 10-s
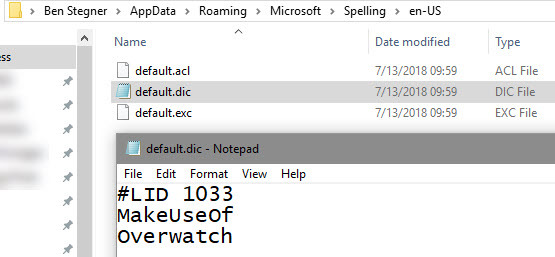
Esimene meetod võimaldab teil pääseda juurde kohandatud sõnastiku failile. Avage File Exploreri aken ja liikuge sellesse asukohta:
% APPDATA% \ Microsoft \ õigekiriSeejärel näete oma seadmes keelte / piirkondade kombinatsioonide loendit, näiteks en-USA ja en-CA. Valige esmane ja näete kolme faili. Paremklõpsake nuppu vaikimisi.dic ja valida Avage koos Märkmik või mõni muu tekstiredaktor Kuus parimat Windowsi märkmiku variantiWindows Notepad on liiga lihtne, kuid Microsoft Office on liiga suur? Kui otsite Notepadi asendajat, on siin toodud peamised alternatiivid. Üks sobib teile ideaalselt. Loe rohkem .
Faili sees näete sõnastikus sõnade loendit, üks igal real. Need on sõnad, mille olete oma õigekirjakontrolli lisanud. Selle eemaldamiseks kustutage see lihtsalt sellest failist. Uusi sõnu saab lisada ka uue rea sisestamise ja sõna sisestamise teel. Pange tähele, et need on tõstutundlikud ja te ei tohiks esimest rida alustades kustutada #LID.
Kui olete muudatuste tegemise lõpetanud, salvestage fail ja olete kõik valmis.
Kuidas eemaldada kõik kohandatud õigekirjakontrolli kanded
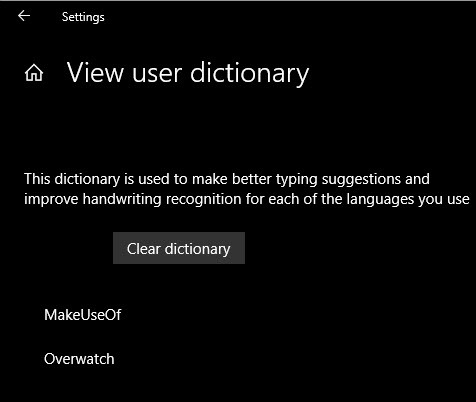
Kui soovite pisut lihtsamat viisi kõigi õigekirjakontrolliks lisatud sõnade ülevaatamiseks ja eemaldamiseks, minge edasi Seadistused> Privaatsus> Kõne, tindi sisestamine ja tippimine. Klõpsake nuppu Kuva kasutaja sõnastik linki ja näete kõiki sissekandeid. Mingil põhjusel ei saa te üksikuid üksusi siit eemaldada, vaid võite klõpsata Tühjenda sõnastik et need kõik eemaldada.
Sellega kustutatakse kogu tekst vaikimisi.dic faili varem mainitud. Kui soovite tulevikus üksusi oma sõnaraamatusse lisada, paremklõpsake neid lihtsalt oma praeguses rakenduses ja valige Lisage sõnastikku.
Kui te ei teadnud sellest kaustast, siis vaadake mõnda Windowsi vaikekaustad, mida ei tohiks kunagi puudutada 5 Windowsi vaikimisi failid ja kaustad, mida ei tohiks kunagi puudutadaWindows sisaldab lugematuid vaikimisi faile ja kaustu, millest palju tavakasutaja ei peaks puudutama. Siin on viis kausta, mille peaksite oma süsteemi kahjustamise vältimiseks üksi jätma. Loe rohkem .
Ben on MakeUseOfi peatoimetaja asetäitja ja spondeeritud postijuht. Tal on B.S. aastal arvutiinfosüsteemides Grove City kolledžis, kus ta lõpetas Cum Laude ja oma magistrantuuris autasud. Ta naudib teiste aitamist ja suhtub videomängudesse kui meediumisse kirglikult.


