Reklaam
Süsteemi taastamine on peamine arvuti taastamise tööriist. Kui teil on probleeme Windowsi arvutiga, võib süsteemitaaste aidata teil süsteemifailid, programmifailid ja registriteabe eelmisse olekusse tagasi viia. Kui need failid on rikutud või kahjustatud, asendab süsteemitaaste need headega, lahendades teie probleemi.
Süsteemitaaste on suurepärane vahend paljude nende ootamatute probleemide lahendamiseks. Kuid kas teie süsteemi taastamine ebaõnnestus ja kuvati tõrketeade või pole see tegelikult midagi parandanud? Väikese eelplaneerimise abil saate tagada, et süsteemitaaste saab vajaduse korral alati teie selja.
1. Proovige alternatiivset süsteemi taastepunkti
Esiteks proovige teist süsteemitaaste punkti. Midagi võib poeprotsessi ajal vaiketaastepunkti rikkuda ja sellisena ei käivitu. Alternatiivse punkti kasutamine töötab paljude taastamisprobleemide korral.
Tüüp taastumine ja valige parim vaste. Valige Avage süsteemi taaste. Nagu näete alloleval pildil, on mul ainult üks süsteemitaaste punkt, mis tähendab, et kui see tekitab mingeid probleeme, võib mul tekkida probleeme.
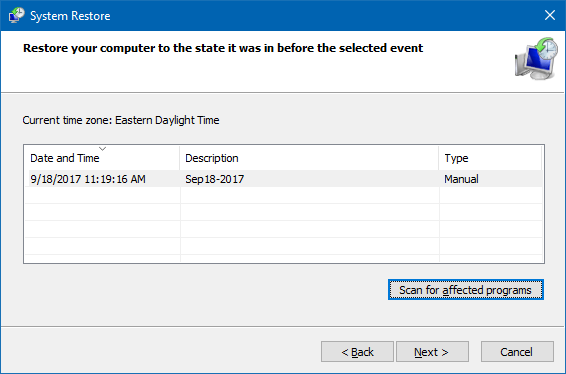
Kui teie süsteemitaaste aknal on aga valida rohkem kui ühe punkti vahel, valige üks enne viimast. Võimalik, et peate klõpsama Kuva rohkem taastepunkte (pole ülal näidatud), et näha kõiki oma varukoopiaid. Pärast taastepunkti valimist vajutage Järgmineja järgige ekraanil kuvatavaid juhiseid.
Ideaalis lahendab see teie probleemi. Kui näete tõrketeadet või kui süsteemitaaste teostab taastamistoimingu, mis ei lahenda teie probleemi, jätkake järgmise jaotise lugemist.
2. Käivitage süsteemitaaste turvarežiimist
Teie esimene sissesõidusadam peaks olema turvarežiim. Turvarežiim on päästja paljudes olukordades. Erinevalt tavalisest alglaadimisprotsessist laadib turvarežiim piiratud hulga draivereid ja faile. Süsteemitaaste käivitamisel ilmnenud probleemid leevendatakse tavaliselt turvarežiimis uuesti proovides.
Alglaadimine turvarežiimi Windows 8, 8.1 ja 10
Esiteks peame buutige turvarežiimi Windows 10. Selleks on kolm lihtsat viisi:
- Suunake Seadistused> Värskendamine ja turvalisus> Taastamine. All Täiustatud käivitamine, valige Taaskäivita kohe. See taaskäivitab teie süsteemi Advanced Start-up seadete menüüsse. Sealt valige Veaotsing> Täpsemad suvandid> Käivitusseaded> Taaskäivita. Taaskäivitamisel näete valikute loendit. Valige 4 või F4 arvuti alglaadimiseks turvarežiimi (valige 5 või F5 turvarežiimi jaoks koos võrguga).
- Vajutage Windowsi klahv + R avama Jookse. Tüüp msconfig ja vajutage Sisenema. Ava Käivitus sakk. Märkige ruut kõrval Turvarežiim. Kui vajate võrgundust, valige see altpoolt. Kord lööd Kandideerija sulgege süsteemikonfiguratsiooni aken, saate teate süsteemi taaskäivitamiseks. (Pange tähele, et teie süsteem käivitub pidevalt turvarežiimi, kui te ei eemalda süsteemi konfiguratsiooni suvandit. Korrake sama protseduuri turvarežiimis ka siis, kui olete kindel, et olete probleemi lahendanud.)
- Taaskäivitage arvuti. Vajutage F8 turvarežiimi sisenemiseks alglaadimise ajal. See on proovitud meetod. Kui kasutate Windowsi kiire käivitamise funktsiooni, siis F8 rämpspostitamine ei tööta.
Kui olete turvarežiimis, minge edasi ja kirjutage taastumine Start-menüü otsinguribale. Valige Taastumine siis loendist Avage süsteemi taaste alates Täpsemad taastamise tööriistad menüü.
Bootimine turvarežiimi Windows 7
Windows 7 turvarežiimi alglaadimisprotsess on väga sarnane opsüsteemi uusimale versioonile. See tähendab, et väikeste erinevustega.
- Vajutage Windowsi klahv + R avama Jookse. Tüüp msconfig ja vajutage Sisenema. Ava Käivitus sakk. Märkige ruut kõrval Turvarežiim. Kui vajate võrgundust, valige see altpoolt. Kord lööd Kandideeri ja sulgege süsteemikonfiguratsiooni aken, saate teate süsteemi taaskäivitamiseks. (Pange tähele, et teie süsteem käivitub pidevalt turvarežiimi, kui te ei eemalda süsteemi konfiguratsiooni suvandit. Korrake sama protseduuri turvarežiimis ka siis, kui olete kindel, et olete probleemi lahendanud.)
- Taaskäivitage arvuti. Vajutage F8 Windowsi alglaadimissuvandite menüü avamiseks alglaadimise ajal. Valige Turvarežiim või alternatiivne turvarežiimi konfiguratsioon, näiteks koos võrgundusega või koos käsuviibaga.
Pärast turvarežiimi buutimist
Kui süsteemitaaste töötab turvarežiimis, on see selge indikaator, et miski, tõenäoliselt programm või teenus, takistab seda tavalise buutimise ajal. Viirusetõrje sätted võivad mõnikord süsteemitaaste valesti käituda (näiteks Nortoni tootevastase rikkumise kaitse on tuntud süüdlane).
Teise võimalusena võib probleemi tekitada viirus või pahavara. Sel juhul peate oma süsteemi kontrollima ajakohase viirusetõrjeprogrammi abil.
3. Seadistage süsteemitaaste kettaruumi kasutamise taastamine
Kui ikka ei õnnestu süsteemitaaste korralikult käitada, proovige reguleerida kõvaketta ruumi jaotust. Võimalik, et see oleks teile teatamata otsa saanud (klassikaline Windowsi käik).
Ma soovitaksin eraldada vähemalt 4 GB. Mõni ütleb, et see on liiga suur oskus. Kuid ma väidan, et iga suurema Windows 10 värskenduse kaal on umbes 4 GB (peamine värskendus tähendab sel juhul 2018. aasta oktoobri värskendust, mitte tavalisi kumulatiivseid värskendusi). Teisest küljest ei pruugi te soovida, et süsteemitaaste võtab liiga palju ruumi, eriti kui olete juba piiratud.
Kettaruumi konfigureerimine opsüsteemides Windows 8, 8.1 ja 10
Vaatame, mis teie süsteemitaaste jaotusega edasi saab. Tüüp süsteemi kaitse Start-menüü otsinguribale ja valige Looge süsteemi taastepunkt. Valige Seadistamine. Kontrollige oma kettaruumi kasutamist ja suurendage seda, kui see on väiksem või võrdne 300 MB.

Kettaruumi seadistamine Windows 7-s
Windows 7 viib meid pisut pikemale teekonnale. Avage menüü Start, paremklõpsake Arvuti ja valige Omadused. Valige Süsteemi atribuudid vasakpoolsest veerust. Valige jaotises Kaitse sätted Seadistamine.
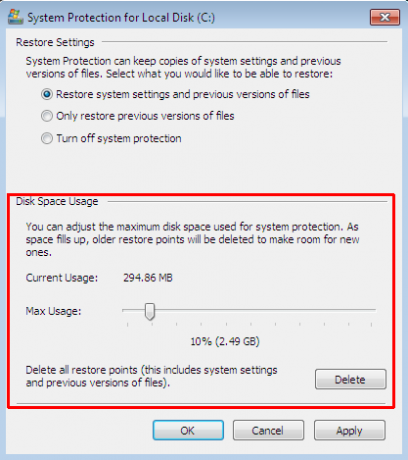
Kontrollige oma praegust taastepunkti salvestusruumi. Windows 7 ei vaja nii palju kettaruumi kui Windows 8, 8.1 või 10. Kuid kui teil on vaba ruumi, nagu paljud kaasaegsed kõvakettad seda teevad, kaaluge vaike 3 protsendi pealt üle 5 protsendi suurendamist.
Vana süsteemi taastepunktide kustutamine
Võite kustutada vanad süsteemitaaste punktid. Lõppkokkuvõttes värskendab süsteemitaaste teie süsteemitaaste punkte vastavalt olukorrale, asendades iga kord vanima. (Seetõttu eraldavad mõned inimesed süsteemitaaste jaoks palju ruumi.) Kui te soovite oma süsteemitaaste punkte kustutada, näitan teile, kuidas seda teha, ilma et peaksite kõike prügima.
Windows 8, 8.1 ja 10 kasutajat peaks tippima ketas puhas Start-menüü otsinguribale. Paremklõpsake parimat vastet ja valige Käivitage administraatorina. Valige C: kui draivi, mida soovite puhastada, siis vajutage nuppu OKEI. Kettapuhastus arvutab puhastamiseks vajaliku ruumi.
Ava Veel valikuid sakk. All Süsteemi taastamine ja varikoopiad, valige Korista ära. Vastate järgmisele teatele:
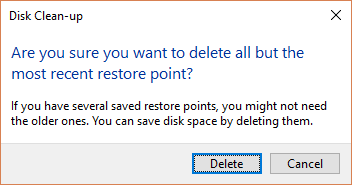
Vajutage Kustuta kui soovite jätkata. See meetod hoiab teie viimast süsteemi taastepunkti paigas, arvestades kui klõpsate süsteemi kaitsepaneelil Kustuta, kaob need kõik.
Windows 7 kasutajad peaks tippima ketas puhas Start-menüü otsinguribale ja valige esimene valik. Valige Disk Cleanup paneelil Puhastage süsteemifailid. See lisab uue Veel valikuid vahekaart (mõne või mõne aja pärast). Valige Korista ära… all Süsteemi taastamine ja varikoopiad.
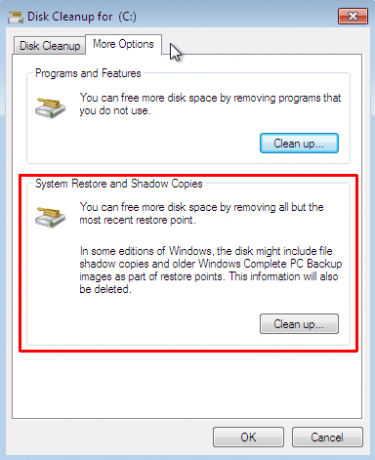
See kustutab kõik, välja arvatud teie viimane süsteemitaaste punkt. Vajutage Kustuta kui soovite jätkata.
4. Veenduge, et luuakse süsteemi taastepunkte
See ei aita täielikult teie praegust probleemi lahendada, kuid aitab teid järgmisel korral kindlasti. Kas süsteemi taastepunktid on sisse lülitatud? Kas neid luuakse regulaarselt ja automaatselt?
Windows 8, 8.1 ja 10
Tüüp rstrui Start-menüü otsinguribale ja valige vastav kirje. Vajutage Järgmine kui seda küsitakse, ja näete oma praeguste süsteemitaaste punktide loendit.
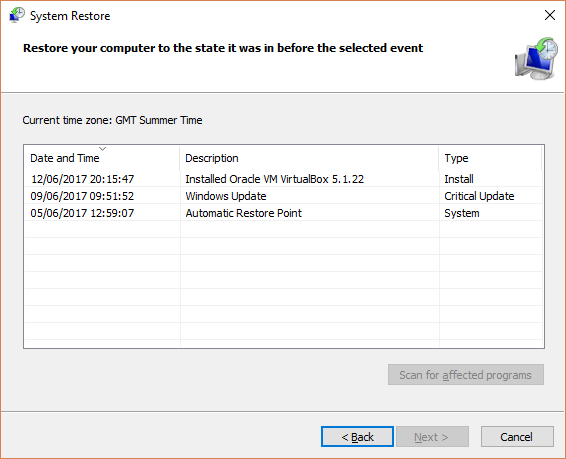
Midagi seal pole? Peate tagasi liikuma Süsteemi kaitse võimalusi, mida kasutasime varem. Tüüp süsteemi kaitse Start-menüü otsinguribale ja valige Looge süsteemi taastepunkt. Valige Seadistamine. All Taasta seaded, tee kindlaks Lülitage süsteemi kaitse sisse on märgitud.
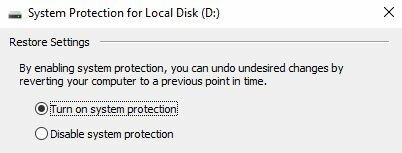
Windows 7
Windows 7 versioon on täpselt erinev. Suunake Arvuti> Süsteemi kaitse. Sisse Süsteemi kaitse sakk, valige Seadistamine. Tee kindlaks Taastage süsteemiseaded ja failide eelmised versioonid on märgitud. Kandideeri ja Okei.
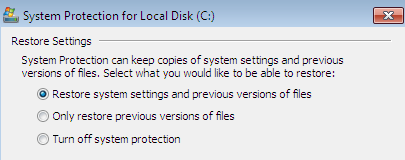
5. Installige Windows 7, 8, 8.1 või 10 uuesti, lähtestage või parandage
Siin lahknevad võimalused Windows 7 ja tänapäevaste Windowsi versioonide vahel. Windows 8, 8.1 ja 10 kasutajat saab värskendada või lähtestada nende installifailid 4 viisi Windows 10 arvuti tehaseseadetele lähtestamiseksKas soovite teada, kuidas arvuti lähtestada? Näitame teile parimaid meetodeid Windowsi arvuti lähtestamiseks, kasutades Windows 10, 8 või 7. Loe rohkem . See protsess kõrvaldab tavaliselt kõik süsteemifailidega seotud probleemid. Lisaks ei kaota te ühtegi olulist teavet täiendava valikuga failide värskendamise või lähtestamise kohta. (Kuid kõigepealt varundage kõik olulised failid!)
Windows 8, 8.1 ja 10
Windows 8, 8.1 ja 10 kasutajad saavad valida oma opsüsteemi värskendamise või lähtestamise.
- Värskenda (Windows 8): installib Windowsi uuesti, hoides isiklikud failid ja sätted puutumata.
- Lähtestamine: installib Windowsi uuesti, kuid kustutab failid, seaded ja rakendused, välja arvatud need, mis olid kaasas teie arvutiga.
- Lähtestamine funktsiooniga Säilita minu failid (Windows 10): taasinstallib Windowsi taastekettast, hoides failid, sätted ja rakendused puutumata
Esiletõstetud Windows 8 värskendus kujunes Windows 10 lähtestamiseks funktsiooniga Keep My Files. Nad teostavad sama taastamisprotsessi.
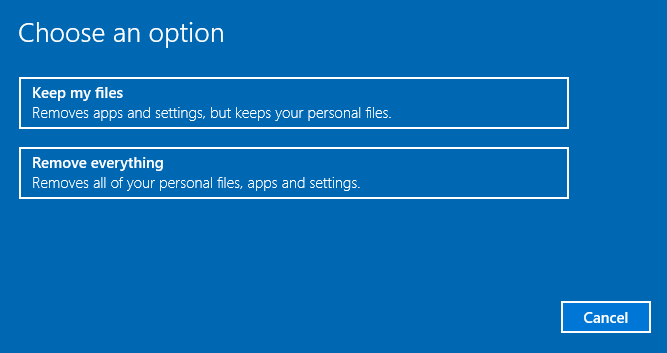
Vajutage Windowsi klahv + I ja suunduma Värskendused ja turvalisus> Taastamine. All Lähtestage see arvuti, lööma Alustama. Valige üks Hoidke minu faile või Eemaldage kõik. Kuna soovime lihtsalt teie süsteemi värskendada, valige endine.
Märgeet see protsess lähtestab teie seadedja eemaldab teie Windowsi rakendused. (Siin on täpselt, mis juhtub, kui vajutate nuppu Lähtesta!)
Klõpsake nuppu Lähtesta kui seda küsitakse ja tegeliku protsessi kulumine võib võtta mõni minut.
Windows 7
Windows 7 kasutajad piirduvad uuesti installimise või parandamisega.
Vajutage F8 alglaadimise ajal sisenege menüüsse Täpsemad alglaadimisvalikud. Valige Parandage oma arvuti nimekirja ülaosast. Järgige ekraanil kuvatavaid juhiseid.

Kui suvandi Advanced Boot Menu parandamine nurjub (või seda pole), pöörduge tagasi oma Windows 7 installikandjale või süsteemiparanduskettale.
Kui teil on installikandjatvõi süsteemi parandamise ketas, Sisestage ketas või USB-draiv arvutisse. Käivitage süsteem ja valige CD-lt käivitamiseks vajutage suvalist klahvi. Kui kasutate USB-draivi, peate võimaluse valima USB-draivist alglaadimise. Mõnel tootjal on kiirkäivituse suvandite menüüsse sisenemiseks spetsiaalne funktsiooniklahv, teised aga nõuavad BIOS-i sisestamist. Kontrollige tootja spetsifikatsioone. (Ka siin on kuidas luua alglaaditavat Windowsi installikandjat.)
Kui jõuate Tere tulemast ettevõttesse Startup ekraanil valige Remont installida, ja järgige ekraanil kuvatavaid juhiseid.

Süsteemi taastamise ja süsteemi taastamise parandamine
See võib olla piinav hetk, kui süsteemitaaste ebaõnnestub. Ärge paanitsege. Üks ülalnimetatud meetoditest meelitab süsteemi taastamise tagasi koos kogu ülejäänud vaevatud süsteemiga. Pidage meeles:
- Proovige mõnda teist süsteemi taastepunkti.
- Käivitage süsteemitaaste turvarežiimist.
- Konfigureerige oma kettaruumi kasutamine.
- Veenduge, et Windows loob süsteemi taastepunktid, kui peaks.
- Süsteemifailide taaselustamiseks kasutage nuppu Lähtesta, Värskenda või Remont.
Kas valmistate regulaarselt süsteemi varukoopiaid? Oma süsteemi regulaarselt varundamine on uskumatult oluline. Kõigil on põhjus, miks kõik küsivad, kas olete varundasin teie andmeid.
Ja kui otsite parimat pääste- ja taastekettad Windowsi süsteemitaaste jaoks 5 parimat pääste- ja taasteketast Windowsi süsteemitaaste jaoksSiin on parimad Windowsi päästekettad, mis aitavad teil oma arvutile juurde pääseda remondi ja varundamise tegemiseks, isegi kui see ei käivitu. Loe rohkem , vaadake seda nimekirja:
Gavin on MUO vanemkirjanik. Ta on ka MakeUseOfi krüpteerimisele keskendunud õdede saidi Blocks Decoded toimetaja ja SEO Manager. Tal on kaasaegne kirjutamine BA (Hons) koos digitaalse kunsti praktikatega, mis on lahatud Devoni künkadest, samuti üle kümne aasta pikkune professionaalne kirjutamiskogemus. Ta naudib ohtralt teed.