Reklaam
Nutitelefonidele tippimine on nende kasutuselevõtust saadik suures osas samaks jäänud. Te näpistate klaasiplaadi peal, et kirjutada sõbrale, otsida aadressi või sisestada teksti mujale oma telefoni.
Kuid oleksite üllatunud, kui leidsite oma telefonis veel mitmeid huvitavaid ja huvitavaid tekstisisestusmeetodeid. Siin on kuus peamist viisi, kuidas saate Androidi sisestada.
1. Tavaline kirjutamine
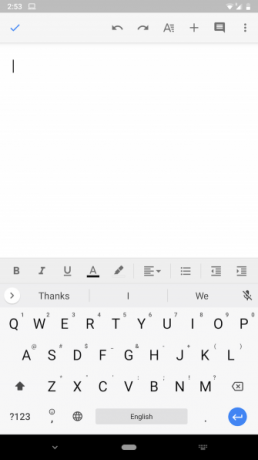

Alustame tavalise tippimisega. Iga Android-telefon tarnitakse vaikimisi virtuaalse klaviatuuriga, mis pakub tõenäoliselt tuttavat QWERTY-paigutust. Teksti koostamiseks võite puudutada üksikuid klahve ja te ei pea muretsema ühegi seadistusprotsessi pärast.
Selle aktsia klaviatuuri saate siiski asendada muude Play poes saadaolevate kolmandate osapoolte võimalustega. Sa saad teise virtuaalse klaviatuuri konfigureerimine Kuidas muuta oma Android-klaviatuuriUue klaviatuuri vahetamine Androidis on lihtne - seda saate teha järgmiselt. Loe rohkem sõltuvalt sellest, mida otsite. Valikuid on igasuguseid - kas soovite rohkem kohandamist, paremat täpsust või usaldusväärsemat platvormideülest varundusfunktsiooni.
Kuigi Google Gboard saab töö hästi tehtud, SwiftKey on üks meie omadest lemmik alternatiivsed Androidi klaviatuurid. See pakub võimsaid ennustusi, palju kohandamisvalikuid ja tuge mitmetes keeltes tippimise jaoks.
Lae alla:SwiftKey (Tasuta)
2. Žestide sisestamine
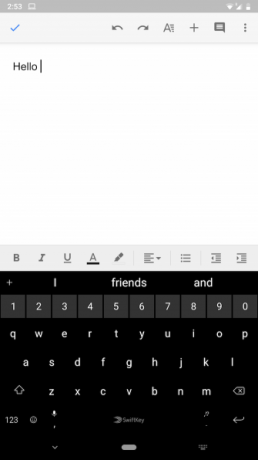
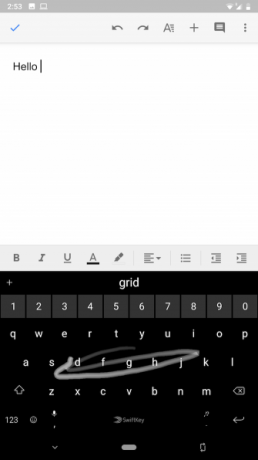
Kui tunnete, et tavaline kirjutamine on liiga aeglane, proovige kasutada žeste. Peaaegu kõik virtuaalsed klaviatuurid lubavad teil täna kirjutada, libistades sõrmega üle klahvide. Selle asemel, et iga klahvi eraldi koputada ja žestiga kirjutada, võite tippimiseks lihtsalt sõrme tõstmata pühkida.
Lisaks võimaldavad mõned rakendused selle meetodiga kirjutada ka terveid lauseid. Teil on vaja vaid külastada tühikut, kui soovite liikuda mõnele teisele sõnale. Virtuaalne klaviatuur lisab sõnade vahele tühiku. Jälle SwiftKey on siin täpsuse ja reageerimise jaoks parim variant.
Aja kokkuhoiu kõrval võtab liigutuste sisestamine ka palju vähem vaeva. Kui olete sellega harjunud, ei lähe enam tagasi. Kui teil on raskusi kiiresti tippimisega isegi pärast pühkimisega tippimist, siis vaadake neid näpunäited kiiremaks tippimiseks Android-telefoni 9 näpunäidet kiiremini oma Android-telefonile tippimiseksKui soovite oma Android-is tippimise kiirust parandada, aitavad need näpunäited teid aidata. Loe rohkem .
3. Välised klaviatuurid
Paljud inimesed loodavad tõelise töö tegemiseks oma telefoni. Kui olete seda kunagi nutitelefonis teinud, siis teate, et virtuaalsed klaviatuurid pole ülesandega hakkama saanud. Selliste stsenaariumide korral vajate paremat varianti. Õnneks lubab Android ühendada välise täieõigusliku klaviatuuri.
Nende ühendamiseks on kaks võimalust. Kui need on traadita ühendused, saate need lihtsalt Bluetoothi kaudu siduda ja need peaksid olema seadistatud ilma edasise täpsustamiseta.
USB juhtmega klaviatuuride jaoks vajate USB OTG (On-The-Go) kasutamiseks spetsiaalset donglit. See võimaldab teil ühendada täissuuruses USB-A pistiku oma telefoni mikro-USB või USB-C porti. Kuna Android toetab neid klaviatuure natiivselt, ei pea te selle kasutamise alustamiseks ühtegi seadet muutma.
Veelgi enam, mõned klaviatuuritootjad pakuvad nüüd telefonidele mõeldud tahvleid, mis sisaldavad spetsiaalseid klahve mobiilses OS-is navigeerimiseks. Logitechi K-seeria, nagu näiteks K480, on selle ehe näide.
Vaadake meie täielik juhend USB-klaviatuuri kasutamiseks Androidis Kuidas ühendada USB-klaviatuur oma Android-telefonigaKas olete kunagi tahtnud oma Android-seadmes kasutada päris klaviatuuri? Seda on tegelikult üsna lihtne üles seada! Siit leiate üksikasjaliku juhendi. Loe rohkem abi saamiseks.
4. Morse kood
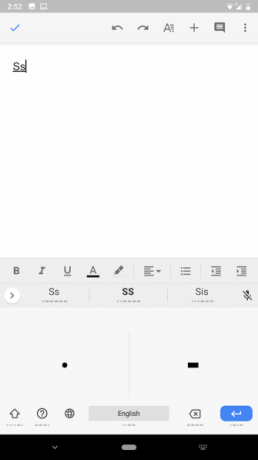
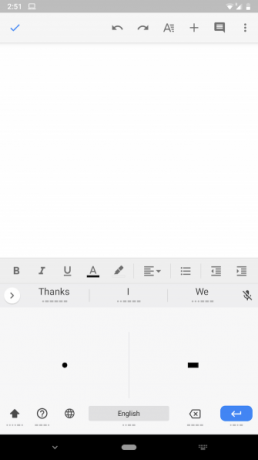
Kui otsite pisut trükivigu, on Android selle katte alla võtnud. Google'i Gboardil on võimalus Morise koodi tõlgendada Nüüd saate Google'i Gboardil kasutada Morse-koodiGoogle on Inglise ja iOS-i jaoks integreerinud Morse-koodi Gboardi. See on katse aidata liikumispuudega inimestel nutitelefonide abil suhelda. Loe rohkem nii et saate kirjutada punktide ja kriipsude keeles. Peate Morzesi koodi juba teadma, kuna see funktsioon pole õppimiseks loodud. Pigem on see mõeldud puuetega kasutajatele, kes loodavad sisestamisel Morise'i koodi.
Gboardis Morzes-koodile lülitumiseks minge lehele Seadistused> Keeled ja sisestus. Valige Virtuaalne klaviatuur, siis Gboard. Valige Keeled, koputage oma praegust keelt ja libistage loendis seni, kuni näete Morse kood. Valige see ja vaadake allolevad valikud, kui soovite. Tulemus Valmis ja sa oled valmis.
Tekstiväljal, kuhu soovite kirjutada Morse-koodiga, veenduge, et kasutate Gboardi. Kui olete, koputage ikooni Maakera ikooni, kuni jõuate Morse-koodini. Nüüd saate teksti sisestada punktide ja kriipsudega.
5. Häälkirjutamine
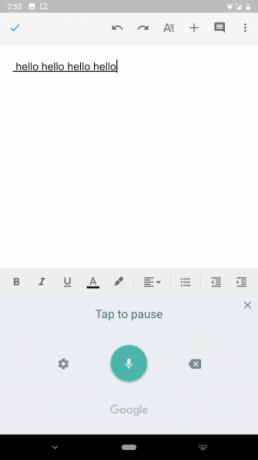
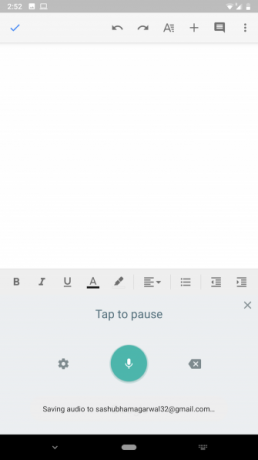
Seal on palju saate teha lihtsalt oma häälega Androidis Kuidas oma Android-seadet täielikult oma häälega juhtidaKas soovite oma häälega Android-telefoni või tahvelarvutit täielikult juhtida? See Google'i ametlik rakendus teeb selle üllatavalt lihtsaks. Loe rohkem . Häälsisend sisestamiseks on vaieldamatult kõige mugavam viis nutitelefoni sisestamiseks, kui te pole avalikus või lärmakas kohas. Mõne teksti dikteerimise nupp asub peaaegu iga klaviatuuri üla- või alumises reas. Rääkimise alustamiseks võite seda koputada.
Mootor arvutab tühikud automaatselt välja. Kirjavahemärkide lisamiseks peate siiski seda ütlema. Näiteks tippimiseks Kuidas sul läheb?, peate ütlema: "Kuidas teil küsimärk on."
Klaviatuur jätkab teie räägitava teksti transkribeerimist, kuni teete mõneks sekundiks pausi või vajutate nuppu tagasi võti. Leidke sisestuskeele muutmise võimalus seaded ikoon diktsiooniekraani vasakul.
6. Käekiri
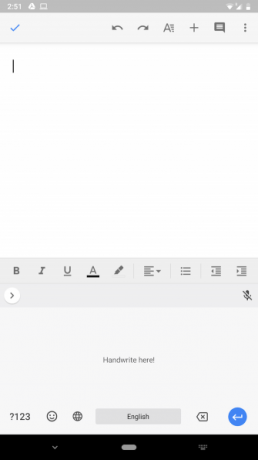
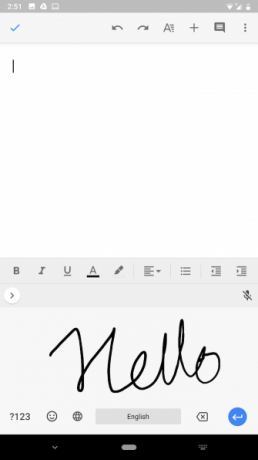
Tänu Gboardile saate Androidis isegi oma käekirjaga kirjutada. Režiimi lubamiseks peate järgima sama toimingut nagu ülalpool toodud Morse-koodi puhul. Liikuge lehele Seadistused> Keeled ja sisend> Virtuaalne klaviatuur> Gboard. Seejärel koputage Keeled, valige oma praegune keel ja libistage loendit seni, kuni näete Käekiri.
Selle sisestusmeetodi kasutamiseks valige Gboard ja koputage nuppu Maakera ikooni, kuni jõuate Käekiri. Paneelil saate kirjutada üksikuid tähemärke või joonistada kogu sõna. Lisaks toetab see funktsioon ka kursiivi, kui soovite seda kasutada.
Lülitage avatud lähtekoodiga Androidi klaviatuurirakendusele
Virtuaalsetel klaviatuuridel (nt SwiftKey või Gboard) kirjutades on alati võimalus, et teie andmed on ohus. Seetõttu soovitame minna üle avatud lähtekoodiga alternatiivile. Oleme koostanud nimekirja parimaid Androidi avatud lähtekoodiga virtuaalseid klaviatuure 4 parimat tasuta ja avatud lähtekoodiga Androidi klaviatuuriKas otsite oma Android-seadme jaoks avatud lähtekoodiga klaviatuuri? Need on parimad saadaolevad võimalused. Loe rohkem kui soovite hüpata.
Indias Ahmedabadist pärit Shubham on vabakutseline tehnoloogiaajakirjanik. Kui ta ei kirjuta tehnoloogiamaailmas ükskõik millisele trendile, siis leiate, et ta kas uurib oma kaameraga uut linna või mängib oma PlayStationis uusimat mängu.

