Reklaam
Nutiseadmete metsiku maailma taltsutamisel on mõni katse olnud edukam Samsung SmartThings süsteem. Laialdaselt toetades mitmesuguseid nutikaid koduseadmeid, ühendab SmartThings Hub kõik teie asjad kokku, enamasti sujuvalt ja kasutajasõbralikul viisil.
Kuid kogu nutika kodu õndsuse seadistamine võib olla hirmutav ülesanne - isegi kogenud arvutiprofiili jaoks. Seega oleme siin, et juhendada teid protsessi igas etapis.
Selles artiklis käsitleme järgmisi samme:
- Tutvustame rakendust SmartThings: Võta ühendust | Riistvara ja selle viivitamatu seadistamine
- Nutiseadmete lisamine, sealhulgas: Ametlikud andurid | Z-laine seadmed | Philips Hue-seadmed
- Häälkäskluste lisamine läbi: Amazonase Alexa | Google'i assistent
- Automatiseerimise seadistamine: Rutiin ja nutikad rakendused| Automatiseerimise näited
- Teie SmartThings süsteemi tõrkeotsing: Andurite leviala parendamine | Toetamata seadmete lisamine | Virtuaalsed lülitid | IFTTT integratsioon
Puudutame mõningaid piiranguid ja tõrkeid, mida kõike seadistades silmas pidada. Ma soovitaksin kõigepealt anda kogu juhend üle, et saada aimu asjadest, seejärel liikuda vajaduse korral tagasi ja edasi liikuda konkreetsetesse osadesse.
Selles artiklis kasutame 2. versiooni stardikomplekti, kuid juhised on endiselt asjakohased, kui olete ostnud ainult jaoturi. Muidugi on jaoturi kasutamiseks vaja ka teie valitud nutiseadmeid. Kui teil on 1. versiooni jaotur, kehtib endiselt suurem osa juhendist, kuid võib olla ka rohkem piiranguid. Näiteks ei saa 1. versiooni jaotur teha mingit kohalikku töötlemist ja sellel peab alati olema aktiivne Interneti-ühendus.
Samsung SmartThings Smart Home Hub 2nd Gen.Samsung SmartThings Smart Home Hub 2nd Gen. Osta nüüd Amazonist $117.95
Võta ühendust
SmartThings-süsteemi kasutamiseks on vaja aktiivset Interneti-ühendust. Enamasti on see pilvepõhine teenus, nii et kui teie Internet langeb, lakkab teie nutikas kodu enamasti töötamast.
Ma ütlen siiski “enamasti”, kuna mõned automatiseerimisreeglid saab jookse ilma Internetita. Nutika kodu monitor ja Nutikad tuled on ainsad nutikad rakendused, mida saab lokaalselt käitada (ärge muretsege, kui te ei saa veel aru, millised need on, selgitame Smart rakendusi hiljem). Kui teie automaatika põhineb neil, töötab see ka siis, kui kaotate Interneti.
WiFi, Zigbee ja Z-Wave
Enne kui hüppame sisse, tasub põgusalt selgitada SmartThings'i kolme nutika kodu protokolli töötab koos, et saada teile laiem pilt seadme toimimisest ja selle kohta, milliseid tooteid saate seda kasutada koos.
WiFi olete juba tuttav. See on tavaline koduvõrgu protokoll ja võib-olla on teil juba mõni WiFi-põhine nutiseade. Need võivad töötada koos SmartThingsiga, ehkki SmartThings Hubil endal puudub WiFi-raadio - võrgustatud seadmena ühendatakse kõik teie olemasoleva ruuteri kaudu.

Zigbee on eraldiseisev traadita protokoll, mida SmartThings kaubamärgiga seadmed töötavad ja mis töötavad 2,4 GHz spektris (sama nagu mõned WiFi-võrgud). Philips Hue kasutab ka Zigbee'i, kuid see on protokolli kohandatud versioon. Sel põhjusel saab Hue-pirne SmartThings juhtida ainult spetsiaalse Hue Bridge'i kaudu, isegi kui nende aluseks olev võrguprotokoll on sarnane. Muud standardsed Zigbee-põhised nutikad koduseadmed võivad töötada otse teie SmartThings Hubiga, kuid kõigepealt kontrollige ühilduvust.

Z-laine on üsna sarnane Zigbee'ga, kuid tavaolukorras ei saaksite te Zigbee-võrgus Z-Wave-andurit kasutada. Õnneks on teie SmartThings Hubil ka Z-Wave raadio ja see ühildub suure hulga olemasolevate Z-Wave seadmetega.
Zigbee, Z-Wave ja Wi-Fi seadmed võivad seega eksisteerida sama katuse all ja kui vahendajana tegutseb SmartThings Hub, saavad nad kõik omavahel suhelda. Tehniliselt on jaoturis sees ka Bluetooth LE kiip, kuid see pole praegu lubatud ja te ei saa Bluetooth-seadmeid ühendada.
Riistvara ja algseadistamine
Kui ostsite stardikomplekti, on pakend jagatud kahte ossa. Vasakpoolne pool sisaldab jaoturit, paremal aga mitmesuguseid andureid. Alustuseks eemaldage rumm. Altpoolt leiate kasti, mis sisaldab juhendeid ja tervituskoode, 4 x AA akut, toitekaablit ja Etherneti (võrgu) kaablit. Tervituskood on suure valge karbi tagaküljel koos kasutusjuhenditega. Hoidke seda turvaliselt, kuna vajate seda seadme registreerimiseks hetkega.

Aku varukoopia on valikuline, kuid selle koheseks paigaldamiseks pole kahju. Pöörake rumm üle - alumine osa on hallist kummist - ja libistage seda nooleindikaatori suunas. Paigaldage akud, jälgides, et need vastaksid akupesa näidatud orientatsioonile.

Oma jaoturi paigutamine ja ühendamine
Rummu tagaosas leiate:
- Pistikupesa
- Etherneti port
- Kaks USB-porti

Kui teil pole kogu kodu Etherneti kaabeldus, on jaoturi paigutus tõenäoliselt teie ruuteri lähedal. Asetage see ruuteri lähedusse, kuid mitte täpselt selle peale. Püüdke seda hoida avatult ega puuri või mis tahes muu või metallist plaadiga ümbritsetud. Hub kasutab anduritega suhtlemiseks raadiolaine sagedusi ja te ei soovi signaali katkestada.

Ühendage komplekti kuuluv võrgukaabel ruuteri varuporti. Kui teil pole varuporti, peate oma võrgu laiendamiseks ostma Etherneti kommutaatori. Tutvu meiega Koduvõrkude loomise juhend Kõik, mida peate teadma koduvõrkude loomise kohtaKoduvõrgu seadistamine pole nii keeruline, kui arvate. Loe rohkem lisateabe saamiseks, kui te pole kindel, kuidas seda teha. Lühidalt: lüliti ühendatakse ühte Etherneti porti ja laiendab seda 4 või 8 täiendavasse porti, sõltuvalt ostetavast suurusest.
NETGEAR 5-pordiline Gigabaidine Etherneti juhtimata lüliti (GS105NA) - lauaarvuti ja ProSAFE piiratud eluaegne kaitseNETGEAR 5-pordiline Gigabaidine Etherneti juhtimata lüliti (GS105NA) - lauaarvuti ja ProSAFE piiratud eluaegne kaitse Osta nüüd Amazonist $37.48
Siis saate toite ühendada. USB-pordides ei tohiks olla midagi. Minge oma mobiilseadmesse ja laadige alla Rakendus SmartThings seadistamise jätkamiseks.

SmartThings'i kasutamiseks on teil vaja Samsungi kontot. Jätkake ja seadke üks, kui teil seda veel pole, või logige sisse oma olemasolevale kontole.
Jaoturi seadistamiseks tippige kasti tagaküljele toodud tervituskood, mis sisaldab kasutusjuhendit (see ei asu eraldi kaardil, see on sõna otseses mõttes selle tasase kasti tagaküljel). Kui te ei leia seda, peate uue numbri saamiseks ühendust võtma oma seerianumbriga Samsungi toega.
Seejärel lubage asukohateenused, kui seda küsitakse, ja andke oma jaoturile teada, kus asub teie kodu. See on valikuline, kuid unustamata paljud põnevad automatiseerimisvõimalused, kui te seda ei luba, näiteks tulede sisselülitamine pimedas koju tulles. Teie telefon toimib kohalolekuandurina, et keskusest koju saabudes teatada.
Mõne minuti pärast on teie SmartThings-jaoturi algseadistamine valmis. Vaatame nüüd lõbusate asjade juurde.
Tähtis: USB-pordid saab mida saab tehniliselt kasutada vähese energiatarbega USB-seadmete jaoks, kuid need ei tee praegu muud kui toiteallikat ja neid ei saa mingil viisil juhtida. Te ei saa lisada välist salvestusruumi ega võrguprinterit ega USB-juhtmeta donglit. Need on natuke mõttetud ja arvestades seda, kui halb oleks teie nutikale kodule, kui te neid kogemata õhutaksite kui tõmbate liiga palju USB-toite, soovitame need lihtsalt rahule jätta.

Lisage asi
See ei ole üldine jaotise pealkiri: Samsung viitab nutiseadmetele - olgu need siis andurid, pistikupesad, pirnid või mis iganes - Asjad. Kui ostsite täieliku stardikomplekti, on sellega juba kaasas mitu asja, mis teid alustama peaks, kuid käsitleme hiljem ka muid kui Samsungi nutiseadmeid.

Kliki Lisage asi nüüd. Kui soovite seda sammu hiljem teha, avage rakendus ja minge edasi Minu kodu sakk (ekraani alaosast), siis edasi Asjad (ekraani ülaosast) ja kerige loendit allapoole, kuni näete Lisage asi.

Esmakordselt ekraani lisamise lisamise korral võite leida juba loetletud nutikaid koduseadmeid. See sobib! See tähendab, et nad on kõik teie jaoks valmis, ilma et oleks vaja täiendavat seadistamist. Minu puhul nägin oma kahte Sonose kõlarid Sonos PLAY: 1 ülevaade ja Give Loe rohkem valmis ja ootab mind.
Näpunäide: Thingi algsel lisamisel hoidke asja 5 m või 15 jalga raadiusest. Saate selle maksimaalsesse vahemikku viies hiljem oma lõppasendisse viia, kuid hoidke seda esialgse seadistuse jaoks alati lähedal.
Ametlikud Samsung SmartThings andurid
Kui ostsite täieliku SmartThingsi stardikomplekti, leiate karbist kohe 4 andurit, et saaksite oma nutika kodu kohe tööle panna. Siin on nende eesmärk kiire maha tõmmata.
Seadistamise nurjumine, millega võite kokku puutuda: leidsin, et mõned ametlikud SmartThings-andurid on end seadistanud, ilma et oleksin pidanud läbi ekraani Add a Thing läbi minema. Kui olete proovinud seda lisada ja keeldunud leidmast ühtegi uut asja, minge tagasi põhiloendisse seadmeid ja võite juba leida sellise, mida te ei tunne, üldnimega nagu „Liikumine Andur ”. Nime muutmiseks klõpsake läbi.
Kohaloleku- / saabumissensor
Selle väikese fobi saab teie võtmete külge kinnitada ja see annab Hubile teada, kui olete selle läheduses. Esialgse sidumise saab lihtsalt akukaardi välja tõmmata. Kui see ei tööta, avage andur, tõmmates seda väikesest taandest üles ja lükates külgi õrnalt väljapoole. Trükkplaadi paremas alanurgas leiate pisikese nupu. Lähtestamiseks hoidke seda 6 sekundit all.

Märkus. Telefon, millel olete rakenduse SmartThings seadistanud, toimib ka kohalolekuandurina ja täidab täpselt sama funktsiooni kui võtmehoidja, nii et võiksite selle kinkida teisele pereliikmele (või võib-olla lemmikloomale?), kellel pole mobiili seade.
Pistikupesa
Ühendage pistikupesa jaoturi lähedal asuva pistikupessa ja see peaks võrgule juurdepääsu korral automaatselt tuvastama Lisage asi ekraan. Pistikupesa pakub teile lihtsat viisi mitte-nutiseadmete sisse- ja väljalülitamiseks ning ka praeguse energiatarbe mõõtmiseks.
Multiandur
Multiandur koosneb kahest osast ja on mõeldud mahutamiseks uksele või aknale. Kinnitage üks tükk raami külge ja üks uksele, veendudes, et joondate need õigele küljele (joon kulgeb paralleelselt servadega, mis lähevad kokku). Multiandur on sisuliselt valvesignalisatsioon: see käivitub ukse või akna avamisel või tugeva vibratsiooni korral. Sees on ka temperatuuriandur, mida saate kasutada oma termostaadi või muude kliimaseadete automatiseerimiseks.

Multiandurit saab kasutada ka muudel eesmärkidel: Samsung soovitab teil teha meeleolu kuubi, mis hõlmab mitme anduri ümberpööramist, et muuta teie tulede värvi. Kuigi see kõlab põnevalt, on see tegelikkuses mõnus vaid mõne sekundi jooksul. Ignoreerige sedalaadi trikke ja keskenduge oma elu lihtsamaks muutmisele, automatiseerides ülesandeid ja hoides oma pere turvalisust.
Liikumisandur
Liikumisandur käivitub, kui liikumine tuvastatakse 120-kraadise nurga all kuni 15 jalga; see sisaldab ka temperatuuriandurit. Saate seda kasutada millegi ilmaliku jaoks, näiteks tuppa sisenedes tulede sisselülitamiseks või märguande käivitamiseks, kui keegi siseneb keelatud alale. Kui otsite ideid, oleme sellest kirjutanud nutikamad viisid, kuidas liikumisandur saab teie elu paremaks muuta 10 tarka viisi liikumisandurid võivad teie elu paremaks muutaLiikumisandur on teie kodu nutikaks muutmise üks olulisemaid osi. Siin on lühike ülevaade mitmesugustest viisidest, kuidas liikumisandurid muudavad teie elu palju lihtsamaks. Loe rohkem .

Mõlema anduri jaoks on ette nähtud rida kinnitusvõimalusi. Kasutage kahepoolset 3M-i, kui te ei soovi tagaplaati seinale kruvida või kui te pole veel otsustanud, kus seda hoida.
Z-laine seadmed
Üks nutikaid asju SmartThingsis on see, et jaoturis on Z-Wave kontroller, mis teeb selle mõneti ühilduv sadade olemasolevate nutika kodu toodetega, mis on turul olnud aastatel. See on midagi sellist, mis võistlustel tõsiselt puudub, mis tavaliselt seovad teid kindla protokolliga.
Z-Wave seadmed kasutavad nn Kaasamise režiimja kahjuks on igal seadmel sellesse režiimi paigutamiseks oma viis. Kui Z-Wave seade on juba kontrolleriga ühendatud, tuleb see ka sellesse paigutada Välistamise režiim anduri eemaldamiseks enne uue kontrolleri lisamist.
Enamik põhilisi Z-Wave seadmeid ühildub SmartThingsiga. Näiteks võtsin müügil umbes 40 dollari eest ülikallis Hauppage MySmarthome stardikomplekti. Kaasas kaks nutikat pistikupesa ja multisensor!

Ma ei vaja nende jaoturit ja teisi andureid oli lihtne lisada. Pidin lihtsalt vajutama pistikupesade esiküljel olevat nuppu 3 korda, et paigutada need kaasamisrežiimi, seejärel tuvastas rakendus need. Vajalik liikumisandur a kohandatud seadme käitleja.
Aeotec Multisensor 6, Z-Wave Plus 6-in1 liikumine, temperatuur, niiskus, valgus, UV, vibratsiooniandurAeotec Multisensor 6, Z-Wave Plus 6-in1 liikumine, temperatuur, niiskus, valgus, UV, vibratsiooniandur Osta nüüd Amazonist $59.99
Philips Hue-pirnid
Hue-pirnid vajavad endiselt oma Hue Bridge-i (sisalduvad kõigis Hue-stardikomplektides) ja neid ei saa otse SmartThings Hub-iga ühendada. Kui tuvasild on tuvastatud, siis Lisage asi Ekraanil palutakse teil vajutada nuppu Hue bridge seadme esiküljel. See on kõik, mida vajate Hue-pirnide käsutamiseks SmartThingsist - loend täidetakse automaatselt kõigi teie pirnidega. Toonina lisatakse ka Hue sild ise, kuid see ei teeni mingit eesmärki ja võite seda julgelt ignoreerida.
See võib alguses tunduda pisut üleolev, kuid varsti on teie nutikas kodu kõikvõimalike seadmetega tulvil. Alloleval pildil näete väikest valikut praegu kontrollitavatest ja sisestatavatest seadmetest minu SmartThings süsteem, sealhulgas ZWave, Zigbee, Wi-Fi ja virtuaalsete seadmete segu (rohkem neist hiljem).
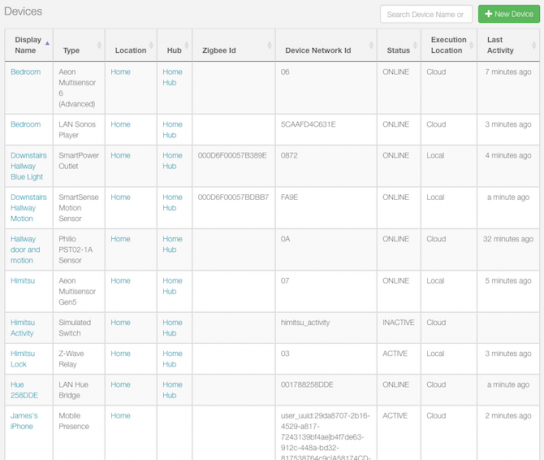
Lisage hääljuhtimine
Võimalus kasutada automaatkäivitusena häälkäsklusi on päevast päeva uskumatult kasulik. Õnneks toetab SmartThings praegu hääljuhtimist Amazon Alexa ja Google Assistant kaudu, kuid Apple HomeKit (ja Siri) praegu ei toetata.
SmartThings'i juhtimine Amazon Alexa abil
Samsung SmartThings on ühildub täielikult Alexa-ga, nii et hääljuhtimise lisamine on sama lihtne, kui otsida Alexa oskustepoest SmartThingsit ja lubada. Sealt saate navigeerida rakenduses Alexa nutikale avaekraanile ja seejärel lüüa Avastage.
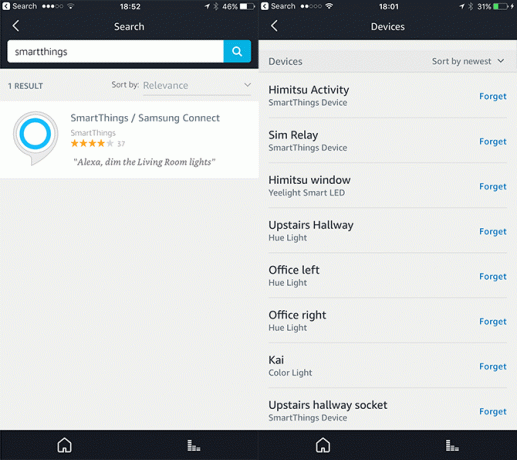
Vaikimisi eksporditakse kõik teie seadmed ja need on Alexale juurdepääsetavad. Kui soovite individuaalset juhtimist, mida saab hääle abil juhtida, saate seadmeloendit niputada Automatiseerimine rakenduses SmartThings kuva ekraanil, koputades seejärel nuppu Amazonase Alexa ikoon.
Märkus. Kui olete juba mõned nutikad koduseadmed Alexasse lisanud, võite neid nüüd dubleerida, kuna SmartThings on need ka eksportinud. Teil võib tekkida kiusatus puudutada Unustage nuppu, et eemaldada need Alexast, kuid ärge tehke seda - nad tulevad tagasi alles järgmisel korral, kui peate seadmed avastama. Selle asemel minge rakenduse SmartThings juurde ja koputage vahekaardil Automaatikad Amazon Alexa ikooni. Sealt saate vaikimisi keelata kõigi asjade ekspordi ja valida, milliseid seadmeid spetsiaalselt eksportida.
Kui teil on probleeme seadmete avastamisega, vaadake ametnikku SmartThings Alexa oskuste juhend.
Nutikate asjade juhtimine Google Assistant abil
Google'i abistajat saate kasutada Google Home'i kõlari või oma mobiilseadme kaudu (kui olete Google'i abistaja lubanud).
Avage oma telefonis Google'i kodurakendus ja koputage seejärel Kodukontroll> seadmed. Puudutage paremas alanurgas olevat plussikooni ja vajutage siis nuppu SmartThings / Samsung Connect. Peate logima sisse oma SmartThings'i kontole ja toksama Luba.
Kahjuks ei pruugi mõni kodu, mille olete oma rakenduse SmartThings abil seadistanud, tuvastama Google Home Controli poolt. Sellistel juhtudel peate oma Google'i kodurakenduse abil teist korda toad seadistama.
Lisateavet ja soovitusi konkreetsete hääljuhtimise kohta saate ametnikult SmartThings Google'i abijuhend.
Automaatika: rutiin ja nutikad rakendused
Asjade kaugjuhtimise võimalus on kahtlemata palju nalja, kuid nutika kodu tegelik jõud tuleneb automaatika.
Täpselt aru saada, mida soovite automatiseerida, võib tegelikult olla kõige raskem, nii et minge edasi SmartThings kasutab saidile ja vastake paarile küsimusele - see näitab teile siis kasulikke soovitusi automatiseerimisstsenaariumide kohta, mille teised on seadistanud.

Kui need ei inspireeri teid, mõelge vaid väikesele probleemile või korduvatele toimingutele oma kodukohas, mida nutikas andur või pistik võiks lahendada. Siin on mõned näited:
- Ma jätan tuled põlema, isegi nutikad. Laialdane "lülita kõik südaööl välja" on minu jaoks väga hea.
- Minu allkorruse koridor asub enamus päeva pimeduses, kuna see asub maja taga asuva nõlva all maa all ja kuskil pole loomulikku valgust. Liikumisandur ja nutikas valguslüliti on seal väga kasulikud - veelgi parem, kui sellel on hämardaja, nii et heledust saab öösel drastiliselt vähendada.
- Meil on probleeme niiskusega. Kui mu õhuniisutaja on pehme lülitiga, mida ei saa automatiseerida, ebamugav, siis tuleb minu telefonile või nutitelefonile lihtsalt teade anda Kõneleja, kes ütleb, et teatud ruumid peavad olema õhuniiskuseta, on väga kasulik ja aitab säästa iga niiskuse taset tund.
- Minu kabinetis on 6 tule, mida kasutatakse videote salvestamisel. Nende eraldi sisselülitamise asemel oleks suurepärane üks nupp, mille abil neid kõiki sisse lülitada.
SmartThingsis on asja automatiseerimiseks kaks peamist viisi. Esimene ja kõige lihtsam on luua Rutiin. Rutiin on üks käsk, mis aktiveerib lülitite või tulede rühma, käskudes neid sisse või välja lülitada. Näiteks: ärkveloleku protseduur võib sisse lülitada magamistoa valgustuse ja ühendatud kõlari. Rutiin võib ka voolu muuta Režiim.
Standardrežiime on kolm, kuigi saate lisage uus režiim veebipõhise arendajaportaali abil.
- Kodu
- Eemal
- Öö
Rutiini võib käivitada ka automaatne sündmus (näiteks päikesetõusu ajal või kui liikumisandur tuvastab liikumise) ja automaatika võib käskida mitte käivitage, kui asukoht on praegu konkreetses režiimis.
Näiteks võite luua rutiini, mis lülitab režiimi Kodu ja lülitab välisvalgustuse automaatselt sisse, kui teie kohaloleku klahvistik tuvastatakse. Võite öelda, et see ei lülitu sisse, kui režiim on juba seatud olekusse Kodu (sest võib-olla läksite välja aiast, et salati valida, ja te ei soovi, et rutiin taaskäivitaks, kui jalgsi tagasi maja).
Teine viis asjade automatiseerimiseks on läbi SmartApps. Selle asemel, et anda teile kogu programmeerimiskeel ja lasta teil seda kasutada, on Samsung oma rakendustesse loonud hulga ühiseid ülesandeid. Iga SmartApp täidab ühte funktsiooni, kuid selle saab seadistada töötama suvalise arvu andurite või lülititega selle rakenduse sisendina ja väljundina. Näiteks nutika valgustuse rakendust kasutatakse lülitite ja tulede sisselülitamiseks, kui antud andur käivitatakse. Lisaks Samsungi loodud rakendustele on SmartAppsi teegis valitud ka muude tootjate rakendused, mis pakuvad ka tavalisi automatiseerimisvalikuid.
Põhiautomaatika teie töö alustamiseks
Piisavalt teooria - vaatame läbi mõned praktilise kasutamise juhtumid.
Automaatika nr 1: seadistage lihtsa liikumisega aktiveeritud tuled
Veenduge, et teil oleks vähemalt liikumisandur ja nutikas pirn (või tulega ühendatud nutikas pistikupesa). Kliki Automatiseerimine -> SmartApps. Siis + Lisage SmartApp.
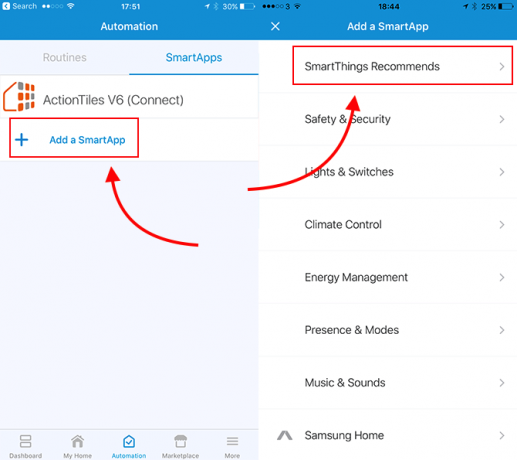
Valige SmartThings soovitab, siis Nutikas valgustus (see peaks olema nimekirjas esimene). Nüüd vali Uus valgustusautomaatika. Siit juhendab rakendus teid juhtimiseks sobivate tulede valimise protsessis (need võivad olla tegelikud pirnid, või lülitid, nii et tehniliselt kasutate seda automaatikat lüliti mis tahes seadme aktiveerimiseks - see ei pea tegelikult olema valgus). Kui olete valgustite ja lülitid valinud, on see vaikeseade Lülita sisse. Selle SmartApi teine oluline koostisosa on otsustada, millist päästikut me soovime. Oma valikute kuvamiseks klõpsake loendil, kuid olen valinud Liikumine praeguseks. Tagasi klõpsamisel peate valima, milliste liikumisanduritega see on ühendatud.

Lõpuks võite valgustuse välja lülitada pärast määratud liikumisperioodi lõppu, mis vaikimisi on välja lülitatud. Ma soovitaksin selle alati lubada, välja arvatud juhul, kui soovite kõiki tulesid käsitsi välja lülitada.
Kui klõpsate täiendavatel valikutel, saate konfigureerida täpsemaid tingimusi, näiteks alles pärast teatud aja möödumist või millal olete kodus või kui valguse tase on teatud väärtusest madalam (peate määrama veel ühe anduri) see).
Pange tähele, kui olete nutika valgustuse SmartApp lisanud, ei pea te seda uuesti lisama. See loetletakse teie nutika rakenduse all, nii et lihtsalt puudutage seda ja looge uus automaat, mis hõlmab tulesid või lüliteid. See kehtib kõigi SmartAppide kohta.
Automaatika nr 2: lülitage keskööl kõik välja
Enamik minu tulesid on liikumisega seotud, kuid mitte kõik neist - ja siis on olemas ka nutikad pistikud, millele me tavaliselt ei mõtle. Nutivalgustuse rakendust saab kasutada ka lihtsa, kuid tohutult kasuliku viisina, et kõik lihtsalt kindlaksmääratud ajal välja lülitada. Lisage uus nutika valgustuse automaatika, valige kõik oma maja tuled ja lülitid (olge ettevaatlik kuigi loend sisaldab ka selliseid asju nagu ühendatud kõlarid) - siis valige Lülita välja, täpsustatud juures Aeg.
Automaatika nr 3: saatke teade, kui keelatud ala on sisestatud
Sõltumata sellest, kas soovite teile teada anda, kui keegi on viibinud teie salajases vangikongis või avanud relvakapi, on lihtne teade sageli kõik, mida soovite, ilma et oleks vaja vaeva näha täispuhutud turvasüsteemiga. Selleks on olemas SmartApp.
- Klõpsake nuppu Automatiseerimine siis vahekaarti + Lisage SmartApp.
- Alates Ohutus ja turvalisus menüü, valige Teavitage mind, millal.
- Saadaval on mitmesuguseid päästikuid, kuid soovite tõenäoliselt mõlemat Liikuge siin, või Kontakt avaneb.
- Saate määrata kohandatud sõnumi ja seejärel valida kas põhilise tõukemärguande (tasuta) või SMS-i (võib-olla mitte tasuta, sõltuvalt teie telefoni plaanist).
Kas eelistate suulist heliteavitust? Kui teil on ühilduvat ühendatud kõlarit, näiteks Sonose seadet, vaadake allpool Muusika ja helid jaoks Esineja kaaslane. Valige Esita teatis -> Kohandatud teade, siis pärast valitava kõlari valimist antakse teile sama käivitusvalikute komplekt kui teavituse ajal. Tõenäoliselt soovite laiendada valikuid Rohkem valikuid ja seada minimaalse ajavahemiku ning kavandada, millal teatised peaksid isegi toimuma - või piirduge sellega, kui olete kodus. Saate käivitada isegi mõlemat SmartAppsi - ühte suulise teatisena, kui olete kodus, ja teist tõuketeatena oma telefonile, kui olete eemal!
Automaatika nr 4: saavutage parem turvalisus nutika kodumonitori abil
Kui soovite keerukamat turvasüsteemi, võib Smart Home Monitor, mis on teie armatuurlaual tasuta ja juurdepääsetav, olla parem lahendus kui üksikud nutikad rakendused. Põhimõtteliselt annab see teile samad valikud kui helisignaali ja tekstteatise automatiseerimine nagu eespool kirjeldatud, kuid lisab võimaluse sireeni aktiveerimiseks ja video ühilduvast salvestamiseks kaamera.
Saate seada kaks erinevat “relvastatud” olekut - ühe kodust eemal viibimise ja teise kodus viibimiseks, kuid soovite nagunii sissetungimisteateid (näiteks kui magate). Nutika kodumonitori saab konfigureerida andma ka suitsu- ja tulekahjuteateid, ehkki see pole Nest Protectiga ühilduv. Loe lähemalt Nutika kodu monitor Samsungi ametlikul tugisaidil.
Teie SmartThings süsteemi tõrkeotsing
Ehkki SmartThings süsteem on suhteliselt lihtsa seadistusega uskumatult usaldusväärne süsteem, võib teil siiski tekkida raskusi, kui proovite selle võimalusi maksimeerida. Kui teil on probleeme oma süsteemi levialaga, soovite lisada toetamata seadme või on see olemas Kui olete huvitatud IFTTT-integratsiooni proovimisest, aitavad need üksikasjalikud juhised teil seda järgmisena võtta samm.
Andurite levila parendamine
Nagu kõik juhtmevabad, võivad ka SmartThings andurid häirida häireid, neil on raske tungida paksudesse seintesse ja isegi ideaalsetes tingimustes ei pruugi need kogu teie majani jõuda. Õnneks on meil mõned võimalused traadita ühenduse signaali leviala suurendamiseks.
1. võimalus: lisage pistikupesa
Zigbee ja Z-Wave seadmed moodustavad mõlemad a võrgusilma võrk Kas Mesh Nets on Interneti tulevik?Võrgusilmavõrgud on võimsad detsentraliseeritud võrgud, mis võivad muuta Interneti kasutamise viisi. Siit saate teada, kuidas nad töötavad. Loe rohkem , mille all peame silmas pistikupessa ühendatud seadmeid, mis toimivad kordajad oma võrgu jaoks, laiendades leviala ja hoides võrgu tugevana. Mõni inimene kasutab oma nutikaid pistikupesasid ainult korduskordajana, ilma et oleks kunagi midagi nendesse pistnud. Kui leiate, et kaotate sageli ühenduse mõne oma anduriga ja olete kinnitanud, et see pole selle põhjuseks tühi aku, proovige nutipistik paigutada SmartThings Hubi ja tülikasse kohta umbes keskpaigas andur. Mul on koridoris nutikas pistik - mitte sellepärast, et mul oleks vaja midagi automatiseerida, vaid lihtsalt sellepärast, et tahan, et see kordaks traadita anduri signaali mööda kööki.
Andurid, mis töötavad akutoitel ära korda võrgusignaali ja ärkab lihtsalt nõudmisel või siis, kui neil on vaja mingit teavet edastada. Erandiks on mõned andurid, millel on USB-toitevalik, kuigi see sõltub mudelist.
2. võimalus: liigutage jaoturit või keelake 2,4 GHz WiFi
Nii Zigbee kui ka mõned WiFi-võrgud töötavad 2,4 GHz raadiosagedustel. Enamik tänapäevaseid seadmeid on võimelised töötama 5 GHz WiFi-ühendusega. Kui vähendate ummikuid 2,4 GHz sagedusel, saate parema SmartThings'i leviala.
Kui see pole valik, kaaluge pikema Etherneti kaabli kasutamist, et Hub oma WiFi-ruuterist eemale viia.
3. võimalus: kasutage selle asemel Z-Wave'i
Z-Wave töötab sagedusel 900MHz, mida kodumasinad mõjutavad vähem ja mis ei häiri olemasolevaid WiFi-võrke. Kui teie nutikas kodu on alles algusjärgus, kaaluge Zigbee asemel Z-Wave kasutamist. Mõlemad on väljakujunenud protokollid ja mõlemad on sama kallid!
Toetamata seadmete lisamine oma SmartThings süsteemi
Ärge paanitsege. Kui see on populaarne seade, mida ametlikult ei toetata, on üsna tõenäoline, et keegi teine on kirjutanud kohandatud koodi, mis on vajalik seadme töötamiseks otse SmartThingsiga. Näiteks Nest-termostaat töötab selle koodiga. Pidage ainult meeles, et see võib teie nutiseadmele (kuid mitte SmartThings Hubile) antud garantii kehtetuks tunnistada - Samsung toetab üsna tugevalt kolmandate osapoolte arendajaid ja pakub nende jaoks põhjalikku dokumentatsiooni API). Lihtsalt otsige SmartThings foorum või Google ja leiad teisi sinuga samas paadis.
Lisasin edukalt Aeotec multisensor 5. ja 6. sugu. Gen 5 mudel töötas välja ja kuigi viimane gen 6 mudel näis esialgu töötavat, ei teatanud see kunagi liikumissündmustest. Kuid siin on veel üks SmartThings'i tore asi: keegi teine on kirjutanud gen 6 multisensori mitteametliku draiveri, mille sain oma süsteemi lisada neid juhiseid kasutades. Siin on lühike ülevaade protsessist juhuks, kui leiate oma ühilduvad seadmed:
- Avatud graph.api.smartthings.com/ide/devices/
- Kui te ei näe seal midagi, peate võib-olla navigeerima sinna Minu asukohad kõigepealt klõpsake oma jaoturit, seejärel klõpsake nuppu Minu seadmekäitlejad link päises. See viskas mind Euroopa serveri asukohta pisut teistsuguse URL-iga.
- Klõpsake nuppu Looge uus seadmekäitleja.
- Lülitu Koodist sakk.
- Kleepige oma .groov kood. Tavaliselt pärineb see SmartThingsi foorumist või Githubist. Veenduge, et postitate täieliku koodi, mitte lingi sellele. Kui leidsite selle Githubist, peate võib-olla kõigepealt klõpsama nuppu RAW, et saada ainult kood.
-
Salvesta siis klõpsake nuppu Avalda nuppu ja valige Minule, ripploendist.
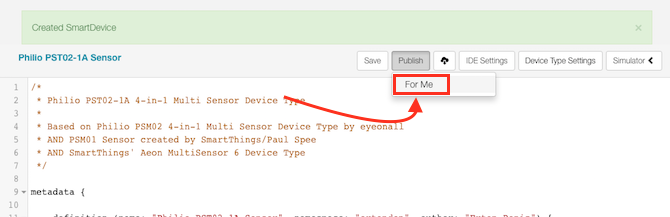
- Kui olete saanud „Seadme tüüp avaldatud edukalt”Klõpsa üle Minu seadmed loend ülamenüüst. Leidke oma vigane või toetamata seade.
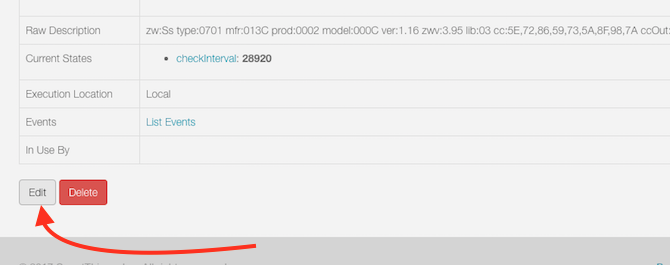
- Lisateabe saamiseks klõpsake seda, siis klõpsake nuppu Redigeeri.
- Alates Tüüp ripploendist valige äsja üles laaditud uus seadme profiil - see on loendis viimane, mitte tähestikulises järjekorras nagu ülejäänud! Salvesta.
Kas ikkagi pole õnne? Samuti on teil võimalus kasutada IFTTT Hämmastavad asjad, mida saate nutiseadmete ja IFTTT abil tehaIga nutiseadmega on kaasas komplekt juhiseid. Tänu IFTTT-le saab aga paljusid neist protsessidest sujuvamaks muuta, nii et need kõik ühendatakse üksteisega. Loe rohkem , pilveteenus, mida peaks ostma iga nutiseade, mis peaks ühilduvust pakkuma.
Virtuaalse / simuleeritud lüliti kasutamine
Virtuaalset lülitit saab kasutada SmartThingsi automatiseerimisega kaasnevate piirangute vältimiseks. Näiteks ei ühenda SmartThings praegu rutiine IFTTT-ga, vaid ühendab siiski asju. Nii et kui soovite, et rutiini käivitumisel IFTTT-is midagi juhtuks, saate sellest piirangust mööda minna, luues „simuleeritud lüliti“. Kui rutiin on aktiveeritud, lülitage virtuaalne lüliti sisse. Ühendage virtuaalne lüliti IFTTT-ga ja öelge, et see aktiveerimisel midagi teeks. Nüüd lülitab rutiini käivitamine sisse virtuaalse lüliti ja käivitab IFTTT - just ringteel.
Virtuaalse lüliti loomiseks peate laskuma SmartThings'i arendaja režiimi:
- Logige arendajaportaali sisse aadressil https://graph.api.smartthings.com/
- Kliki Minu seadmed. Kui loend on tühi, klõpsake nuppu Minu asukohad kõigepealt klõpsake oma jaoturi linki ja see peaks asustama muud loendid.
- Klõpsake nuppu Uus seade.

- Sisestage a Nimi seadme jaoks - kõik, mida soovite.
- Sisestage a Seadme võrgu ID - see peab olema ainulaadne, kuid muidu pole sellel tähtsust. Kasutasin lihtsalt oma seadme nime, suurtähtedes ja ühes sõnas.
- Zigbee ID tuleks jätta tühjaks.
- Valige Simuleeritud lüliti ripploendist.
- Tõenäoliselt valige oma asukoht Kodu.
- Rummu peaks olema teie jaoturi nimi.
- Klõpsake nuppu Loo

Pange tähele, et kui olete IFTTT juba seadistanud ja lisate sensori või lülitate rakendusse SmartThings, siis IFTTT ei pääse sellele juurde enne, kui lisate selle spetsiaalselt volitatud asjade loendisse. Külastage oma SmartThingsi apleti seadete leht uuesti ruutude loendisse pääsemiseks.

Automatiseerige (peaaegu) kõik IFTTT-ga
Kui-see-siis-see pole kõige kiirem või usaldusväärsem teenus, kuid see on mõnikord ainus valik automatiseerida või ühendada teenuseid ja seadmeid, mis muidu pole omavahel ühilduvad. Oleme kirjutanud a IFTTT-i algaja juhend Ülim IFTTT juhend: kasutage veebi kõige võimsamat tööriista nagu proffKui see siis see, mida nimetatakse ka IFTTT, on tasuta veebipõhine teenus, mis aitab teie rakendusi ja seadmeid koos töötada. Kas pole kindel, kuidas oma apletti üles ehitada? Järgige seda juhendit. Loe rohkem , kui te pole tuttav. Minu puhul pöördusin IFTTT poole, et saaksin oma kontrolli all hoida Yeelighti ribad Xiaomi Yeelighti nutika WiFi-riba riba ülevaadeÜhendatud tulede puhul ei pruugi Xiaomi olla esimene bränd, millest arvate, kuid võib-olla peaks see olema. Loe rohkem SmartThingsist.
Alustage rubriigist üle IFTTT SmartThings integratsioonilehe. Esialgse volituse läbimiseks peate klõpsama ühendust, et valida seadmed, millele soovite IFTTT kaudu juurde pääseda. Kui lisate seadme, peate selle seadme lubamiseks klõpsama käsku Redigeeri ühendust, volitama uuesti ja tegema linnukese ruudu.
IFTTT-toimingu käivitamiseks, kui SmartThingsis midagi muutub, peame looma uue apleti. Nii panin simuleeritud lüliti sisse lülitama kõik minu kontorivalgustid, sealhulgas mõned, mida ei toetata.
- Klõpsake nuppu Minu Appletid -> Uus aplett.
- Ekraanil, mis ütleb Kui see siis seeklõpsake sõna See.
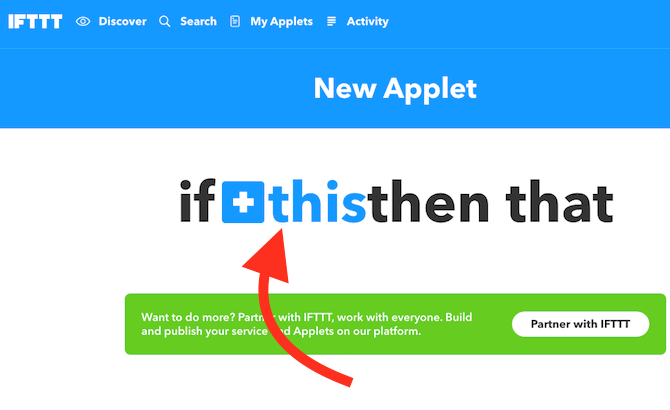
- Tippige otsingukasti SmartThings ja klõpsake tulemust.
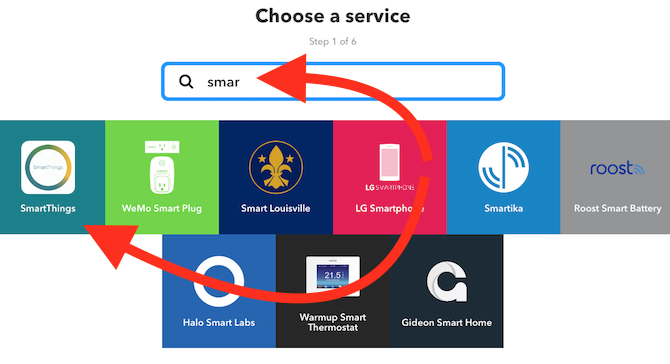
- Sisse Valige Trigger ekraanil valige soovitud päästik - minu puhul valisin Sisse lülitatud.
- Valige lülitusseade.
- Järgmisena klõpsake sõna Seda käivitatava kanali valimiseks. ma valisin Yeelight.
- Juhised erinevad sel hetkel sõltuvalt sellest, millise kanali valisite. Minu puhul valisin hagi Lülita sisse tuli, seejärel vali sobiv tuli.
- Keelake seade Saate teate, kui see aplett töötab, sest see muutuks väga tüütuks, väga kiiresti.
- Täiendavate tulede jaoks korrake toimingut nii mitu korda, kui soovite.
- Korrake toimingut OFF (VÄLJAS) oleku korral uuesti, vastasel juhul jäävad tuled lihtsalt põlema!
Protsess on üsna tüütu, kuid peate seda tegema ainult toetamata seadmete puhul (hästi, kaks korda iga seadme jaoks, üks kord sisse ja kord väljalülitamiseks). Seejärel saate luua rutiini, mis lülitab ühilduvad asjad sisse või välja, samuti virtuaalse lüliti, mida kasutate IFTTT käivitamiseks.
Näiteks: mul on rutiin, mida nimetatakse Õhus, aga ka virtuaalne lüliti, mida nimetatakse samaks. On Airi rutiini aktiveerimine lülitab sisse paar kontoris Hue pirnid ja virtuaalse lüliti, mis lülitab seejärel Yeelighti pirnid automaatselt sisse, kasutades IFTTT aplette. Kasutan teist rutiini, nn Väljas, et kõik uuesti välja lülitada.
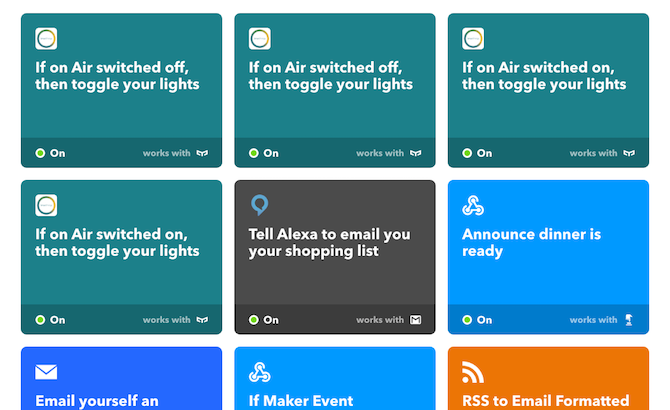
Mida te automatiseerite?
Loodame, et olete saanud SmartThings-süsteemist laia ülevaate, samuti mõned ideed ühiste automatiseerimiste või probleemide jaoks. Pean tunnistama, et mulle on SmartThings paindlikkusest tõeliselt muljet avaldatud. Ma ootasin, et leitakse väga suletud, lukustatud süsteem - nagu Apple HomeKit. Kuid tegelikult võite kaevata nii sügavale kui soovite. Avatud API, arendaja juhtpaneeli, kohandatud seadme draiverite ja muu abil pakub see midagi kõigile tasemetele.
Nüüd on see teie otsas: millised on teie mõtted SmartThingsi ökosüsteemi kohta? Kas olete leidnud SmartApp poest suurepäraseid automaatikaid? Andke meile teada, kuidas te oma süsteemi kasutate!
Jamesil on tehisintellekti BSc ning ta on CompTIA A + ja Network + sertifikaadiga. Ta on MakeUseOfi juhtiv arendaja ja veedab oma vaba aega VR-i paintballi ja lauamänge mängides. Ta on lapsest peale arvutit ehitanud.

