Reklaam
Videoklippide lühendamiseks on seal palju võimalusi, millest paljud on tasuta. Kuid kasutades tugevat videotöötlusrakendust nagu Adobe Premiere muudab selle, mis võib olla äärmiselt tüütu ülesanne, lihtsaks ja kiireks.
Seda silmas pidades saate juhiseid Adobe Premiere abil lõigata pikad videod lühikesteks klippideks järgmiselt.
Miks lühendada videoid klippidesse?
Üks ilmsematest põhjustest pikema video lühemateks klippideks lõikamiseks on nende jagamine sotsiaalmeedias. Vaadatakse tõenäolisemalt lühemat videot ja eriti Twitteris ei saa te midagi üles laadida kauem kui kaks minutit ja 20 sekundit.
Tegelikult on kõige populaarsemad videod Twitteris palju lühemad.
Kui teil on halb päev, teeb minu koer oma parima triki. pic.twitter.com/SkAovdj91W
- Kaitlyn Paige (@Kaity_Rainwater) 11. mai 2018
Võib-olla soovite lühendada pikka videot, et seda YouTube'is või e-posti teel jagada. Pika video üleslaadimise asemel öelge, et inimesed keriksid edasi täpsesse kohta, mida soovite jagada, lihtsalt lõikage see bitesuurusteks klippideks.
Kuidas luua klippe Adobe Premiere abil
Klippide tükeldamise ja eksportimise protsess Adobe Premiere abil on väga lihtne ning programm hõlbustab klippide loomist ja nende eksportimist partiidena.
Kui peate looma mitu klippi, hõlbustab klaviatuuri otseteede kasutamine a-le sisenemist rütmi sellise korduva ülesandega ja leiate, et see on teie töö oluline osa voolama.
Enne esimeste sammude juurde asumist veenduge, et teil oleks ka olemas Adobe Media Encoder CC 2018 installitud.
1. samm: faili importimine
Alustamiseks peate video importima uude esilinastuse projekti:
Avage Adobe Premiere ja looge uus projekt. Pange oma projektile nimi ja valige, kuhu soovite oma Premiere-faili salvestada.
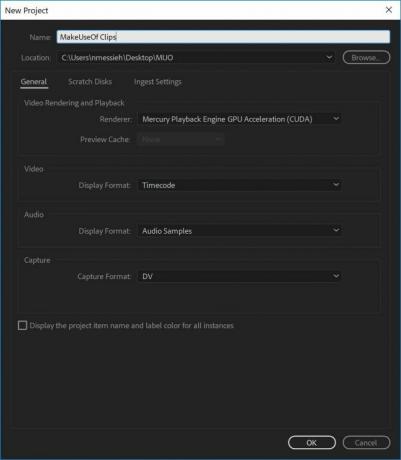
Seda tüüpi projekti jaoks on Tööruumi redigeerimine on ideaalne. Võite veenduda, et redigeerimise tööala on avatud, minnes Aken> Tööruumid> Redigeerimine või kasutades kiirklahvi Alt + tõstuklahv + 5.
Järgmisena peate importima video, mida soovite kasutada. Selleks saate faili lohistada Projektiklipid paneelil programmi vasakus alanurgas või minnes Fail> Impordi ja navigeerige oma arvutis olevasse faili.
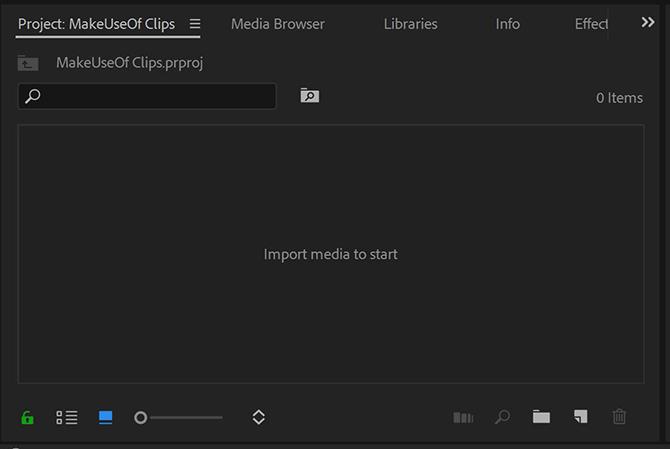
Lohistage video paneelil Projekti klipid kausta Ajaskaala.
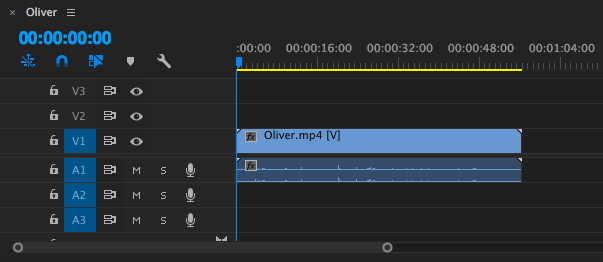
Kui töötate eriti lühikese videoga, võite lohistada horisontaalset kerimisriba ajajoone alla, et video ajajoonel näeks suurem.
2. samm: klipi ettevalmistamine
On ka muid asju, mida võiksite teha, näiteks subtiitrite lisamine, madalamad kolmandikud, heli kohandamine, muusika lisamine või värvige oma videoid värvi abil, kasutades LUTS-i Kuidas kasutada Lightroomi eelseadeid ja LUT-e Adobe Premiere'isFotode ja videote järjepidevaks muutmiseks on lihtne teha Lightroomi eelseadeid ja LUT-e Adobe Premiere'is. Loe rohkem , kuid soovitame seda kõike enne klipi tükeldamist teha.
Nüüd, kui olete oma video paigas, peate otsustama, kus peate selle väiksemateks tükkideks lõikama. Klippi saab sirvida mitmel erineval viisil.
Video sirvimiseks võite kasutada vasakut ja paremat noolt. Võite viia hiire sinise kellaaja indikaatori kohale ja lohistada selle kohta, mida soovite klipida. Või kui teate täpseid ajatempleid, saate need käsitsi sisestada Mängupea asend.
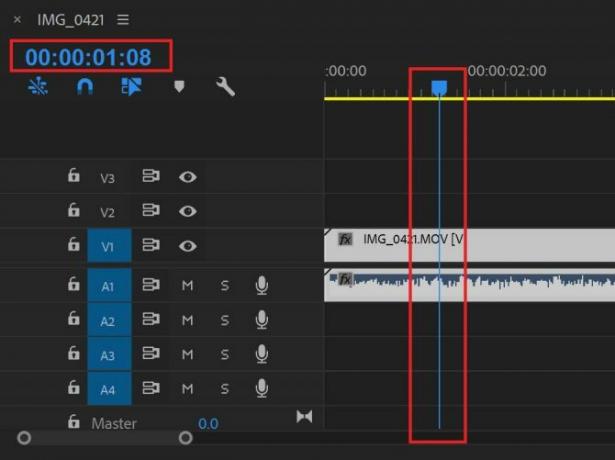
Kui sinine kellaaja indikaator on paigutatud esimesele kohale, mille soovite klipi jagada, minge aadressile Jada> Lisa redigeerimine või, mis veelgi parem, kasutage kiirklahvi Cmd / Ctrl + K.
Kui on lõike, mis tuleb kustutada või mida ei ekspordita, klõpsake lihtsalt neid ja klõpsake nuppu Kustuta klaviatuuril.
Kui olete suurema klipi väiksemateks lõikudeks jaganud, saate need eksportimiseks ette valmistada.
3. samm: failide eksportimine
Te hakkate iga klippi eraldi valima, kasutades nuppu Märgi sisse ja Ära märkima ja lisades need seejärel ekspordijärjekorda. Üles ja alla suunatud nooleklahvide abil saate edasi-tagasi liikuda üksikute klippide algusesse ja lõppu.
Viige kursor esimese klipi algusesse ja Mark In klaviatuuri otsetee abil Mina või minnes Markerid> Märgi sisse. Klipi lõppu liikumiseks kasutage allanoolt ja seejärel nuppu Ära märkima klaviatuuri otsetee abil O või minnes Markerid> Mark Out. Nüüd peaksite nägema, et üks klipp on esile tõstetud.

Klipi lisamiseks Ekspordi järjekorda minge aadressile Fail> Ekspordi> Meediumid või kasutage kiirklahvi Cmd / Ctrl + M.
Avanevas dialoogiboksis all Väljundi nimi peaksite nägema algse faili nime. Klõpsake seda, et valida uus failinimi ja asukoht arvutis, kuhu soovite uue faili salvestada.
Selle asemel, et lihtsalt klõpsata käsul Ekspordi ja salvestada iga fail eraldi, saate neid klõpsamise teel ka paketina salvestada Järjekord.
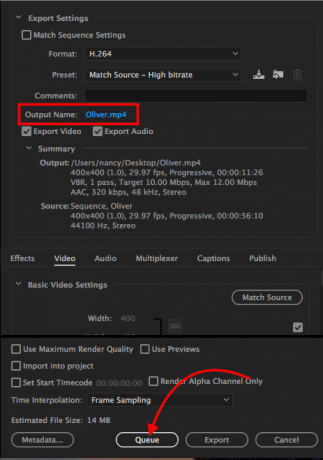
Avaneb Adobe Media Encoder, kus saate valida ülejäänud ekspordiseaded, kui te ei teinud seda ekspordiaknas. Formaadi jaoks kasutan vaikeseadet H.264 ja eelseade jaoks Sobita lähteallikas - kõrge bitikiirus.
Minge tagasi Premiere'i. Kui iga klipi vahel on tühikuid, klõpsake järgmise klipi algusesse liikumiseks klaviatuuri allanoolt. Kui seda pole, saate järgmise sammu juurde minna.
Jällegi märkige sisse klaviatuuri otseteega Mina, klõpsake klipi lõppu liikumiseks allanoolt ja märkige klaviatuuri otsetee abil välja O. Te peaksite nägema teist valitud klippi.
Korda ekspordiprotsessi: kasutage kiirklahvi Ctrl / Cmd + M, valige faili nimi ja asukoht ja klõpsake nuppu Järjekord.
Näete loendis teist klippi, millel on samad seaded kui eelmisel klipil.
Korrake ülaltoodud samme iga oma klipiga, kuni kõik need on Adobe Media Encoderis järjekorda pandud. Ekspordiprotsessi saate alustada vajutades Sisenema või klõpsates rohelist Mängi nuppu paremas ülanurgas.

Adobe Premiere'i alternatiivid
Kui teil pole Adobe Premiere'i juurdepääsu või kui teil on programm üle jõu, saate seda teha jagage pikemad videod tasuta tarkvara abil lühemateks klippideks opsüsteemides Windows, Mac ja Linux. Muidugi on neid palju Adobe Premiere Elementide kasutamise põhjused 7 põhjust Adobe Premiere Elementide kasutamise alustamiseksAdobe Premiere Elements pakub kõike, mida vajate parima videosisu tootmiseks ilma asjade keerukaks tegemiseta. Loe rohkem , Adobe Premiere'i vähendatud versioon.
Windows 10 kasutajad saavad valida loomuliku rakenduse Photos, Mac-kasutajad saavad klippe kärpida, kasutades rakendust QuickTime. Pisut paremaks juhtimiseks saavad Maci kasutajad valida iMovie, mis on üks paljudest rakendused, mida Apple pakub tasuta Laadige alla Mac ja iOS jaoks iMovie, GarageBand, Pages ja iWork FreeIga Apple'i kasutaja saab nüüd lehti Pages, Numbers, Keynote, Garageband ja iMovie täiesti tasuta alla laadida, kuid milleks need on head? Loe rohkem . Nii et kui teie arvutis on juba vaba tarkvara, siis miks kasutada Adobe Premiere'i?
Tugev videotöötlusprogramm võib ilmselt ära teha palju enama kui lihtsalt jagada pikemad videod väiksemateks klippideks. Kuid isegi kui see on kõik, mida kavatsete teha, pakub Adobe Premiere sujuvamat viisi, kuidas kõik loodud ja eksporditud klipid saada ühe hooga alla. Nende tasuta alternatiivide abil on see palju tüütum protsess, faili avamine ikka ja jälle, kärpimine, iga faili eraldi salvestamine.
Kui filmite suurema osa oma videost oma telefonis, saate valida mobiilirakenduste, mille abil on hõlbus luua ja luua muutke oma telefonis videot Kuus parimat tasuta videote redigeerimise rakendust iPhone'ile ja iPadileKas soovite oma iPhone'is või iPadis meediumitest mälestusi luua? Siin on parimad tasuta videote redigeerimise rakendused iPhone'ile ja iPadile. Loe rohkem , sealhulgas Adobe tasuta mobiilne videoredaktor, Adobe Premiere Clip.
Nancy on kirjanik ja toimetaja, kes elab Washingtonis. Ta oli varem Lähis-Ida toimetaja ajalehes The Next Web ja töötab praegu DC-põhine teabevahetuse ja sotsiaalmeedia teavitustöökoja juures.


