Reklaam
Google Chromebookid muutuvad üha populaarsemaks. Turu-uuringute firma ABI Research on ennustanud aastaseks kasvuks 2019. aastani 28 protsenti, mis tähendab, et aastakümnevahetuseks saabub eeldatavalt 11 miljonit ühikut aastas.
Kui olete üks uusimaid Chromebooki kasutajatele konverteerijaid ja otsite parimaid näpunäiteid, kuidas alustada, siis lugege edasi suurepäraseid näpunäiteid ...
Looge rakenduste käivitajas kaustu
Rakenduste käivitaja on oma algusest peale jõudnud kaugele. Täna esindab see Google'i versiooni palju vaieldud Windowsi Start Button Laske oma teed: peitke Windows 8.1 käivitusnuppPärast Windows 8 nupu Start tapmist taastas Microsoft Windows 8.1 värskendusega rikutud versiooni. See on nüüd avaekraani või töölaua otsetee nupp ja mõnele see ei meeldi. Loe rohkem , mis asub ekraani vasakus alanurgas, mitte tegumiriba paremas servas, kuhu see algselt paigutati.
Käivitusprogrammi suhteliselt uus funktsioon on võimalus rühmitada ikoone ja rakendusi kaustadesse - täienduseks, mis joondab seda paljuski veelgi tihedamalt eelnimetatud vana käivitusnupuga. See on teretulnud funktsioon, kuna enne selle kasutuselevõttu võis rakenduste käivitaja elektritarbija jaoks hõlpsalt seitse või kaheksa lehekülge pikkuseks saada.
Rakenduste grupeerimine on lihtne - klõpsake lihtsalt ja lohistage üks rakendus teise peale ja kaust luuakse. Kui olete kõik soovitud rakendused ühte rühma pannud, saate kausta ümbernimetada, avades selle ja kirjutades nimetu kausta üle oma valitud kirjeldusega.
Tehke taastamisketas
Chromebooki kodakondsuseta opsüsteem tähendab, et midagi juhtub valesti, ja isegi taaskäivituse korral aitab see probleemi sageli lahendada.
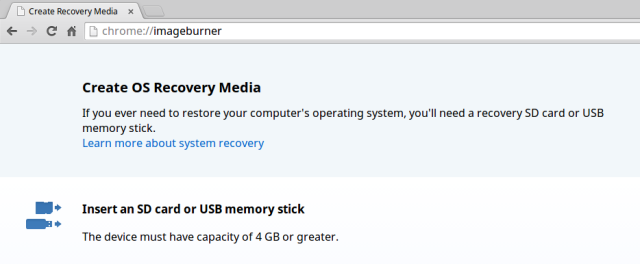
Sellegipoolest, nagu igas arvutis, võib juhtuda, et teil pole muud valikut, kui taastada süsteem puhtasse, tehase olekusse. Chromebooki abil on lihtne teada saada, millal see juhtub - masina käivitamisel näete teadet „Chrome OS puudub või on kahjustatud”.
Chrome OS-i uuesti installimiseks peate tegema taasteketta, kasutades kas USB-mälupulka või SD-kaarti, millel on vähemalt 4 GB salvestusruumi. Protsessi alustamiseks tippige Kroom: // imageburner brauseri omnikastikeses ja järgige juhiseid.
Pange tähele, kui masina taastate, kaotate kõik oma lokaalselt salvestatud andmed (ehkki pilvepõhised andmed sünkroonivad ennast automaatselt). Tehke varukoopiaid!
Avage rakendused nende enda aknas
Ehkki Chrome OS on üles ehitatud veebifunktsioonide ümber, on seda müüt eeldada Chromebook ei tööta võrguühenduseta Chromebookid ei tööta võrguühenduseta? Müütide lahtiütlemineÜks suurimaid kriitikaid, mis on suunatud Google'i Chromebookidele, on see, et need on ainult võrgus töötavad masinad - ergo, pole Internetti ja pole mõtet. Kui tõene see väide on? Loe rohkem . Vähemalt osaliselt põlis müüt asjaolu, et kui pole teisiti seadistatud, avanevad kõik Chrome'i rakendused Chrome'i brauseri vahekaardil.
Kui soovite, et teie Chromebooki kogemus tunneks traditsioonilisemaid aknaid, siis peaksite teadma, et rakenduste avamiseks väljaspool Chrome'i brauseri piiranguid on lihtne. See on kasulik ka siis, kui teil on suure ekraaniga Chromebook või kui kasutate teist monitori.
Rakenduste püsivalt väljaspool Chrome'i brauserit avamiseks peate paremklõpsake käivitaja ikoonil ja valima „Ava aknana‘. Rakenduste ühe seansi aknas avanemiseks hoidke rakendusel klõpsamise ajal all klahvi Shift.
Veebisaidi otseteede lisamine käivitajasse
Kui teile ei meeldi eksperimentaalsete funktsioonide lubamine, pole see teie jaoks trikk. Kui te siiski olete, on see näpunäide suurepärane aeg, mille abil saate oma enimkülastatud saite laadida.

Kanderakett on tavaliselt lukus ja selle linke pole võimalik lisada ega eemaldada ilma neid Chrome'i veebipoest installimata. Selle vältimiseks tippige lihtsalt tippige 'Kroom: // lipud / # luba-voolujoonelised-hostitud rakendused' omnikastikeses ja klõpsake nuppu „Luba”. Taaskäivitage arvuti ja minge igale saidile, millele soovite otsetee lisada. Kui olete kohal, klõpsake paremas ülanurgas brauseri menüül ja liikuge juurde Veel tööriistu -> Lisage sellele veebisaidile otsetee. Teil palutakse anda otseteele nimi, klõpsake nuppu 'Lisama', ja teil on otsetee otse käivitajas saadaval.
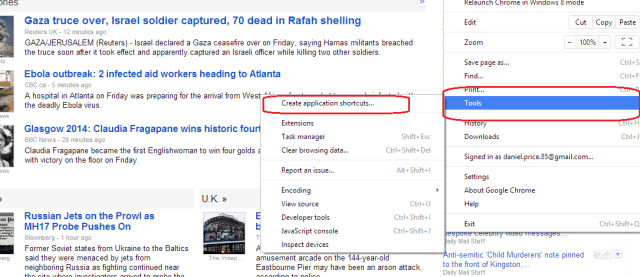
See ei võta kaua aega, kuni mõistate, et mitu neist otsetetest saab ülaltoodud rühmitusmeetodi abil rühmiti, muutes sisuliselt käivitaja alternatiivseks järjehoidjate tööriistaks.
Kasutage helistamiseks Skype'i
Üks potentsiaalsete Chromebooki kasutajate suurimaid muresid ja kriitikat Chrome OS-i suhtes on omamaise Skype'i rakenduse puudumine. Kahjuks ei tööta uus Skype'i brauseri pistikprogramm Chromebookides endiselt, kuna see nõuab andmete otse teie arvutisse installimist - midagi, mida Chrome OS ei luba.
Õnneks saab selle abil oma arvutisse installida veel ühe Linuxi distro. Protsess ei ole kõige lihtsam, kuid oleme oma üksikasjalikus juhendis püüdnud seda võimalikult sujuvamaks muuta kuidas installida Linux Chromebooki Kuidas installida Linux ChromebookiKas vajate oma Chromebooki Skype'i? Kas teil jääb vahele, et teil pole Steami kaudu juurdepääsu mängudele? Kas soovite kasutada VLC Media Playerit? Seejärel alustage Linuxi kasutamist oma Chromebookis. Loe rohkem , avaldatud selle aasta alguses.
Muutke oma väljalaskekanalit
Chrome OS pakub kasutajatele nelja erinevat väljalaskekanalit - kummalgi on oma eelised ja puudused (ehkki tavalisele ümberlülitusmeetodile pääseb juurde vaid kolmele). Lihtsamalt öeldes on beeta- ja arendajaväljastuskanalid funktsioonide proovialus, mis (tavaliselt) ilmuvad stabiilsel kanalil.
Kanali muutmiseks, mida teie Chromebook töötab, sisestage 'Kroom: // abi' klõpsake brauseri omnikastikeses Lisateave -> Kanali vahetamineja valige käivitatav versioon.

Kui soovite lisateavet, tutvuge meie põhjaliku artikliga, mis kirjeldab plusse ja miinuseid ning aitab teil otsustada milline väljalaskekanal sobib teile Chromebookid - milline väljalaskekanal sobib teile?Kui soovite varase juurdepääsu uutele põnevatele funktsioonidele, mida Google on kavandanud tulevasteks värskendusteks, siis miks mitte muuta oma väljalaskekanalit? Loe rohkem .
Luba häälotsing
2013. aasta novembris andis Google välja Chrome'i laienduse, mis võimaldab kasutajatel lisada häälotsingu oma Google'i otsingu avaekraanidele. Androidi kasutajad on selle kontseptsiooniga tuttavad; Chrome'i häälotsing käivitatakse öeldes „Ok Google” ja saavad pakkuda isikupärastatud tulemusi nii veebist kui ka teie enda Google'i toodetest täpselt samal viisil, nagu funktsioonid Google Now.
Laiend on endiselt beetaversioon, kuid see töötab hästi. Laadige alla otse veebipoest Google Voice Searchi otsisõna [pole enam saadaval].
Juurdepääs Windowsile või Macile saab ükskõik kust
Vaatamata kõigile nende eelistele on mõnikord juhtumeid, kus vajate traditsioonilisema opsüsteemi laiendatud funktsioone. Chrome OS ei saa käitada spetsiaaltarkvara ega kohapeal installitud mänge - mida saaksite teha siis, kui soovite ikkagi mõnda eelist kasutada Chromebooki suurepärane kaasaskantavus Teie Chromebook kui ülim reisiseadeKui otsustate, millise seadme oma järgmise reisi jaoks hankida, võiksite kaaluda Chromebooke. Miks aga valida reisimiseks Chromebook? Sest reisimisel on neid kohapeal. Loe rohkem ?

Lahenduseks on Chrome Remote Desktop. See on saadaval laadige alla Chrome'i veebipoest ja seda on märkimisväärselt lihtne üles seada. Kui olete oma Windowsi või Maci jaoks volitanud juurdepääsu, saate sellele juurde pääseda kõikjal, kuni see on sisse lülitatud. Rakendus võimaldab masinat ka parooliga kaitsta, mis on väga kasulik, kui sõbrad või kolleegid tõenäoliselt kasutavad teie Chromebooki.
Puuteplaadi kerimissuund tagurpidi
Kui liigute Macist, võib Chromebooki vaikimisi kasutatav kerimissuund olla alguses segane ja masendav.
Kasutajad, kes näevad vaeva selle uue vaikimisi kohandamisega, saavad kerimissuuna hõlpsalt ümber pöörata - minna siis sätete juurde Seade -> puuteplaat ja hiire sätted ning märkige ruut Austraalia kerimise kõrval. Vasakukäelised kasutajad saavad selle menüü kaudu ka peamise hiirenupu tagasi pöörata.

Abi vajama?
Lisaks arvukatele suurepärastele sõltumatutele ajaveebidele ja saitidele, mis käsitlevad Chrome OS-i, on kasutajatel ametlik juhend, mille poole pöörduda, kui nad vajavad mingeid juhiseid.
Sisseehitatud rakendus "Hankige abi" loodi kevadel täielikult ümber ja pakub nüüd põhjalikku juhendit kõige kohta, mis teie masinaga seotud on. Rakendust ei saa enam kustutada, mis viitab sellele, et see on funktsioon, millest Google loodab lõpuks saama Chromebooki kõigi asjade juhendi.
Boonus - tünnirull
Teate, et võimalus sülearvuti ekraanil tünni keerata on tänapäevase andmetöötluse oluline funktsioon. Lihtsalt vajutage Ctrl + Alt + Shift + Värskenda. See on suurepärane. Aus.
Teie näpunäited?
Milliseid näpunäiteid saate uutele Chromebooki kasutajatele pakkuda? Andke meile allpool kommentaarides teada.
Pildikrediidid: John Karakatsanis Flickri kaudu
Dan on Mehhikos elav briti emigrant. Ta on MUO õdede saidi Blocks Decoded tegevtoimetaja. Erinevatel aegadel on ta olnud MUO sotsiaaltoimetaja, loovtoimetaja ja finantstoimetaja. Võite teda leida igal aastal Las Vegase CES-is näitusepõrandal ringi rändamas (PR-inimesed, võtke ühendust!), Ja ta teeb palju kulisside taga asuvat saiti...

