Reklaam
Suurema osa oma elust oli Microsoft Word tekstitöötluse tööriist, mida kasutada tõsise töö tegemiseks. Muidugi, oli ka selliseid alternatiive nagu Corel WordPerfect ja hiljem OpenOffice, kuid Microsoft Word hoidis selle valdkonna juhina üsna tihedat haardet. Pärast seda on Google Docs muutnud selle kõik pilvekeskkonda ja olnud üsna edukas.
Tulevikus näen tõesti, et Google Docs võtab üle traditsiooniliste töölaua tekstitöötlusprogrammide kasutamise. Google Docs ei pruugi olla nii kogenud kui Wordi uusimad versioonid, kuid kui selleks on piisavalt aega, siis see sinna jõuab. Olen juba vahetanud ja tean, et paljud teist MUO lugejad kasutavad seda ka regulaarselt. Kui olete üks neist, siis siin on mõned suurepärased näpunäited, mida te ehk ei teadnud, mis suurendavad teie imetlust Google'i dokumentide vastu.
Klaviatuuri otseteed

Enamasti ei saa te tõesti veebilehtedel kiirklahve kasutada, kuna brauser on sageli neid kiirklahve kinni pannud. Proovige kasutada Ctrl + S (universaalne otsetee
Salvesta) ja tõenäoliselt palutakse teil salvestada kogu veebileht HTML-fail 11 parimat HTML-i silti, mida iga blogija ja veebisaidi omanik peab teadmaVeebiveeb oskab paljusid keeli ja on kodeeritud mitmes erinevas keeles. Üks keel, mida võib leida kõikjalt ja mis on kestnud juba alates veebilehtede leiutamisest, on ... Loe rohkem . Google Docs saab sellest siiski mööda (mitte nii, et seda on väga keeruline teha) ja laseb tekstitöötluse hõlbustamiseks kasutada otseteid.Siin on mõned minu lemmikfunktsioonid Google'i dokumentide kasutamisel, mida kasutan kogu aeg:
- Ctrl + Alt + C: Kopeerib valitud teksti vormingu. Lihtne meelde jätta, kuna see on sama otsetee otse kopeerimisega, välja arvatud klahviga Alt.
- Ctrl + Alt + V: Kleebi uusima kopeeritud vormingu. Lihtne meelde jätta, kuna see on sama otsetee otse kleepimisega, välja arvatud klahviga Alt.
- Ctrl + \: Kustutab parajasti valitud teksti vormindamise. Suurepärane poltide, allajooniste, kaldkirja, pealkirjade ja lõikude sätete segamise jms eemaldamiseks.
- Vahekaart ja Shift + tab: Ilmselt lisab Tab taandeid. Shift + Tab eemaldab taanded. Kui olete teksti valinud, kehtivad need kogu valiku kohta.
- Ctrl + tõstuklahv + C: Kuvab aktiivse dokumendi sõnade statistika. Kui olete teksti valinud, näitab see ka ainult valiku statistikat.
- Ctrl + Alt + Shift + G: Avab dokumendi redigeerimise ajaloo. Kas pole kindel, mis on muudatuste ajalugu? Kaanen seda hiljem selles artiklis, nii et jätkake lugemist!
Kui soovite õppida kümneid muid saadaolevaid klaviatuuri otseteid, siis vaadake Google Docs'i otseteede käskude täielik loetelu.
Lohistamine
Kõige kauem arvasin, et Google Docs on üsna primitiivne. Ma oleksin pettunud, sest kui peaksin ühe faili üleslaadimiseks klõpsama hunnikul menüüsid ja nuppe, siis peaksin selle uuesti tegema teise faili jaoks. Ma pole kindel, millal tõmba ja lase lahti Nende aja kokkuhoiurakendustega saate tootlikkuse tootmiseks lohistadaTootlikkuse juurde lohistamine ja mahajätmine pole reaalainete jaoks. Pange see siiski veebiliidesele ja teil on kiire, et raseerida mõni sekund siia-sinna. Lohistage n ... Loe rohkem tutvustati seda teenust, kuid inimene, see on mu elu palju lihtsamaks teinud.
Kui soovite oma Google'i dokumentide kontole lisada uue faili (nt DOC, DOCX, XLS jne), peate selle lihtsalt oma arvutist brauserisse lohistama. See laaditakse üles automaatselt. Kui soovite seda siiski Google Docsis redigeerida või vaadata, veenduge, et see oleks ühilduvas vormingus.
Uue dokumendi klõpsamine
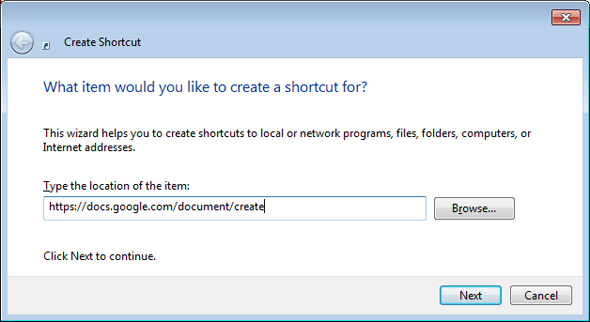
Google Docs'i üks suur häda on see, et enne alustamist tuleb läbi lüüa palju üldkulusid. kasutades seda. Selle all mõtlen ma, et peate avama oma brauseri, avama uue vahekaardi, liikuma Google Docs-i ja klõpsama paar linki, et uus dokument oleks teie ees avatud. Igapäevaelus oleks see palju kiirem kui see, mida ma kirjeldasin. See on siiski tüütu.
Õnneks on teie kasutatav trikk, mis avab teie brauseri automaatselt uuele uuele Google'i dokumentide dokumendile... ja saate selle otse töölaual käitada. Kõlab lahedalt, eks? Seadistage järgmiselt:
- Paremklõpsake töölaual ja valige Uus siis Otsetee.
- Lingi asukoha sisestamiseks sisestage see: https://docs.google.com/document/create
- Kui see küsib otsetee nime, tippige Looge Google Doc või mida iganes muud tahta öelda.
Valmis! Muidugi nõuab see, et oleksite oma vaikimisi brauserisse Google'i dokumentidesse sisse logitud (kuna link avaneb teie vaikebrauseris). Väga lihtne ja väga kena. Kui soovite muuta uue otsetee ikooni:
- Paremklõpsake otsetee ja valige Omadused.
- Klõpsake nuppu Veebidokument sakk.
- Klõpsake nuppu Muuda ikooni.
- Valige soovitud ikoon.
Failide redigeerimise ajalugu
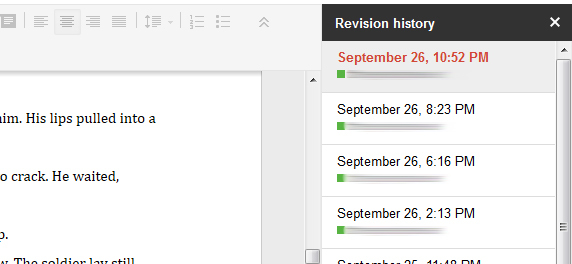
Google Docs'i kasutamise kõige lahedam omadus on minu arvates failide redigeerimise ajalugu. Neile teist, kellel pole redigeerimise ajaloo funktsiooniga kogemusi, on selle põhiline sisu: mitte ainult Google Docs ei jälgi igat üksikut kui muudate oma failides tehtud muudatusi, võimaldab see teil faili koheselt naasta varasema oleku juurde (kui Google Docsil on see ajalugu muutus).
Selle otstarvet on palju ja mõju on meeletu. Kas kustutasite terve lõputöö ja päästsite kogemata? Kas eelistate oma romaani eelmise kuu versiooni hoopis? Kas peate tagasi pöörduma muudatuste algusesse ja alustama uuesti? Paranduste ajalugu võimaldab teil seda teha.
Vajutage redigeerimise ajaloo otseteele (Ctrl + Alt + Shift + G) ja Google Docs näitab teile kõiki selle dokumendi salvestatud muudatusi. See ei lähe palju lihtsamaks.
Vahetu tõlge
Selle artikli viimane näpunäide on mõeldud neile, kes kirjutavad sageli dokumente, mida tuleb keeltest keelde tõlkida. Nagu kõigi AI-dega loodud tõlgete puhul, pole ka Google'i dokumentide tõlkeriist täiuslik. Minu teada on see sama tööriist, mida kasutatakse Google Translate'is, ja see on minu jaoks mõistlik. Kui te pole Google'i tõlkega rahul, ei pruugi te sellega rahule jääda.
Kõik, mida peate tegema, on minna Tööriistad menüü ja valige Tõlgi dokument. See loob tõlgitud tekstiga uue dokumendi, mis on suurepärane juhul, kui te pole tulemustega rahul. Saate tõlkida keeltesse ja neist kümneid keeli, arvatavasti neid, mida Google Translate toetab.
Järeldus
Google Docsil on veel vaja järele jõuda, kui ta soovib olla Microsoft Wordi täielik alternatiivne lahendus, kuid see ei tähenda, et see halb oleks. Tegelikult on sellel mitmeid suurepäraseid omadusi, mis tõepoolest näitavad selle edasist potentsiaali. Kui soovite lülituda nüüd (või juba olete), siis kasutage kindlasti neid näpunäiteid, et oma Google'i dokumentide kasutamist maksimeerida.
Kui teate muid näpunäiteid, nippe või lahedaid funktsioone, palun jagage neid meiega kommentaarides. Minu raamatust tasub õppida kõike, mis muudab Google Docs'i paremaks.
Kujutise krediit: Klaviatuuriklahvid Shutterstocki kaudu
Joel Lee'l on B.S. arvutiteaduses ja üle kuue aasta kestnud erialase kirjutamise kogemus. Ta on MakeUseOfi peatoimetaja.


