Reklaam
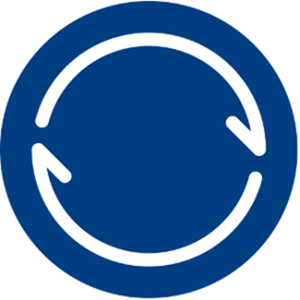 Päevad, mil tuleb USB-mälupulkade vahel faile vahetada, tunduvad lihtsast ajast kaugel mälus. Täna on see kõik pilve kohta. Kas soovite oma failidele juurde pääseda rohkem kui ühest arvutist? Miski ei saaks olla lihtsam: pange need lihtsalt kinni Dropbox Mis on Dropbox? Dropboxi mitteametlik kasutusjuhendMis on Dropbox ja kuidas seda kasutada? Meie Dropboxi kasutusjuhend selgitab kõike, mida peate alustamiseks teadma. Loe rohkem (ja loodan, et pole ühtegi teist autentimisviga) või Sõida Juurdepääs Google Drive'i dokumentidele, nende loomine ja jagamine iPadis [iOS]Google Drive sarnaneb populaarselt kasutatava pilvesalvestusteenusega Dropbox, kuid Drive sisaldab sisseehitatud dokumentide loomise funktsioone, mis Dropboxil puuduvad. Ja kuigi Dropbox integreerub kümnete kolmandate osapoolte rakendustega, on Google Drive ... Loe rohkem (meie ettevõtte ülevaatajate viisakalt Google'is) või SkyDrive (mille on välja töötanud heatahtlik behemoth ehk Microsoft). Teisiti öeldes on pilvepõhiseid failisünkroonimisteenuseid lihtne kasutada ja need töötavad hästi, kuid teie privaatsus võib olla või ei pruugi olla nende esimene prioriteet. Rääkimata sellest, et nende teenustega kaasneb alati salvestuskvoot. Võite proovida
Päevad, mil tuleb USB-mälupulkade vahel faile vahetada, tunduvad lihtsast ajast kaugel mälus. Täna on see kõik pilve kohta. Kas soovite oma failidele juurde pääseda rohkem kui ühest arvutist? Miski ei saaks olla lihtsam: pange need lihtsalt kinni Dropbox Mis on Dropbox? Dropboxi mitteametlik kasutusjuhendMis on Dropbox ja kuidas seda kasutada? Meie Dropboxi kasutusjuhend selgitab kõike, mida peate alustamiseks teadma. Loe rohkem (ja loodan, et pole ühtegi teist autentimisviga) või Sõida Juurdepääs Google Drive'i dokumentidele, nende loomine ja jagamine iPadis [iOS]Google Drive sarnaneb populaarselt kasutatava pilvesalvestusteenusega Dropbox, kuid Drive sisaldab sisseehitatud dokumentide loomise funktsioone, mis Dropboxil puuduvad. Ja kuigi Dropbox integreerub kümnete kolmandate osapoolte rakendustega, on Google Drive ... Loe rohkem (meie ettevõtte ülevaatajate viisakalt Google'is) või SkyDrive (mille on välja töötanud heatahtlik behemoth ehk Microsoft). Teisiti öeldes on pilvepõhiseid failisünkroonimisteenuseid lihtne kasutada ja need töötavad hästi, kuid teie privaatsus võib olla või ei pruugi olla nende esimene prioriteet. Rääkimata sellest, et nende teenustega kaasneb alati salvestuskvoot. Võite proovida
See uus BitTorrenti teenus kasutab hajutatud failijagamisvõrgu võimsust, et hoida oma isiklikke faile sünkroonis. See ei sarnane siiski teie failide piinamisega: BitTorrent Sync töötab salajaste võtmete abil, mis võimaldavad teil valikuliselt valida, mida kellega jagada, ja toetab isegi ajutiste võtmete aegumist. Jalutame läbi teenuse installimise ja kausta jagamise.
Paigaldamine: Järgmine. Järgmine, valmis!
Installimine ei saa olla lihtsam. See pole tegelikult isegi järgmine-järgmine-järgmine asi, kuna sellel on ainult kaks sammu. Märkimist väärib kaks asja: BitTorrent Sync on täiesti puhas igasugusest reklaamist või muust kahtlasest sisust (ja see mitte tulla koos BitTorrenti kliendiga) ja ainus eritöötlus, mida ta nõuab, on augu tegemine Windowsi tulemüürile:

Esialgne konfiguratsioon
Pärast installimist käivitage konfiguratsiooniprotsessi alustamiseks BitTorrenti sünkroonimine:
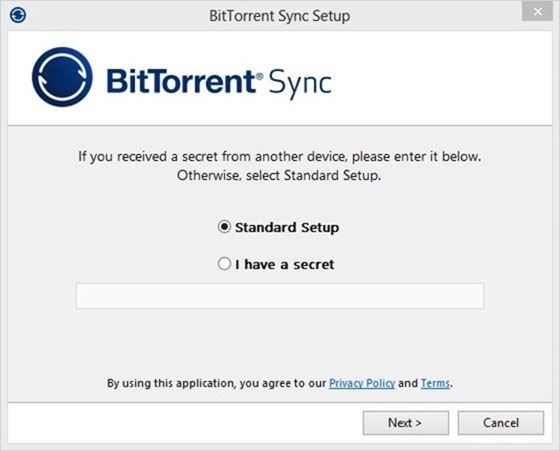
Saame hetkega saladuste juurde. Valige nüüd standardseade (vaikeseade) ja klõpsake nuppu Edasi. BitTorrent Sync palub teil seejärel sünkroonida kausta:
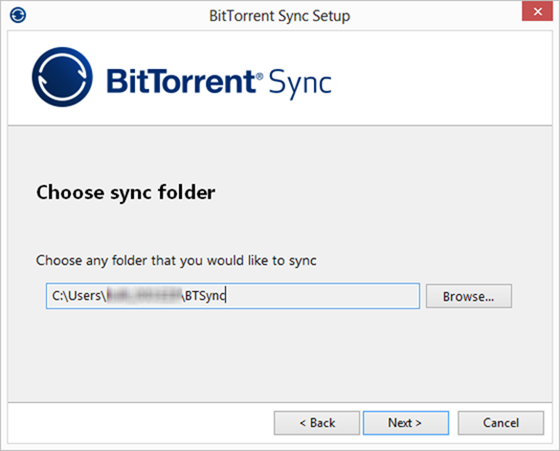
Väärib märkimist, et saate BitTorrent Sync abil sünkroonida mis tahes kausta, mitte ainult oma kausta.
Kui olete kausta valinud, loob BitTorrent Sync selle jaoks saladuse:
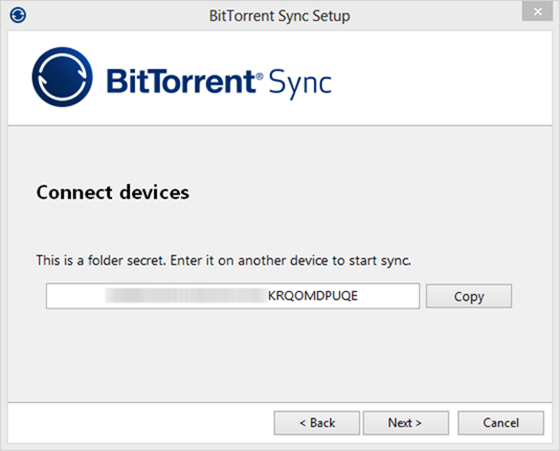
See on pikk tähemärkide jada, mida saate seejärel kasutada selle kaustaga ühenduse loomiseks mis tahes muust seadmest. See on peamine erinevus BitTorrenti sünkroonimise ja muude failisünkroonimislahenduste vahel: Kasutajakontosid pole ja teil ei paluta mingil protsessi hetkel enda jaoks parooli luua. Pigem on igal kaustal üks või mitu saladust ja just seda selle ühenduse loomiseks kasutate.
Tuur
Kui olete valinud oma esimese kausta sünkroonimiseks ja parooli hankimiseks, näitab BitTorrent Sync kiiret kolmeetapilist ringkäiku:
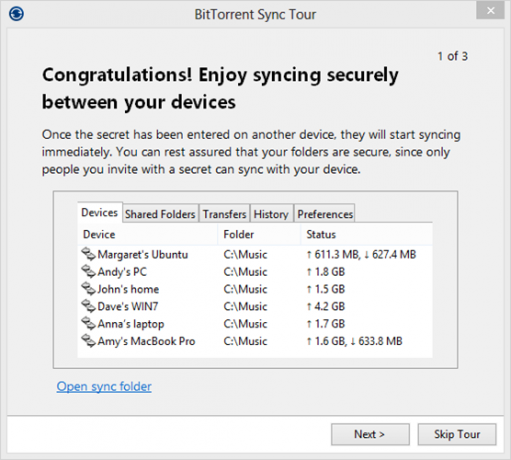
Ringkäigu esimesel etapil näidatakse juhtpaneeli, järgmises selgitatakse, kuidas saate sünkroonida piiramatu arvu kaustu ja mis tahes suurusega faile. Lõpuks näitab BitTorrent Sync, kuidas saate suvalise jagatud kausta saladuse kiiresti kopeerida, et seda perekonna või sõpradega jagada:
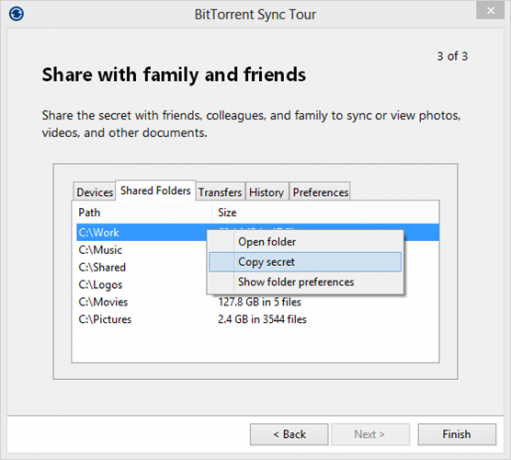
Kui tuuri olete lõpetanud, leiate end õigest BitTorrenti sünkroonimisliidesest.
Kaustade lisamine jagamiseks
Üks BitTorrent Synci lahedatest funktsioonidest on see, et saate uusi kaustu lisada kõikjal oma arvutis. Vahekaardil Jagatud kaustad on nupp Lisa, millele saate klõpsata selles dialoogiboksis:
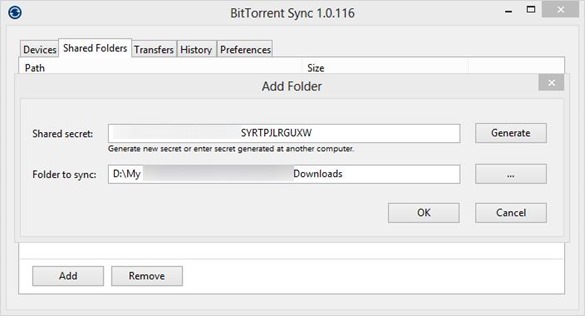
Kui olete lisanud kausta, mis juba sisaldab faile, võtab BitTorrent Sync selle sisu indekseerimiseks mõni hetk aega. Saate juba selle saladuse kopeerida ja jagada seda teiste BitTorrent Synci kasutajatega. Kui ma sisestasin selle kausta saladuse teise arvutisse, kus töötab BitTorrent Sync, ilmus selle arvuti nimi BitTorrenti sünkroonimise aknas ja failides hakkasid kohe läbi saama (nad olid samas LAN-is, kuid see peaks toimima ka Interneti kaudu, eeldades, et olete lasknud installeerijal Windowsi konfigureerida tulemüür).
Teie saladus: see on tõesti saladus
Üks asi mainib siin veel teist mainimist: kui BitTorrent Sync annab teile saladuse, tähendab see seda. See on salajane. Igaüks, kellel on see võluv tähtede string, pääseb juurde teie jagatud kaustale, ilma ühegi küsimuseta. Jah, vahekaardil Seadmed näete ootamatut seadme nime, kuid sellest on juba liiga hilja: selleks ajaks võib vaenulik pool olla juba teie failide valduses.
Täpsem salajane taktika
Mis saab siis, kui soovite lubada juurdepääsu kaustale, kuid mitte riskida sellega, et keegi selle sisu kustutab või muudab? Ja mis siis, kui soovite jagada kausta ainult piiratud aja jooksul? BitTorrent Sync on teid hõlmanud: topeltklõpsake kaustal, minge vahekaardile Täpsemalt ja saate järgmise teabe:
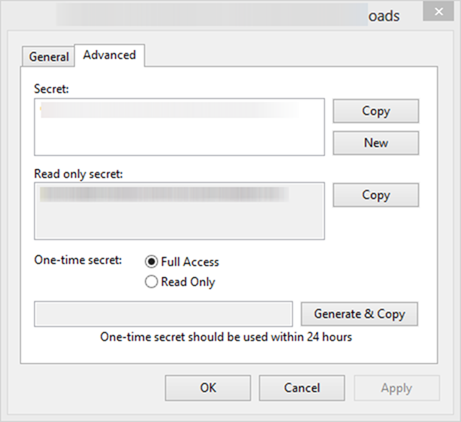
Siin näete kausta olemasolevat saladust, selle kirjutuskaitstud saladust (ainult kirjutuskaitstud juurdepääsu võimaldamiseks) ja genereerige ühekordseid saladusi. Ühekordset saladust saab kasutada ainult üks kord ja see aegub 24 tunni pärast. See on päris vinge.
Väga paljulubav algus
BitTorrent Sync saab palju põhitõdesid õigesti. Seadistamine on kiire; saate jagada mis tahes kausta; te ei pea kasutajakontosid looma; ja selle aluseks olev failiedastuse tehnoloogia on, ütleme, ulatuslikult välja testitud ja tõestatud. Kas see jääb failide sünkroonimise tavapärase vahendina sisse või mitte - seda näitab ainult aeg. Kuid see esimene test näitab, et selleks on palju vaja.
Kas proovite ise BitTorrenti sünkroonimist? Andke kommentaarides teada, kuidas läks!