Reklaam
Windows 10 sisaldab palju uusi funktsioone. Suuremate kohta teate juba nagu virtuaalsed töölauad Parim arvutitarkvara teie Windowsi arvutileKas soovite parimat arvutitarkvara teie Windowsi arvutile? Meie tohutu nimekiri kogub parimaid ja ohutumaid programme kõigi vajaduste jaoks. Loe rohkem , Cortana töölaual Cortana saabub töölauale ja näete, mida ta saab teie heaks tehaKas Microsofti arukas digitaalassistent on Windows 10 töölaual sama pädev kui Windows Phone? Cortanal on tema õlgadel palju ootusi. Vaatame, kuidas ta vastu peab. Loe rohkem või uus menüü Start 6 viisi Windows 10 Start-menüü häkkimiseks ja kohandamiseksWindows 10 menüü Start menüü ühendab klassikalised elemendid moodsate plaatidega. Plaadid võivad lisada palju loomingulist vabadust. Anname teile näpunäiteid ja näeme nippe, kuidas kogu menüüd Start oma eelistustele kohandada. Loe rohkem . Siin on mõned vähem silmnähtavad, mis mõjutavad teie Windows 10 kogemust ja kuidas neid kasutada.
Isikupärastage oma lukustuskuva
Koos Ehitage 9926 Windows 10: Unistus seadmevahelisest opsüsteemist on saamas reaalsuseks ja see on tasutaMicrosoft astub julgelt tulevikku uuendusliku tarkvara ja riistvara abil. Windows kui teenus ja kogemuste liikuvus olid hiljutise Windows 10 infotunni peamised märksõnad. Kõige tähtsam on see, et Windows 10 ... Loe rohkem , Windows 10 lisas uusi lukustuskuva funktsioone, sealhulgas valiku kauneid pilte.
Lukustusekraani kohandamiseks avage Seadistused rakendus ja minge Isikupärastamine. Siin saate vahetada Windowsi vaikimisi kohandatud pildi või slaidiseansi juurde.
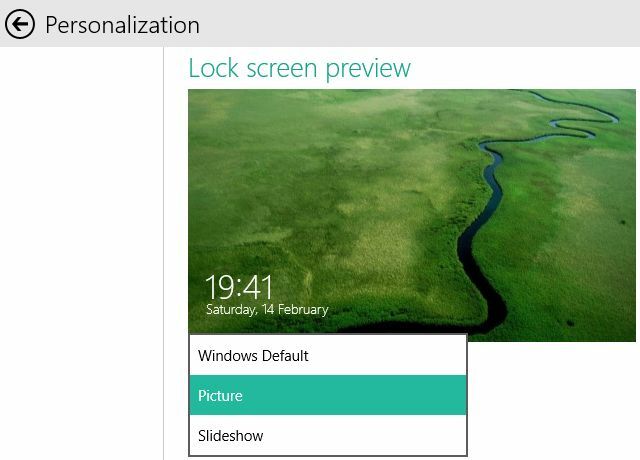
Lukustusekraani eelvaate all saate valida kuni seitse rakendust, et kuvada lukustusekraanil nende olek, sealhulgas üks üksikasjaliku olekuga.
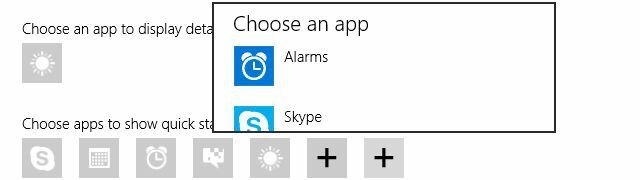
Ehkki saate pilte vahetada ja oma pilte lisada, pole teil tegelikult juurdepääsu kõigile Windows 10 kasutatavatele visuaalidele. Mõni lukustatud ekraanipildid on peidetud; ehkki olete neid juba märganud. Huvitav on see, et kõigil seadistustel pole ühesuguseid varjatud pilte. Üks autor spekuleeris lukustuskujutised laaditakse alla Microsofti serveritest ja muutuvad sisselogimisel dünaamiliselt.
Varjatud lukustuskuva piltide komplekti leidmiseks sirvige asukohta % localappdata% \ Paketid \ Microsoft. ContentDeliveryManager_ [kohandatud tähemärkide string] \ LocalState \ Assets \, kopeerige failid uude kausta ja lisage .jpg faililaiend igale failile ja peaksite nägema midagi sellist:
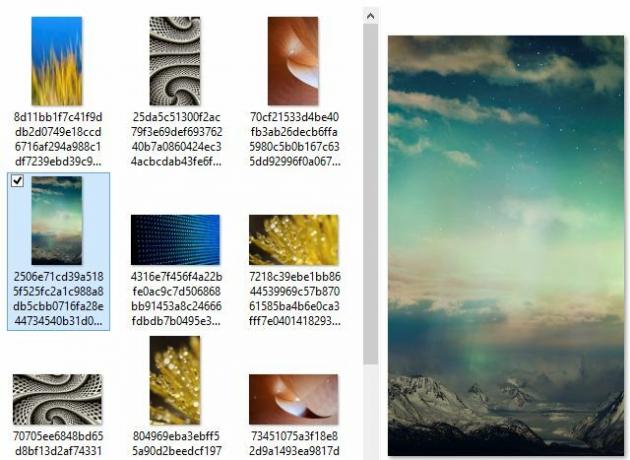
Sisene sisselogimiskuva
Võib-olla võiks lukustuskuva vähem hoolida ja eelistaks, et Windows logiks teid automaatselt oma kontole. Nii nagu teistes Windowsi versioonides, saab seda teha ka Windows 10-s.
Privaatsuse ja turvalisuse kaitsmiseks peaksite lukustuskuva keelama ainult siis, kui olete ainus inimene, kes teie arvutit kasutab, ja kui kellelgi teisel pole sellele juurdepääsu. Te ei tahaks kedagi julgustada, et ta mängiks teie peal jant või mis veelgi hullem - teie andmeid varastama.
Kas soovite seda teha? Klõpsake nuppu Windowsi võti, tüüp netplwiz, ja tabas Sisenema kasutajakontode halduri käivitamiseks. Valige kasutajate loendist konto, millesse soovite vaikimisi sisse logida, eemaldage valiku linnuke Selle arvuti kasutamiseks peavad kasutajad sisestama kasutajanime ja parooli, klõpsake nuppu Kandideeri, sisestage parool, kinnitage klahviga Okei, ja te ei pea ennast uuesti sisse logima. Muidugi võite need muudatused hiljem tagasi pöörata.
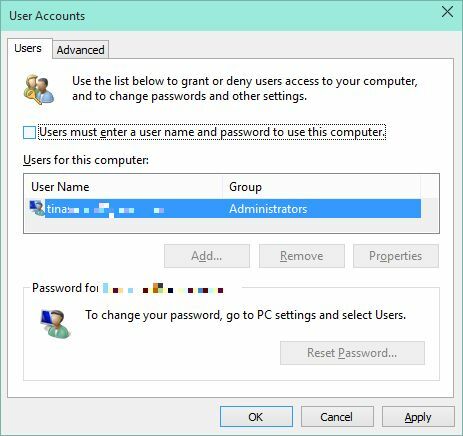
Luba akusäästja
Akusäästja juurde pääsemiseks avage Seadistused ja minge rakendusse Süsteem plaat. Valiku kaudu Aku kasutamine, näete, mis teie akut kulutab. Kui klõpsate Akusäästja seaded allosas saate funktsiooni sisse või välja lülitada. Sisselülitamisel käivitub akusäästja, kui aku langeb alla etteantud aku taseme; minu miinuseks on seatud 20%.
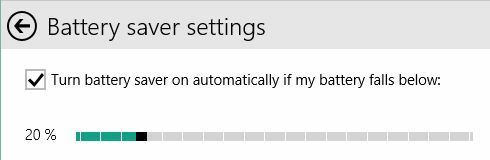
Peida viimati või sageli kasutatud failid ja kaustad kiirpöörduse alt
Windows 10 File Exploreris nimetatakse lemmikuid nüüd kiirpääsuks. Kiirjuurdepääsu jaoks saate üksusi kinnitada. Samuti märkate mitmeid üksusi, mida pole kinnitatud; need on kas hiljuti kasutatud failid või sageli kasutatavad kaustad. Vaikimisi käivitab File Explorer ka nende kaustade ja failide kuvamise.
Nende kaustade ja failide peitmiseks klõpsake> Vaade > Valikud ja eemaldage kausta suvandite alt linnuke Privaatsus. Klõpsake nuppu Selge failihalduri ajaloo lähtestamiseks. Selle tulemusel kuvatakse kiire juurdepääsu ja sagedaste kaustade all ainult teie kinnitatud üksused.
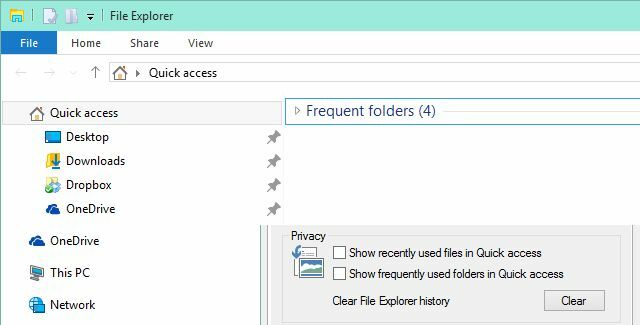
Jaotises Kausta suvandid saate ka File Exploreri käivitada vaikimisi vaatena See arvuti.
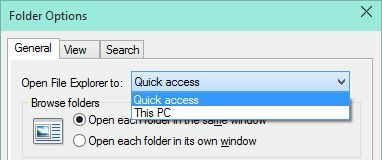
Keelake Bingi abil veebiotsing
Kui Cortanal pole vastust, viitab ta teile a Bingi otsingutulemus Kuidas paremini ja kiiremini otsida Windows 8-sWindows 8 otsingufunktsioonid on üsna vastupidavad, kui olete nendega harjunud. Oma arvuti ja Interneti otsimiseks võite kasutada kaasaegseid ja töölaua lähenemisviise. Leia rohkem! Loe rohkem . Samuti segavad tulemused teie teisi otsinguid, mis pole alati abiks.
Microsoft ütleb teile, et veebiotsingut pole võimalik keelata ja see vastab tõele. Näib, et otsingutulemite kuvamist pole võimalik takistada, kuid võite Cortana Bingi käivitamise peatada. Avage juhtpaneelil Rühmapoliitika muutmine. Liikuge kohaliku grupipoliitika redaktoris lehele Administratiivsed mallid > Windowsi komponendid > Otsing, topeltklõps Ärge lubage veebiotsingut ja seadke see Lubatud. Kinnitage nupuga Okei. Muudatuste jõustumiseks taaskäivitage explorer.exe või taaskäivitage arvuti.
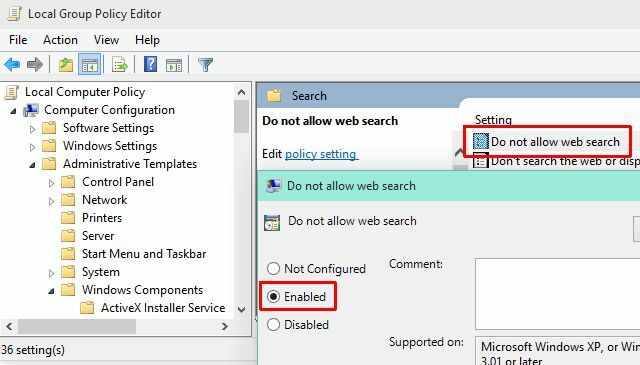
Korrake protseduuri Ärge otsige veebis ega kuvage veebitulemusi otsingus. Pange tähele, et näete ikkagi Bingi otsingutulemusi.
Lisaks saate takistada sisu indekseerimist ja failiotsingut oma arvutis või OneDrive'is. Klõpsake nuppu Windowsi klahv + R ja avatud teenused.msc. Topeltklõps Windowsi otsing ja seatud Käivituse tüüp kuni Keelatud. Teenuse viivitamatuks peatamiseks klõpsake nuppu Peatu. Kinnitage uus käivitusseade nupuga Okei.
Luba peidetud kalender ja kell
See võidakse tulevikus lubada või mobiilseadmetele reserveerida, kuid versioonis 9926 on uus kalendri- ja kellavidin peidetud. Kui teil on huvi, saate selle registri kaudu lubada.
Klõpsake nuppu Windowsi klahv + R, avatud regedit, liikuge lehele HKEY_LOCAL_MACHINE \ Tarkvara \ Microsoft \ Windows \ CurrentVersion \ ImmersiveShell, looge uus DWORD (32-bitine) väärtus nimega KasutageWin32TrayClockExperienceja klõpsake uue kujunduse kuvamiseks teavitusala kella.
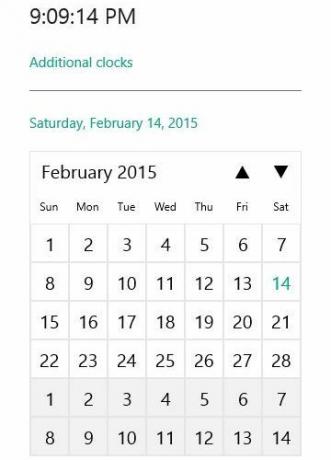
Klõpsates Täiendavad kellad käivitab rakenduse Alarmid, mis sisaldab äratusi, maailmakella, taimerit ja stopperit.
Windows 10 on saladusi täis
Need pole kindlasti ainsad Windows 10 peidetud funktsioonid Kuidas saada uusi Windows 10 funktsioone opsüsteemis Windows 7 või 8.1On aeg uuendada Windowsi kasutuskogemust. Uue opsüsteemi installimiseta võite saada kolmandate osapoolte rakendustega suurepäraseid funktsioone. Windows 10 pole ju nii uudne. Loe rohkem , ja tõenäoliselt näeme, et ilmub rohkem funktsioone, mille põhistruktuurid olid eelmistes versioonides olemas.
Kas olete avastanud midagi, mis Windows 10-s teid üllatas? Või leidub funktsioone, mille soovite välja lülitada? Jagage oma teadmisi allpool olevates kommentaarides!
Tina on tarbijate tehnoloogiast kirjutanud juba üle kümne aasta. Tal on loodusteaduste doktorikraad, diplom Saksamaalt ja MSc Rootsist. Tema analüütiline taust on aidanud tal silma paista MakeUseOfi tehnoloogiaajakirjanikuna, kus ta nüüd juhib märksõnade uurimist ja toiminguid.


