Reklaam
Mida teha, kui peate ühe sõna asendama kümnetes või isegi sadades või tuhandetes tekstifailides? Hoiate rahulikult ja laadite alla Märkmik ++ või Asenda tekst [pole enam saadaval]. Need kaks utiliiti teevad selle töö ära sekunditega.
See on arendajate ja programmeerijate seas tavaline dilemma. Kujutage ette, et haldate projekti, kus on sadu või tuhandeid faile. Kui peaaegu igal lehel kuvatav tootenimi muutub, võite vaevalt igal lehel nime käsitsi otsida ja nime muuta. Ei, sa oled sellest targem.
Tulistate Google'i üles, leiate selle artikli ja saate teada lahendusest, mis võtab vaid sekundeid.
Mitme faili hulgi muutmine
Võite kasutada Notepad ++ või spetsiaalset tööriista nimega Asenda tekst mass-edit Kuidas kasutada Windowsi pakkfailide käske korduvate ülesannete automatiseerimiseksKas täidate sageli igavaid ja korduvaid ülesandeid? Pakkfail võib olla just see, mida otsite. Kasutage seda toimingute automatiseerimiseks. Näitame teile käske, mida peate teadma. Loe rohkem teie failid.
Esiteks laske Notepad ++ -l leida sõna kõigist redigeeritavatest failidest. Avage Notepad ++ ja minge saidile Otsing> Otsi failidest ... või vajutage CTRL + SHIFT + F. See avab menüü Leia failides.
All Mida leida:, sisestage sõna või fraas, mida peate muutma. All Asenda:, sisestage uus sõna või fraas. Lõpuks määrake Kataloog: kus mõjutatud failid asuvad, et Notepad ++ teaks, kust otsida.
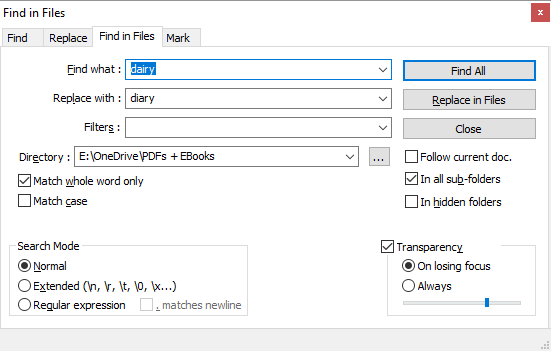
Võite kasutada ka täpsemaid sätteid, mida olen allpool kirjeldanud. Kui kõik on valmis, klõpsake nuppu Leia kõik kui peate tabamusi uuesti kontrollima või Asenda failides kui soovite, et Notepad ++ rakendaks muudatused kohe. Sõltuvalt failide arvust, mida Notepad ++ otsib, võib see võtta mõne sekundi.
Kui sa läksid kaasa Leia kõik, saate tabamuste loendi. Eemaldage kõik failid, mida te ei soovi redigeerida, valides need ja vajutades nuppu DEL, paremklõpsake ülejäänud faile ja valige Avage kõik.
Nüüd mine Otsing> Asenda või vajutage CTRL + H, mis avab menüü Asenda. Siit leiate võimaluse Asenda kõik avatud dokumendid.

Jällegi saate teha mitmeid täpsemaid sätteid, nagu allpool selgitatakse.
Täpsem otsing ja sätete asendamine Notepad ++
All Otsige failidest, saate lisada Filtrid ainult teatud tüüpi failide otsimiseks. Näiteks lisage * .doc ainult DOC-failidest otsimiseks. Samuti saate sõltumata failitüübist otsida kindla nimega faile. Lisama *.* suvalise failinime ja tüübi otsimiseks.
Kui valite alamkaustadega kataloogi, kontrollige Kõigis alamkaustades ja Peidetud kaustades neid ka otsida. Samuti võiksite vaadata Sobitage ainult terve sõna, nii et te ei muuda osalist vastet kogemata.
Otsingurežiim nii menüüdes Failid kui ka Asenda võimaldab teil täpsemat otsingut ja asendamist. Valige Laiendatud kui kasutate laiendusi, näiteks märgi asendamiseks uue reaga (\ n). Valige Regulaarne väljend kui kasutate operaatorid kõigi sobivate sõnade või fraaside leidmiseks ja asendamiseks. Võite jääda Tavaline kui asendate teksti lihtsalt tekstiga.
Asenda tekst [pole enam saadaval]
Asenda tekstiga saate seadistada a Asenda rühm mitme faili ja / või kataloogi ning mitmete asendajate lisamiseks.
Alustamiseks looge uus grupp. Minema Asenda> Lisa rühmja andke oma rühmale nimi.
Paremklõpsake oma rühmal ja valige Lisa fail (id) ... failide ja / või kaustade lisamiseks, mida soovite redigeerida. Valige jaotises Failid / kaustad atribuudid Allika tüüp, st üks fail või kaust, siis valige Lähtefaili / kausta tee. Kui otsustate kausta lisada, saate ka failitüüpe kaasata ja välistada, lisades need kausta Kaasa failifilter või Välista failifilter read. Klõpsake nuppu Okei kui olete valmis.

Mitme faili või kausta lisamiseks korrake ülaltoodud sammu.
Teksti asendamise parim omadus on see, et saate valida sihtpunkti, mis erineb algsest asukohast. Aastal Faili / kausta atribuudid, lülitage sisse Sihtkoht vahekaardil ja valige soovitud Sihtfaili / kausta tee.
Nüüd, kui olete oma grupi loonud, on aeg oma asendajad määratleda. Valige oma rühm ja minge lehele Asenda> Otsi / asenda ruudustik> Täpsem redigeerimine ... Nüüd saate lisada Otsige teksti ja Asenda tekst. Otsimise ja asendamise võimaluste kohandamiseks vaadake kindlasti allosas olevat rippmenüüd.

Nagu Notepad ++ puhul, saate kasutada täpsema otsingu stringid ja operaatorid Kuidas otsimootorid töötavad ja kuidas teie otsingutulemusi paremaks muuta?Kas olete tüdinud otsimast hunnikut, et leida, mida soovite? Siit saate teada, kuidas otsimootorid tegelikult töötavad ja mida teha, et teie otsingud muutuksid kiiremaks ja täpsemaks. Loe rohkem . Erinevalt Notepad ++ saate lisada nii palju otsingu- ja asendusjuhte, kui soovite, ja teksti asendamine saab protsessi käivitamisel kõik läbi.
Asenduste tegemiseks minge lehele Asenda> Alusta asendamist või vajutage CTRL + R.
Tööriistade kohta
Mis on Notepad ++?
Notepad ++ on tasuta lähtekoodiredaktor ja Windowsi märkmiku alternatiiv. See vabastati a GNU üldine avalik litsents, muutes selle avatud lähtekoodiga Avatud lähtekoodiga vs. Vaba tarkvara: mis on erinevus ja miks see oluline on?Paljud arvavad, et "avatud lähtekoodiga" ja "vaba tarkvara" tähendavad sama asja, kuid see pole tõsi. Teie huvides on teada, millised on erinevused. Loe rohkem tööriist.
Lisaks on Notepad ++ ressursside säästmiseks mõeldud kerge rakendus, mis teeb selle keskkonna jaoks heaks:
Optimeerides võimalikult palju rutiine, kaotamata kasutajasõbralikkust, üritab Notepad ++ vähendada kogu maailmas süsinikdioksiidi heitkoguseid. Kui kasutate vähem protsessori voolu, võib arvuti aktiveerida ja vähendada energiatarbimist, mille tulemuseks on rohelisem keskkond.
Siin on väike valik Notepad ++ funktsioone, mis muudavad selle täiuslikuks tööriistaks (kood) kirjutamiseks ja redigeerimiseks:
Nummerdatud read hõlpsamaks navigeerimiseks.
Kodeerimise süntaksi automaatne ja kohandatav esiletõstmine ja voltimine.
Toetus Perli ühilduva regulaarväljenduse (PCRE) otsimiseks ja asendamiseks.
Automaatne lõpetamine, mis sisaldab sõna lõpetamist, funktsiooni lõpetamist ja funktsiooni parameetrite vihjet.
Vahekaardiliides, mis võimaldab teil töötada paralleelselt mitme dokumendiga.
Mitme rea redigeerimine korraga, kasutades kas CTRL + hiirevalikut või veergude redigeerimist.
Mis on asenda tekst?
Asenda tekst on palju lihtsam kui Notepad ++. See teeb ühte tööd: asendab teksti. Asenda teksti asendav ettevõte Ecobyte on selle mõjust teadlik. Seega koos põhjusega tarkvaraga on kaasas ebaharilik EULA:

Kahjuks teksti Asenda enam ei toetata ja Windows 10-s pole abifaili saadaval. Olen seda niikuinii katnud, kuna see pakub selle konkreetse rakenduse jaoks täpsemaid funktsioone kui Notepad ++.
Otsige ja asendage lihtsaks
Üks kahest ülaltoodud utiliidist peaks teie heaks töö ära tegema. Kui teil on ainult lihtne otsimise ja asendamise töö või kui Notepad ++ lisafunktsioonid on kasulikud, peaksite seda proovima. Kui teil on vaja redigeeri mitte ainult mitut faili Kuidas faile pakettidena ümber nimetada ja mass Kustuta WindowsisKas tõmbate juukseid selle üle, kuidas partiisid ümber nimetada või sadu või tuhandeid faile kustutada? Võimalik, et keegi teine on juba kiilas ja nuputas selle välja. Näitame teile kõiki nippe. Loe rohkem , aga ka tuleb teha mitu erinevat asendamist, tasub uurida Asenda tekst.
Millise valisite ja kas see toimis ettenähtud viisil? Kas olete leidnud muid tööriistu, mis võimaldavad teksti otsida ja asendada? Andke meile allolevates kommentaarides teada!
Pildikrediit: Fabrik Bilder saidi Shutterstock.com kaudu
Tina on tarbijate tehnoloogiast kirjutanud juba üle kümne aasta. Tal on loodusteaduste doktorikraad, diplom Saksamaalt ja MSc Rootsist. Tema analüütiline taust on aidanud tal silma paista MakeUseOfi tehnoloogiaajakirjanikuna, kus ta nüüd juhib märksõnade uurimist ja toiminguid.