Reklaam
Näib, et Windowsi ja macOS-i kasutajatel on videote redigeerimisega lihtne. Windowsi kasutajad saavad Windows Movie Maker Kuidas hõlpsalt luua suurepärast videot Windows Movie Maker abilFilmi loomine fotode, videote ja muusika abil on lapse mäng, kui olete omandanud Windows Movie Makeri lihtsad redigeerimistööriistad. Loe rohkem ja macOS-l on iMovie Kuidas koostada oma puhkusevideosid iMovie [Mac] -ga lahedatesse filmide treileritesseNädalavahetuse puhkusest on teil palju lühikesi videoid ja soovite klippe koostada ja jagada. Kuid teil on vaevalt olnud aega seda teha. Mida sa teha saad? Noh, kui sa ... Loe rohkem . Mõlemad tööriistad on nende platvormide kasutajatele saadaval videotöötluse põhialuste õppimiseks ja pakuvad ka mõnda lisafunktsiooni. Tulemusi saab näha kogu veebis, Facebookist YouTube'i ja mujal.
Kuid mis on Linuxi kasutajatele saadaval? Üks tugev valik on OpenShot 2.0, algse OpenShot-videoredaktori täielik ümberkirjutamine. Saadaval Windowsi ja macOS-i ning Linuxi jaoks on OpenShot 2.0-st kujunemas muidugi populaarseim videoredaktor Linux. Seda on ka väga lihtne kasutada, pakkudes samal ajal ka mõnda poleeritud, professionaalse ilmega funktsiooni.
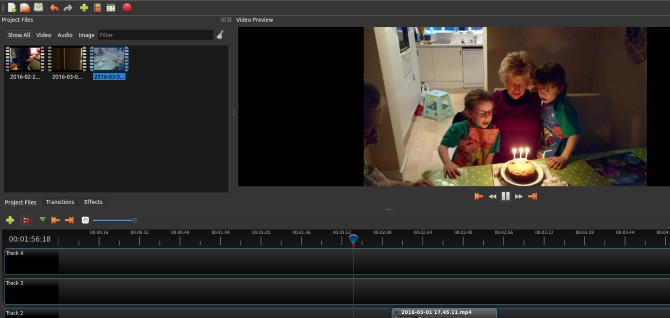
Tulge minuga kaasa, kui viin teid läbi otsekohese kodufilmi redigeerimise protsessis OpenShot 2.0. Ja kuna see on platvormidevaheline, on see kasulik, olenemata sellest, millist opsüsteemi te kasutate!
OpenShot'i lühiajalugu
Esmakordselt 2008. aastal välja antud OpenShot kogus suurt hulka kasutajaid, kuid ei pakkunud teistele Linuxi videoredaktoritele midagi märkimisväärset. Pärast a Kickstarteri pöördumine 2013. aastal, OpenShot 2.0 avalikustati. Selle versiooni eesmärk on pakkuda järjekindlamat funktsioonide kogumit kui konkurentide pakutavad eklektilised võimalused.
Laadige alla ja installige OpenShot 2.0
OpenShot'i koopia saate siit www.openshot.org/download. Siit leiate otsese ja BitTorrenti allalaadimise (kas teadsite seda BitTorrent on seaduslik? 8 legaalset kasutamist BitTorrenti jaoks: võite olla üllatunudNagu HTTP, mida teie brauser kasutab veebisaitidega suhtlemiseks, on ka BitTorrent lihtsalt protokoll. Piraatliku sisu allalaadimiseks võiksite kasutada oma brauserit, nagu ka piraatluse allalaadimiseks BitTorrenti klienti ... Loe rohkem ) kõigi kolme lauaarvuti platvormi jaoks. Muidugi, kui soovite Linuxi versiooni, saate selle pärast ppa-hoidla lisamist hankida oma paketihalduri kaudu.
Ubuntus saate seda teha:
sudo add-apt-repository ppa: openshot.developers / ppa. sudo apt-get update. sudo apt-get install pavehot-qtInstallitud OpenShot 2.0 leiate siit Menüü> Rakendused; installida saab ka käsurealt:
avaneb-qtAlustamine: importige oma klipid
Teil peaks olema juba mõni sobiv videoklipp valmis. Nende importimiseks klõpsake rohelist nuppu + sümbol tööriistaribal. See avab dialoogiboksi, kus saate valida failid, mida soovite importida. Enamlevinud video-, heli- ja pildifaile saab importida (OpenShot 2.0 haldab slaidiseansse, sealhulgas Ken Burnsi efekt Filmitegija Ken Burns käivitas legendaarsete dokumentaalfilmide iPadi rakenduseDokumentaalfilmide tegija Ken Burns avaldas äsja iPadi rakenduse, mida nimetatakse ka Ken Burnsiks. Rakendus on lühikese voogesituse videote kogu, mis hõlmab USA ajalugu aastatel 1776–2000. Loe rohkem ), kuid kui teil on probleeme, saate meediat alati kasutada teisendustarkvara CellSea: vahetu videoredaktor ja Converter Online Loe rohkem .

Kui olete lõpetanud, klõpsake nuppu Avatud ja oodake mõni hetk, kui failid imporditakse.
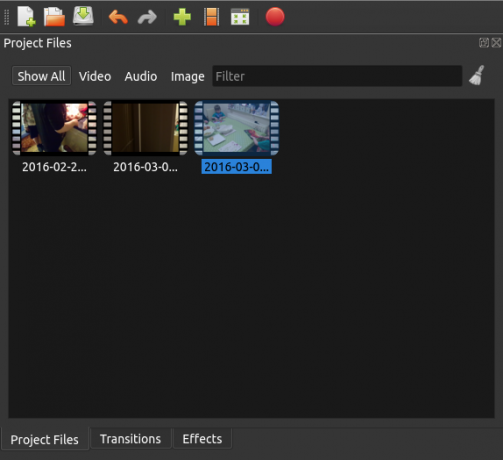
Pärast klippide ülevaatamist peaksite määrama video profiili. See määrab valmis projekti väljundkvaliteedi. Via Valige profiil dialoogi pidades leiate võimaluse minna 1080i kiirusele 60 kaadrit sekundis või madalale QVGA kiirusele 15 kaadrit sekundis.
Kui teie video on juba madala kvaliteediga (võib-olla jäädvustatud vanast seadmest), on kõrglahutusega väljundvormingu kasutamine ajaraiskamine. Püsige allikmaterjali kvaliteedile vastava väljundi juures.
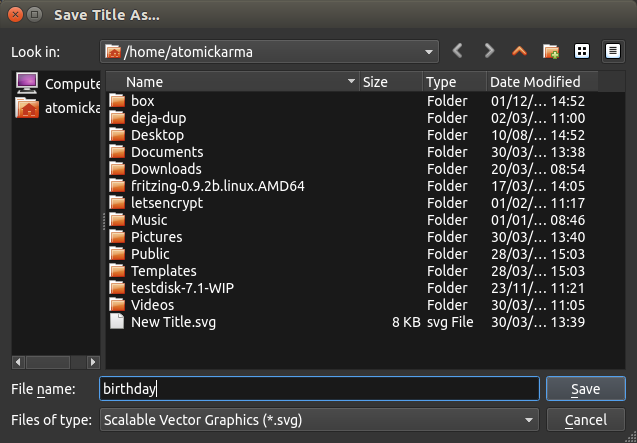
Enne jätkamist Salvesta ja pange oma projektile nimi. Võite konfigureerida ka automaatse salvestamise, mille leiate Redigeerimine> Eelistused> Salvesta automaatselt. Vaikimisi on see seatud kolmeminutilise intervalli alla.
Manipuleerige ajajoont
Nagu kõigi heade videoredaktorite puhul, kasutab OpenShot 2.0 ajajoonesüsteemi, mille peale saate oma videoid, heli ja pilte lohistada ja lohistada, lohistades need õigesse kohta. Sõltuvalt redigeerimisprojekti keerukusest võite kasutada ühte või mitut pala.
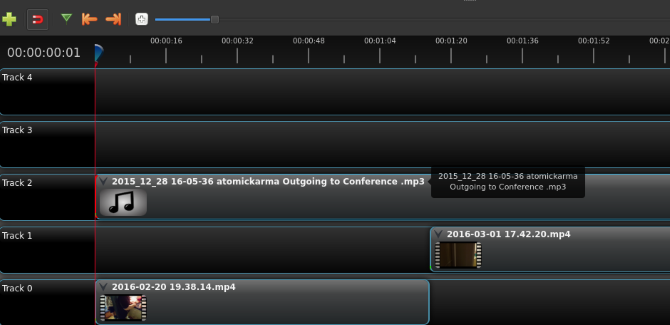
Klippe saab lohistada ka radade vahel ja ajajoont saab selle kohal asuva väikese tööriistariba kaudu navigeerida. Siit leiate juhtnupud pala lisamiseks ja klõpsamise vahetamiseks. Viimane võimalus lihtsustab klambrite paigutamist. Täpseks redigeerimiseks saate ka ajajoont sisse või välja suumida ja märke lisada.
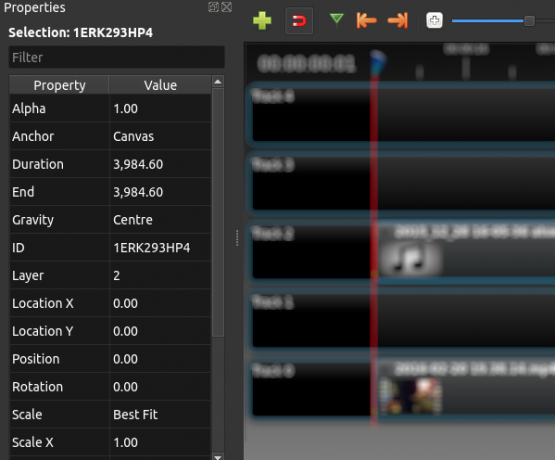
Iga klipp sisaldab erinevaid metaandmeid, mida saab kontrollida paremklõpsuga ja valides Omadused. Kasulikke andmeid, nagu maht ja kestus, leiate siit.
Kui ajaskaala on korrastatud, on aeg seda videot mängida. Te pole veel muudatusi teinud, kuid see annab teile võimaluse projekti vaadata ja märgistamistööriista abil esile tõsta, kus muudatusi teete. Video eelvaate aknas on tavaline tööriistakogu, nii et eelvaate kaudu edasi-tagasi liikumine peaks olema lihtne. Kui tuvastate klipi, mida te ei vaja, paremklõpsake ja valige Eemaldage klamber.
Lõika ja poolita klipid
On väga harv juhus, kui teie projekti lisatud video on valmis redigeerimisel kasutamiseks ideaalses olekus. Sellisena peate oma klipid tükeldama ja kärpima.
Klambri kärpimiseks - nii et see algab ja lõpeb õiges kohas - viige kursor klipi algusesse või lõppu. Teie valitud klipi ots määrab, mida kärbib ilmuv kahe otsaga nool. Lihtsalt lohistage klambri serva selle kärpimiseks, hoides uue algus- või lõppasendi jälgimiseks eelvaateaknal silma peal.

Kui teil on samal imporditud videoklipil mitu kasulikku kaadrit, kuid soovite nende vahele lisada mõnda muud kaadrit, peate klipi tükeldama. Selleks paremklõpsake klipil ja valige Projekti failid> Videovaadeja valige Jagatud klamber. Siit lohistage liugurit soovitud materjali algusesse ja klõpsake nuppu Start. Klipi lõpu kindlaksmääramiseks korrake seda toimingut ja klõpsake nuppu Lõpp. Kui olete lõpetanud, pange klipile nimi ja valige Loo.
Funktsiooni Slice abil saate kiirelt kaotada osa klipist. Selleks positsioneeritakse esituspea (punane joon ajajoonel) ja paremklõpsake klippi, valides Viiluklamber. Siin on teil võimalus hoida kaadreid mängupeast paremal või vasakul. Viilu saab kõige paremini kasutada suurte kaadrite tükeldamiseks - klipi pikkuse peenhäälestamiseks kasutage jaotust Split.
Üleminekud ja kadumised
Kui teie video kuju võtab, leiate kadude lisamise ja muude stseenidevaheliste üleminekute abil saate lavastust kujundada. Tuhmumisi saab sisse viia, klõpsates vastaval klipil paremklõpsuga. Näiteks klipi alguses sisse lülitamiseks valige Fade> klipi algus> Fade in. Sisse- ja väljalülitamiseks valige Fade> Terve klipp.

Samuti võib lisada üleminekuid - salvrätikud ja muud kaunid segud kahe klambri vahel. Lihtne asetage kaks klambrit ajajoonele kokku ja lohistage üleminek oma kohale, kasutades positsioneerimisel üleminekukasti kolmnurki.
Kontrollige oma mahtu ja eksportige
Enne klipi eksportimist võiksite uurida mõnda OpenShot 2.0 pakutavat visuaalefekti, näiteks hägusust ja värviküllastust. Neid saab ajajoonele lisada samamoodi nagu üleminekuid.
Kui lõpuks siiski eksportima hakkate, veenduge, et kogu projekti maht oleks ühtlane. Helitugevust saab seada paremklõpsuga ja helitugevuse valimisel; heli saab ka klipist täielikult maha jätta. See on kasulik, kui olete heli eraldi salvestanud või plaanite lisada heliriba.

Eksportimiseks salvestage, seejärel minge saidile Fail> Ekspordi video. Klõpsake nuppu Eksport, siis valige profiil, mida soovite kasutada, seejärel sihtkoht ja failinimi. Saadaval on ka täpsemad ekspordivalikud. Kui olete lõpetanud, klõpsake nuppu Ekspordi video.
Olete just loonud oma esimese põhivideo redigeerimise OpenShot 2.0 versioonis Linuxis. Kuidas sa selle leidsid? Võib-olla eelistate alternatiivi? Räägi sellest kommentaarides!
Christian Cawley on turbe, Linuxi, meisterdamise, programmeerimise ja tehniliste selgituste turbetoimetaja asetäitja. Samuti toodab ta The Really Useful Podcast ning tal on laialdased kogemused töölaua- ja tarkvara tugiteenuste alal. Ajakirja Linux Format kaastöötaja Christian on Raspberry Pi looja, Lego väljavalitu ja retro mängude fänn.


