Reklaam
Teenused, nagu Google Docs ja Google Sheets, on tormanud digitaalsed põliselanikud ja neid kasutatakse kogu maailmas nii koolide kui ka professionaalsete projektide koostööks.
Google'i arvutustabelid on veebis samaväärne Excel Excel vs. Google'i arvutustabelid: milline neist on teie jaoks parem?Kas vajate tõesti Exceli? Nii lauaarvuti kui ka veebipõhistel lahendustel on oma eelised. Kui teil on arvutustabelite haldamiseks raskusi Exceli ja Google'i arvutustabelite vahel valimisega, aitame teil otsustada. Loe rohkem ja see pole esimene tööriist, mis meeskonnatöös meelde tuleb. Kuid kui te ühiselt andmeid edastate, muutub arvutustabel kui infotöötlusvahend vältimatuks.
See artikkel tutvustab teile Google'i arvutustabelite funktsioone ja funktsioone, mis on olulised grupiprojektide jaoks. Mõned neist on universaalsed ja leitavad Excelis, teised on ainulaadsed Google Sheetsile ja selle pakutavatele koostöövõimalustele.
Põhitõed
Meeleavalduse teema
Google'i arvutustabelite võimsuse demonstreerimiseks kasutan arvutustabelit, mis loodi meeskonna dünaamikaharjutuse tulemuste hindamiseks. Harjutuse eesmärk on välja selgitada, millised meeskonnaliikmed võtsid meeskonnas oma rollid, nagu nägid kolleegid. Kui soovite lisateavet meeskonna dünaamika ja rollide kohta, soovitame uurida järgmist
Belbini raamistik.Arvutustabeli seadistamine ja andmeallikas
Lühidalt, ma panin iga osaleja jaoks üles ühe lehe, millel nad saavad hinnata kõiki teisi meeskonnaliikmeid Belbini raamistiku üheksa rolli jaoks. Pärast esimese malli loomist paljundasin selle, moodustades mitu ühesugust lehte. Andmed imporditakse töötlemislehele, mis omakorda vabastab tulemused põhilehele. Lehtede ütlemisel pean silmas sakke ühe arvutustabeli dokumendis. Lisaks iga meeskonnaliikme ja rolli keskmisele hinnangule selgub kavalehest ka, milliseid rolle meeskond katab ja millised puuduvad või on alaesindatud.
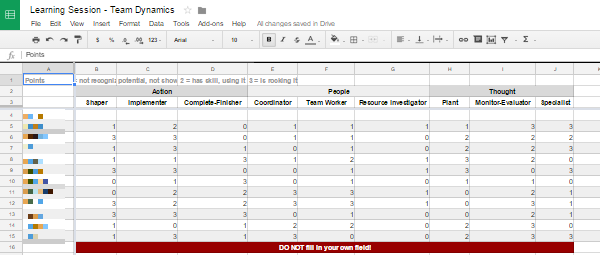
Selle demonstratsiooni jaoks juhusliku andmekogumi loomiseks kasutasin: Juhuslik generaator, üks paljudest kasulikud Google Drive'i lisandmoodulid 5 Google Drive'i lisandmoodulit, mida peate kasutamaGoogle Docs ja Google Spreadsheet on mõlemad hämmastavad tasuta teenused, kuid kui lisate mõne siin loetletud lisandmooduli, võib see nendele tööriistadele uut elu anda. Loe rohkem .
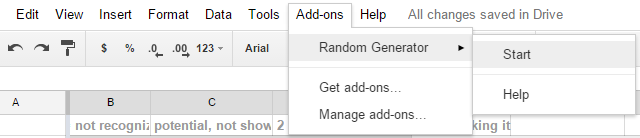
Tõstsin esile lahtrid, mida mul oli vaja täita, seadsin lisandmooduli sisestamiseks Täisarv numbrid 0 kuni 3 (meie testi hindamisvalikud), eemaldasite märke Ainulaadsed väärtusedja klõpsasid Genereerima. Kordasin protseduuri kõigi üksikute andmelehtede jaoks. Kuna meeskonna liikmed ei peaks ennast hindama, läksin sisse ja eemaldasin igalt lehelt vastavad juhuslikud andmepunktid, luues tühja rea.
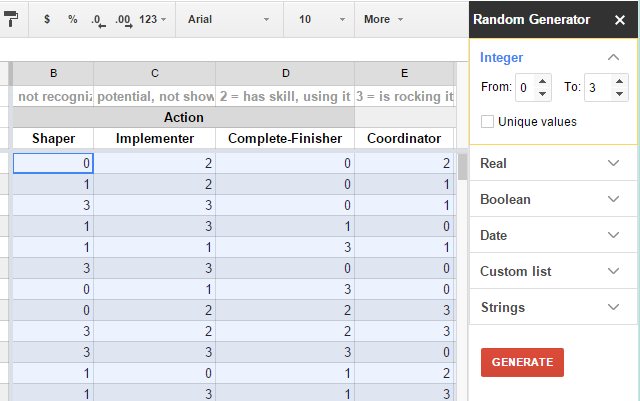
Lisaks täisarvude sisestamisele saate lisamiseks kasutada ka juhuslikku generaatorit Boolean väärtused Saage parem otsingumootoritega asjade otsimisel: Boolean Search Logic ExplainedLigikaudu 50 miljardi indekseeritud lehe kohta päringute tegemiseks kulub Google'i tuhandetel serveritel vaid pool sekundit, ainult otsingutulemuste esimese lehe skannimiseks kulub teil oluliselt kauem. Peale selle,... Loe rohkem , kuupäevad, kohandatud loendid ja stringid.
Kuidas leida vajalikke valemeid
Pidage meeles, et iga kord, kui hakkate sisestama valemit, s.o võrdusmärki, millele järgneb vähemalt üks täht, hüppab automaatne soovitus saadaval olevate funktsioonidega. Hõljutage kursorit soovitatud funktsioonide kohal, et näha, mida need on mõeldud tegema.
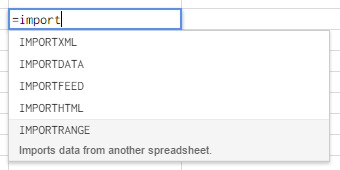
Kõiki valemeid saate vaadata jaotises Google'i funktsioonide loend või vaadake üle mõned põhilised, valides Lihtsate valemite kursuse loomine saidil GCFLearnFree.org.
Pange Google'i arvutustabelid teie heaks tööle
Impordi andmeid muudest Google'i arvutustabelitest
Kui teil on vaatamisluba, saate seda teha importige andmeid mis tahes Google'i arvutustabelist Kuidas importida andmeid teistelt Google'i arvutustabeliteltEnamik kasutajaid kasutab vaid väikest osa Google Spreadsheet'i potentsiaalist. Kas teate, kuidas saada teavet ühest Google'i arvutustabelist teise? Siin on lahtri funktsioon töö tegemiseks. Loe rohkem , kas see on teie praeguse lehe teine vahekaart või täielikult erinev arvutustabelidokument. Võite importida kas üksikud lahtrid või terved veerud ja / või read; põhivalem on sama:
= ImportRange ("SHEET_ID", "TAB_NAME! CELL_OR_RANGE")
SHEET_ID viitab tähtede reale, mis leitakse dokumendi URL-is kahe ettepoole kaldkriipsu vahel, nagu on näidatud alloleval ekraanipildil. Nöör võib olla üsna pikk.

TAB_NAME viitab dokumendis oleva üksiku lehe nimele. Tehke sellest kindlasti midagi lihtsat, ideaaljuhul ilma tühikuteta. Kui vahekaardi nimi sisaldab tühikuid, kasutage selle mähkimiseks üksikuid jutumärke. See on eraldatud ruumist CELL_OR_RANGE hüüumärgiga. CELL_OR_RANGE võib osutada ühele lahtrile, näiteks B4-le, või lahtrite vahemikule, B-vormingus B-le kopeerige terve veerg, B4: J4 kopeerige ühelt real või B4: J15, et kopeerida üle mitme rea ja veerge.
Lisage valem soovitud impordivahemiku esimesse lahtrisse ja see täidab automaatselt kõik nõutud lahtrid paremal ja / või all. Kuigi kui proovite seda esimest korda teha, võite saada #REF! viga, nagu allpool näidatud. Klõpsake lihtsalt nuppu Luba juurdepääs et import jätkuks.
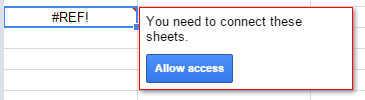
Kui viitate sama arvutustabeli dokumendi andmetele, peaks lihtsustatud valem toimima, ehkki minu jaoks töötas see ainult üksikute lahtritega:
= TAB_NAME! CELL
Loendage andmepunkte ja arvutage keskmisi
Iga meeskonnaliikme keskmise reitingu arvutamiseks importisin nende hinnangud kõigilt üksikutelt lehtedelt töötlemislehele, kasutades ülaltoodud valemit. Teisisõnu on mul iga meeskonnaliikme kohta 11 andmerea, vähemalt ühe tühjaga rida, kuna keegi ei hinda ennast. Pidin arvestama ka sellega, et kui harjutusele ilmub vähem kui 11 osalejat, jääb rohkem kui üks rida tühjaks, mis loob väljakutse keskmise arvutamiseks. Selle lahendasin järgmiselt.
Keskmise arvutamiseks liitsin lihtsalt kõigi nende individuaalsete hinnangute hulgast kokku nende summa. Selle valem on järgmine:
= SUM (START: LÕPP)
START viitab esimesele lahtrile, nt. B5 ja END tähistavad viimast lahtrit, mida soovite kaasata, nt. B15.
Andmepunktide arvu määramiseks kasutasin COUNTIF valemit:
= COUNTIF (B5: B15, "<4")
Ma teadsin, et hinnangud on mis tahes arv vahemikus 0 kuni 3. Lahtrit, mis sisaldab muud kui ühte neist arvudest, mis kõik on väiksemad kui 4, ideaaljuhul tühja lahtrit, ei pea arvestama. Seega võrdub selle loendamise tulemus esitatud andmepunktide arvuga.
Järgnevalt ühendasin need kaks valemit pesastatud funktsiooniks, st. SUM-i JAOTAMISEKS COUNTIF-i tulemusega ja arvutades seeläbi ühe lahtri keskmise:
= DIVIDE ((SUM (B5: B15)), (COUNTIF (B5: B15, "<4")))
Hea on meeles pidada, et kõigepealt töödeldakse sulgudes olevat funktsiooni.
Pange tähele, et puuduvad sulud või tsitaat on arvutustabeli vea kõige tavalisem allikas. Samuti, kui kasutate Euroopa numbrivormingut, kus kümnendkohtade eraldamiseks kasutatakse komade asemel punkte, võib tekkida probleeme komaga, mida kasutatakse valemi väärtuste eraldamiseks; proovige selle asemel kasutada semikoolonit.
Kasutasin seda valemit uuesti, et arvutada, kui palju inimesi meie meeskonnas konkreetsetes rollides üles astub. Sel juhul kasutasin “> 1”, kuna hinnangud, mis on suuremad kui 1, s.t 2 või 3, näitavad oskuse rakendamist.
Sa saad kasutage valemit COUNTIF Mini Exceli õpetus: täpsema loendamise kasutamine ja funktsioonide lisamine ExcelisValemite loendamine ja lisamine võib võrreldes täpsemate Exceli valemitega tunduda igapäevane. Kuid need aitavad teil säästa palju aega, kui peate koguma teavet oma arvutustabeli andmete kohta. Loe rohkem paljude arenenud toimingute jaoks, nagu me eraldi artiklis kirjeldasime. Samuti, kui peate arvutustabelist leidma konkreetset teavet, saate kasutada universaalset otsingufunktsioonid 4 Exceli otsingufunktsiooni arvutustabelite tõhusaks otsimiseksSuurest Exceli arvutustabelist otsimine pole alati lihtne. Aja säästmiseks ja arvutustabelite tõhusaks otsimiseks kasutage otsinguvalemeid. Loe rohkem . Lõpuks, kui soovite teada tinglikku vormindamist, erinevatest lahtritest saadud andmete kombineerimist või väliste andmete importimist, soovitan meie artiklit Google'i arvutustabelite kasulikud funktsioonid Nende kasulike Google'i arvutustabeli funktsioonide abil saate teha hämmastavaid funktsiooneMul on häbi tunnistada, et olen alles hiljuti otsustanud hakata Google Spreadsheetsiga katsetama, ja mis ma avastasin, on see, et mis iganes võlus või võim Excelil minust üle oli tänu hämmastavale asjad ... Loe rohkem .
Peida ja kaitsta lehti
Aitamaks minu meeskonnal keskenduda olulistele andmetele, otsustasin töötlemislehe peita. Selleks klõpsake menüü laiendamiseks lehe nime kõrval nooleotsal ja valige siis Peida leht. Nagu näete allolevas ekraanipildis, saate peidetud lehte näidata minnes Vaade> Peidetud lehed ja valides lehe, mida soovite uuesti kuvada.
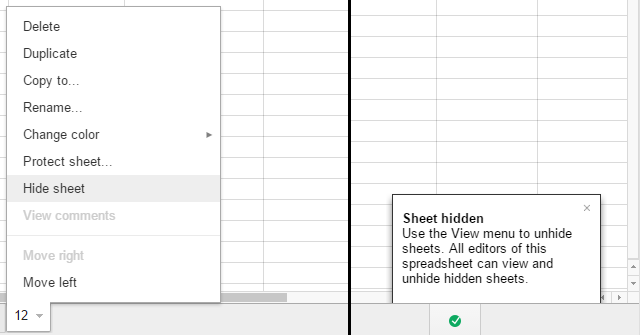
Selleks et kasutajad ei saaks keerulisi valemeid tahtmatult segadusse ajada ega andmeid muuta, saate valida ka Kaitse lehte ... ülaltoodud menüüst. See annab teile võimaluse kaitsta a Vahemik rakkudest või tervest Leht. Kui lähete viimasega kaasa, saate seda teha Välja arvatud teatud lahtrid. Mõlemal juhul saate Seadistage õigused ja Piira seda, kes saavad seda vahemikku redigeerida, mis võimaldab valitud kasutajatel redigeerimisi või üldiselt toiminguid teha Selle vahemiku redigeerimisel kuvage hoiatus.
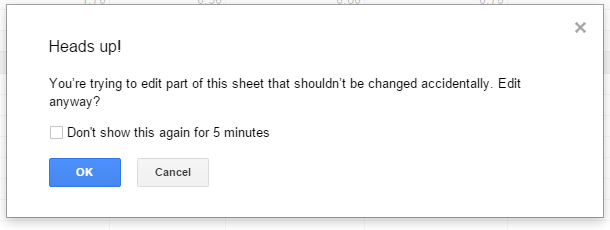
Seadistage muudatuste hoiatused
Kui väljastate asünkroonse grupikoostöö jaoks dokumendi, on hea mõte aeg-ajalt sisse logida ja vaadata, mida kõik teised on teinud. Või seadistage märguanded, nii et teate täpselt, mis juhtub, millal.
Minema Tööriistad> Teatamisreeglid ... ja vali oma eelistatud rutiin. Teid saab alati teavitada Kõik muudatused tehakse või millal Kasutaja esitab vormi ja teid saab e-posti teel teavitada alates a igapäevane seedimine või kohe.
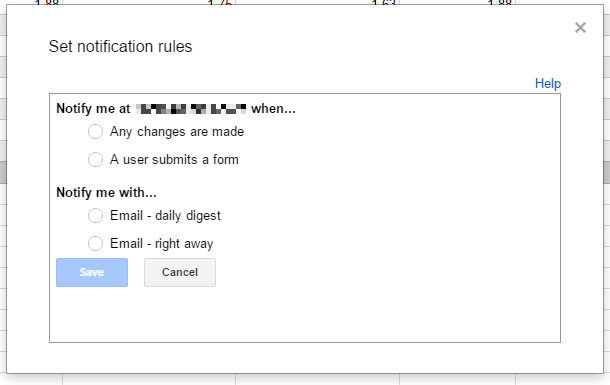
Kuna Google Sheets toetab kommentaare, võite saada ka teatisi kommentaaride või vastuste kohta. Klõpsake nuppu Kommentaarid laiendage paremas ülanurgas nuppu Teated ja valige oma eelistus.
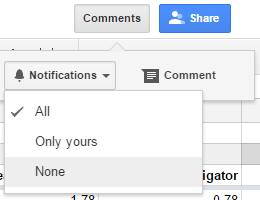
Kõigepealt kommenteerige tõsta esile lahter / lahtrid mida soovite kommenteerida, siis minge aadressile Kommentaarid> Kommentaar.
Kasutage dokumendiversioonide taastamiseks versiooni ajalugu
Mõnikord juhtub asju, mis polnud ette nähtud või äkki soovite lehte uuesti kasutada ja muutke see malliks 10 hämmastavalt kasulikku arvutustabelit, mis aitavad teie elu korraldadaKas teie elu on segane tähtaegadest, unustatud ostlemisest ja kohustuste rikkumisest? Tundub, et peate organiseeruma. Loe rohkem , mis tähendab, et peate tühjendama kõik vahepeal sisestatud andmed. See on siis, kui redigeerimise ajalugu on abiks. Sellele pääseb juurde Fail> Kuva redigeerimise ajalugu või kiirklahviga CTRL + ALT + SHIFT + G.
Alguses loetletakse dokumendi ajaloo peamised muudatused koos kuupäeva, kellaaja ja dokumendi muutnud isiku kasutajanimega. Iga sammu nägemiseks klõpsake nuppu Kuva täpsemad versioonid nimekirja kõige alumises osas. Kui olete leidnud oleku, milles soovite dokumenti näha, klõpsake nuppu Taasta see redaktsioon.
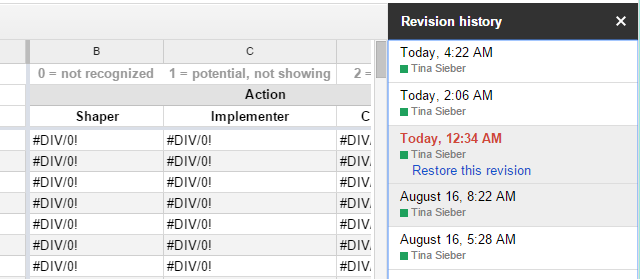
Tehke rohkem Google'i arvutustabelitega
Google'i arvutustabelid pole mitte ainult koostöövõimalused, mis on palju mitmekesisem tööriist kui Excel. Koos teiste Google'i tööriistadega saate luua keerukaid toiminguid. Näiteks saate ühendada Google'i arvutustabelid Google'i vormidega, et seadistada a isepäine viktoriin Kuidas kasutada Google'i vorme oma enesehinnangu viktoriini koostamiseksKas olete õpetaja või koolitaja? Keegi on seotud värbamisprotsessiga? Kas peate kuidagi kontrollima, kas teistel inimestel on oskused või teadmised, mida teilt eeldate? Noh, te kavatsete ... Loe rohkem või Google Analyticsiga koostada automatiseeritud aruanne Kuidas luua automatiseeritud Google'i arvutustabeli aruannet Analyticsi andmetest Loe rohkem . Teie kujutlusvõime on piir.
Mida teete Google'i arvutustabelitega ja millised valemid,Google'i arvutustabelite skriptid Suurendage tootlikkust nende suurepäraste Google'i arvutustabeli skriptide abilKui kasutate andmete krõbistamiseks arvutustabelirakendust, võiksid peamised võtmed olla kohandatud skriptid. Alustage nende suurepäraste Google Spreadsheet-skriptidega tutvumist ja kasutage oma andmeid uuel viisil. Loe rohkem ,või lisandmoodulitega ei saaks te ilmata elada?
Tina on tarbijate tehnoloogiast kirjutanud juba üle kümne aasta. Tal on loodusteaduste doktorikraad, diplom Saksamaalt ja MSc Rootsist. Tema analüütiline taust on aidanud tal silma paista MakeUseOfi tehnoloogiaajakirjanikuna, kus ta nüüd juhib märksõnade uurimist ja toiminguid.


