Reklaam
Saab nii nagu sina tee märkmeid muuda oma elu? Ma arvan küll. Ka Microsofti arvates on nii.
Ja noor Kyle Madinger tõestab seda Microsofti märkmete tegemise tööriista jaoks oma Kanada Kanada edulooga. Sisse OneNote'i kangelane: õpilase edulugu, ta on kangelane, kes läheb koduklassi võitjast klassiruumi eduni. Iga Frodo vajab Samit. Iga kangelane vajab usaldusväärset kaaslast. Tema puhul andis Microsoft OneNote talle ruumi oma motoorsete oskuste arendamiseks.
Olgu, võib-olla on kaadrite vahele peidetud natuke turundusjutte, kuid ärgem keelagem digitaalsete märkmete tegemise oskused Kiire ja räpane juhend täiuslike digitaalsete märkmete tegemiseksSiit saate teada, kuidas märkmeid õigesti teha. Siin on mõned kõige tõhusamad näpunäited, kuidas saada digitaalseks märkmete tegemise proksiks. Loe rohkem selle tähtaeg Meie koolisüsteem õpetas meile märkmete tegemiseks lineaarset viisi, mis polnud ei tõhus ega digitaalne. Kui teid ikka maetakse raamatutesse, siis varasemat pilku OneNote'i oskused õpilastele ja õpetajatele
OneNote'i kasutamine kooli jaoks: 10 näpunäidet õpilastele ja õpetajateleMicrosoft OneNote saab klassiruumi muuta. Siit saate teada, miks märkmete tegemise rakendus on mõeldud nii õpilastele kui ka õpetajatele. Loe rohkem peab endiselt paika. Koolivälistele suunab märkmete tegemine meid ikka veel koosolekuruumide ja ostukäikude kaudu.On aeg teha paremaid märkmeid. Kui soovite seda teha rakendusega Microsoft OneNote, järgige mind nende 12 näpunäite abil märkmete tegemise produktiivsuse joonelt.
1. Kiirmärkused - keskpunkt paremaks märkimiseks
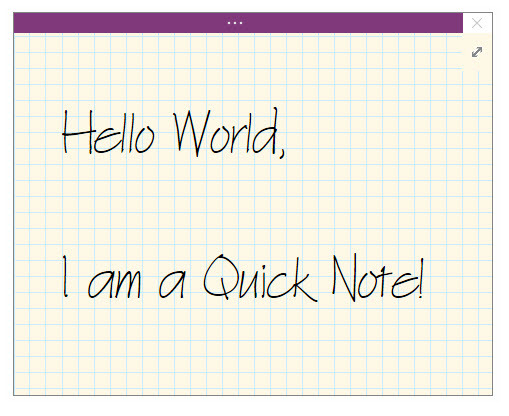
Kas olete kunagi otsinud paberijääke, et midagi kirja panna, ilma et oleksite sellele liiga palju mõelnud? Kiirmärkused (endise nimega Side Notes) on see digitaalne paberijääk. Kuid erinevalt nendest paberijääkidest ei kaota te neid, kuna Microsoft OneNote salvestab need automaatselt.
Kiirmärkmete käivitamiseks on kaks viisi.
Märge: Kiirmärkused kuvatakse lihtsustatud liidese ja a abil kohandatav lavendli taust. Kui soovite lindile juurde pääseda, klõpsake ülaserval nuppu. Mõnikord meeldib mulle lint lahti lüüa ja enne märkimist lihtsalt märge märkida, enne kui ma selle süütan ja unustan.
Kui OneNote'i aken pole avatud
Vajutage Windows + N klaviatuuril. Väike uus kiirteadete aken ilmub nagu alati hüpikaken. Tippige märkus väikesesse märkmeaknasse.
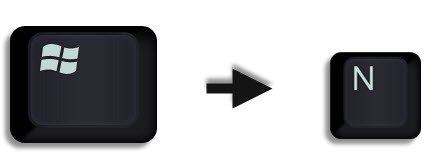
Vormindage tekst, valides selle ja kasutades siis ilmuvas mini-tööriistariba käske.
Korrake samme iga täiendava kiirmärkuse jaoks, mida soovite luua. (Teine võimalus on kasutada kiirklahvi Windows + Alt + N klaviatuuril). Kiirmärkused salvestatakse automaatselt teie sülearvuti jaotisse Kiirmärkused.
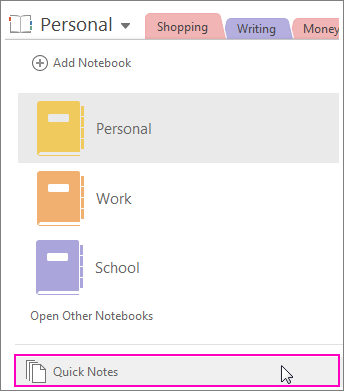
Kui OneNote'i aken on avatud
Saate siiski kasutada kiirklahvi. Või minge Ribbon> View> New Quick Note.
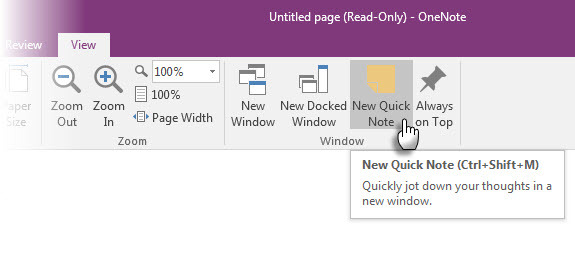
Tippige märkus väikesesse märkmeaknasse. Lindi kuvamiseks klõpsake kolme väikest punkti. Vormindage tekst kuvatavate käskude abil.
Korrake samme kõigi täiendavate kiirmärkmete jaoks, mida soovite luua.
Parim asi Quick Notesis on see, et saate need välja lasta ja unustada. Kõik kiirteated salvestatakse automaatselt teie vaikimisi sülearvuti jaotisesse Failimata. Minge sinna hiljem ja korraldage neid, kui soovite.
Kasutades seda selgitust, kasutagem nüüd funktsiooni Microsoft OneNote'i kiirmärkmete funktsiooni kõigi märkmete tegemise vajaduste jaoks.
2. Kinnitage töölauale kiired märkmed
Kiirmärkmete kinnitamine töölauale aitab teil hoida väikest märkmete akent peal ja sisestada märkmeid igast töötavast tööriistast. Näiteks avatud brauseriaken.
Kiirmärkme akna kinnitamiseks klõpsake lindil kuvamiseks kolme väikest punkti. Minema Vaade> Alati peal. Mõelge sellele kui kleepuvale märkmele.
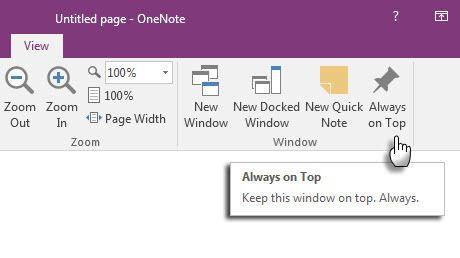
Lohistage valitud sisu. OneNote salvestab selle automaatselt koos lähteallikaga.
Mõned kasulikud Microsoft OneNote'i otseteed saate kasutada järgmiste märkmete jaoks järgmisi märkmeid:
- CTRL + 1 kiirete ülesannete loendite loomiseks,
- ALT + SHIFT + F (praeguse kuupäeva ja kellaaja sisestamiseks),
- CTRL + PERIOOD kiire täpploendi jaoks
- CTRL + SLASH nummerdatud loendi jaoks või
- ALT + SHIFT + parem nool (või kasutage TAB-i) taande loomiseks ja mõtete visandamiseks.
3. Juurdepääs OneNote'i lehtedele otseteedega
Mis tahes märkuses, mille loote rakenduses Microsoft OneNote, saab otsetee anda. Looge töölauale mõned märkmete otseteed ja proovige neid näha, kas need kiirendavad märkmete tegemise töövoogu.
Paremklõpsake rakenduses OneNote selle lehe vahekaardil või jaotise vahekaardil, kuhu soovite otsetee minna. Valige Kopeeri link sülearvuti, Kopeeri link jaotissevõi Kopeeri link lehele.
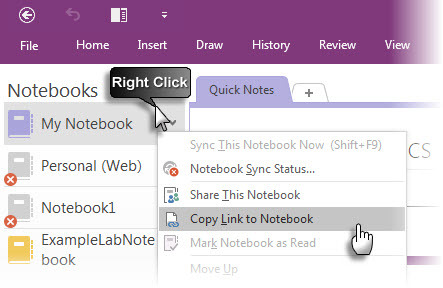
Minge oma töölauale. Paremklõpsake töölaual. Valige Uus> Otsetee. Vajutage asukoha kastis Ctrl-V OneNote'i hüperlingi kleepimiseks.
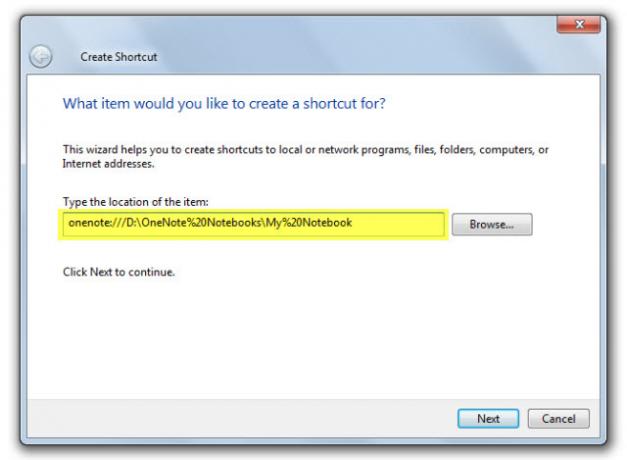
Klõpsake nuppu Järgmine. Pange otseteele mis tahes nimi, et näidata selle funktsiooni. Klõpsake nuppu Lõpetama.
Saate seda veelgi kiirendada, andes otseteele oma klaviatuuri otsetee. Paremklõpsake otsetee ikooni ja valige Omadused. Valige Kiirklahv ja vajutage otsetee jaoks soovitud klahvikombinatsiooni.
4. Tehke lingitud märkmeid
OneNote tuleb tõesti peole, kui peate tegema koostööd teiste Microsoft Office'i rakendustega. Kaks funktsiooni aitavad teil rakendusi kõrvuti kasutada.
Dokki töölauale. Töötage muu avatud akna kallal, ühendades OneNote'i ekraani küljele. Kasutage otsetee CTRL + ALT + D või mine Lint> Vaade> Uus dokitud aken.
Allolevas ekraanipildis märkate, et olen selle jaoks kiirpääsuribale nupu loonud.
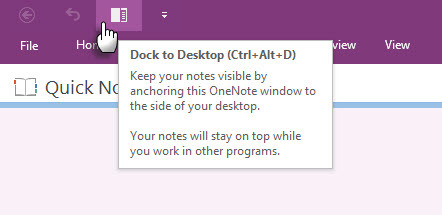
Lingitud märkmete kasulikkus. Lingides OneNote'i Internet Exploreri, Wordi, PowerPointi ja isegi teiste OneNote'i lehtedega, saate OneNote'is märkmeid teha, samal ajal teist programmi kasutades. Mõlemad failid lingitakse automaatselt sellega, mida uurite. See säästab palju kopeerimist ja kleepimist. Samuti võite lingile klõpsates alati tagasi pöörduda märkuse või põhidokumendi poole.
Näiteks: koostöös Microsoft Office 2016 saate lingitud märkmete abil jälgida dokumendi või esitluse arutelu ja ideid.
Avage Word, PowerPoint või OneNote, klõpsake nuppu Ülevaade> Lingitud märkused.
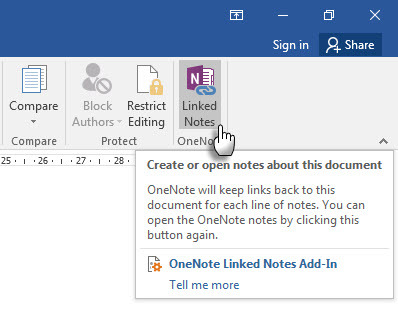
Aastal Valige Asukoht Valige uue märkmete lehe asukoht ja klõpsake nuppu Okei.
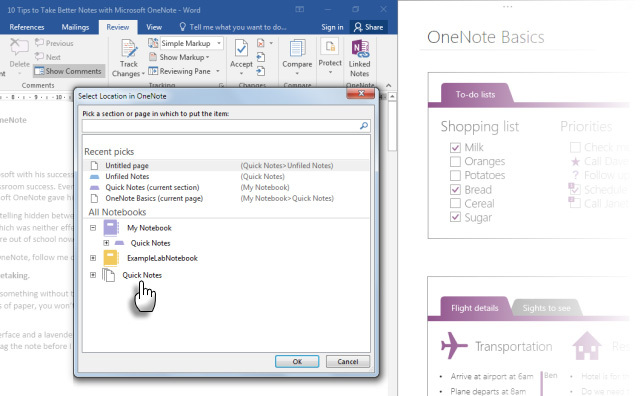
Jao valimisel luuakse selles uus leht. Kui valite olemasoleva lehe, lisatakse lingitud märkused sellele lehele. Liigutage kursor kohta, kus soovite märkmete algust. OneNote salvestab lehe pisipildi, teksti väljavõtte ja lingi uurimiseks kasutatud dokumentide või veebilehe juurde. Siin klõpsates saate alati naasta lähteteksti juurde.
Kliki Lõpetage lingitud märkmete tegemine kui soovite selle ühenduse lõpetada.
Me oleme näinud kuidas lingitud märkmed töötavad Kuidas MS Word 2010 siduda OneNote'iga ja kasutada seda lingitud märkmete kirjutamiseksMS Office 2010 lisab veel ühe, lubades teil lingida MS Word 2010 ja MS PowerPointi OneNote 2010-ga. See linkimine võimaldab teil märkusele või põhidokumendile tagasi pöörduda, klõpsates ... Loe rohkem versioonides Microsoft Word 2010 ja OneNote 2010. Sama protsess jätkub ka Microsoft Office 2016-s.
5. Tehke kiireid märkmeid ainult oma häälega
Häälmemosid on olemas alates esimesest diktofonist. Siri ja Google Now ümbruses ei arva keegi, et oleme enam ebanormaalsed.
OneNote on kõikidel platvormidel tasuta. Märkmeid (ja häälmärkmeid) saate teha Windowsi töölauarakenduse ning Windowsi telefoni, Apple iPadi, iPhone'i ja Androidi rakendustega. Töölauarakenduses saate teha sünkroonitud helimärkmed mis on kohtumiste jaoks tõesti suurepärased.
Segage ja sobitage tavalisi märkmeid ja helimärkmeid. OneNote muudab selle kasulikumaks, salvestades heliteatise konkreetsesse aega. Märkmete ülevaatamisel saate märkme tegemise ajal kiiresti liikuda salvestuse asukohta.
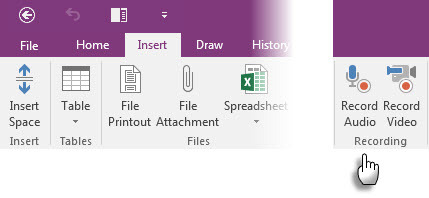
Otsinguriba abil saate kasutada järgmist otsige salvestatud helist sõnu samuti. Teie läbisõit võib sõltuvalt salvestuse kvaliteedist erineda.
Heliotsingu sisselülitamine:
Klõpsake nuppu Fail> Valikud> Heli ja video. Valige jaotises Heliotsing Luba sõnade heli- ja videosalvestuste otsimine ja klõpsake nuppu Okei.
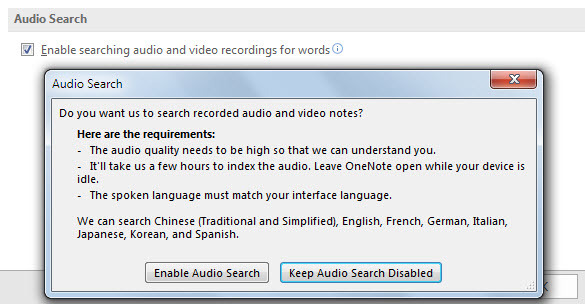
Mobiilirakenduste abil saate OneNote'ile lihtsalt oma mõtted öelda ja see salvestatakse kiire märkuse vormis. Teie märkmete tegemise kogemust täiustatakse Cortana opsüsteemis Windows 10 Cortana seadistamine ja tema eemaldamine Windows 10-stCortana on Microsofti suurim produktiivsuse tööriist alates Office'ist. Näitame teile, kuidas alustada Windows 10 digitaalse abistajaga või kuidas Cortana välja lülitada parema privaatsuse tagamiseks. Loe rohkem , Windows Phones, iPhone'ides Siri ja Androidsis Google Now.
Windowsi toe artikkel kuvatakse kuidas OneNote'is kiireid märkmeid luua, kasutades ainult teie häält.
6. Saatke endale märkmeid
Ülalolev video näitab kiiret kasutamist märkmeid a-ga [email protected] e-posti aadress. Sama e-posti aadressi abil saate konkreetsest postkastist sisu OneNote'i saata. See funktsioon on rakenduses Microsoft OneNote 2016 kasutusele võetud ja siin on juhised, kuidas seda ühe silmapilguga seadistada OneNote'i e-posti seaded lehel.
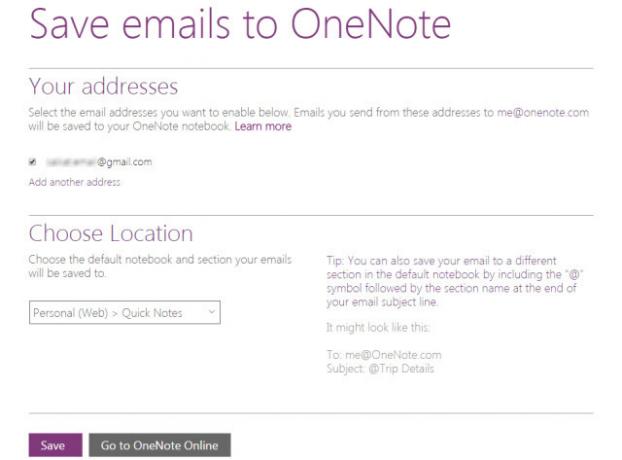
Microsofti ajaveebi sõnul on see suurepärane viis edastada kviitungeid, reisimarsruute või dokumente, mida soovite oma postkastist jälgida. Kui OneNote on sünkroonitud, ilmuvad teie märkmed kõigil platvormidel, kus te seda kasutate.
7. Saatke Chrome'ist teenusele OneNote
Microsoft OneNote integreerub kenasti Internet Exploreriga. Aga kes seda enam kasutab? Inimesed kasutavad Chrome'i... nii, et tere tulemast OneNote Clipper. Jäädvustage mis tahes veebisaidil laiendiga ja saatke see OneNote'i konkreetsesse kohta. Pikendus puhastab ka rämps artiklites.
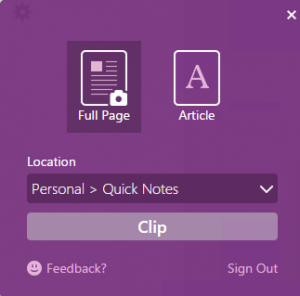
Clipperi uus versioon on ümber kujundatud kasutajaliides, asukohavalija ja piirkonna lõikamine Chrome'i jaoks.
8. Tehke märkmeid servast
Clipper on kõige selle jaoks, mida teete Chrome'is. Windows 10-ga on meil Microsoft Edge kellega mängida. Uuel brauseril on pliiats ja esiletõstja, mis aitavad teid tehke sirvimisel märkusi ja tehke märkmeid 10 põhjust, miks peaksite Microsoft Edge'i nüüd kasutamaMicrosoft Edge tähistab täielikku pausi Internet Exploreri kaubamärgist, tappes selle käigus 20-aastase sugupuu. Siin on põhjus, miks peaksite seda kasutama. Loe rohkem . Seejärel saate märkustega lehti salvestada kaustadesse OneNote, Lemmikud või Lugemisloendisse Microsoft Edge'is.
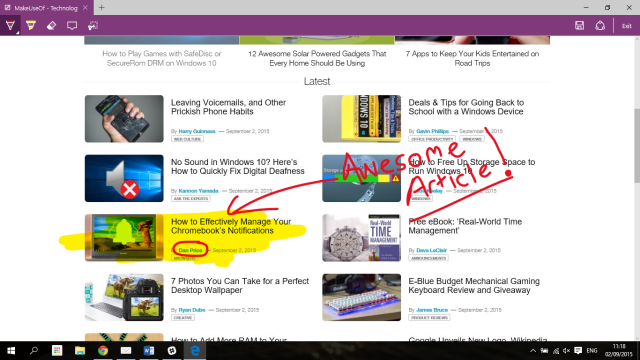
9. Tehke ekraanilõike ja tehke märkused
Screen Clipper on kiire viis visuaalse teabe hõivamiseks OneNote'i abil. Tehke ekraanilõige arvutiekraani mis tahes osast ja lisage see märkmetena pildina.
Ekraanilõikuri avamiseks minge aadressile Lint> Insert> Screen Clipping. Ekraan on tuhm ja saate kasutada oma hiir või sõrmega, et valida pildistamise piirkond.

Ja veel:
- OneNote'i süsteemisalve Quick Note ikooni abil saate luua ekraanilõike ka ilma OneNote'i peamist akent avamata.

- Kasuta Joonista tööriistad ekraanilõikude märkimiseks.
10. Märkmete tegemine pliiatsi loomuliku lihtsusega
Märkmete kirjutamine pliiatsiga lähendab seda vanamoodsale märkmete tegemise viisile... koos mõne lisaeelisega. OneNote for Windows omab täielikku trükilinti alates 2003. aastast. Joonista Ribal olev rühm pakub teile pliiatseid, paksuse valikuid ja värve. Isegi ilma pliiatsita saate sõrme või hiirega joonistada, esile tõsta ja redigeerida mis tahes puutetundlikku seadet.
OneNote for iPad on värskendatud sarnase funktsioonide komplektiga - neli klassikalist pliiatsit vahekaardil Joonistamine ja 16 värvi kirjutamiseks või joonistamiseks ja neli värvi, mida koos esile tõsta. Aktiveeri Peopesa tagasilükkamine lindil ja seadke see pensüsteli hoidmise viisi järgi.
Võib-olla annab parima kogemuse OneNote, Surface Pro 3 (või Surface 3) ja uue Surface Pen tapjakombinatsioon.
Ja pidage meeles: Kaasa tuleb ka OneNote OCR ja käekirjatuvastus mis töötab 25 keeles!
11. Kiireim viis - kontoriklaas
Mis saab olla kiirem kui tahvli või kritseldatud lehe foto klõpsamine? Office Lens on OneNote'i enda skanner nende kiirete piltide tegemiseks, kui olete liiga laisk, et ise märkmeid teha. Kõik skannitav on Office Objektiivi sööt. Kontorilääts oma jäädvustuste puhastamiseks on kolm režiimi.
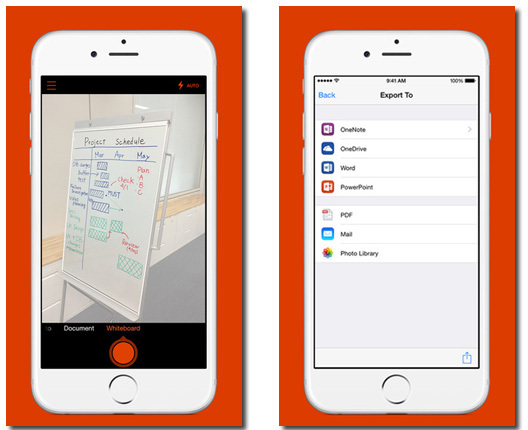
Kombineerige Office Objektiivi utiliit OneNote'i OCR-funktsioonidega, et skaneerimisel saadud teave korralikult märkmetesse korraldada. Office Lens on saadaval opsüsteemi Windows Phone, Android ja iOS jaoks.
12. OneNote ja Outlook töötavad koos
Professionaalse kasutaja jaoks on märkmikud ja postkast nagu Siiami kaksikud. Üks ei saa ilma teiseta hakkama. Kui Evernote pöörab tähelepanu Gmailile, peab Microsoft OneNote lisama miksi ka Microsoft Outlooki. Põhiline viis on saata oma e-kirjad oma OneNote'i märkmetesse.
Veelgi parem, saate kasutada Outlooki ülesandeid ja meeldetuletusi mis tahes tulevikus tehtavate toimingute jaoks. Ülesanded kuvatakse Outlookis, nii et saate neid jälgida ja vaadata - ning ka meeldetuletusi seada. Vastavalt on Outlooki ülesanded seotud OneNote'i lehega.
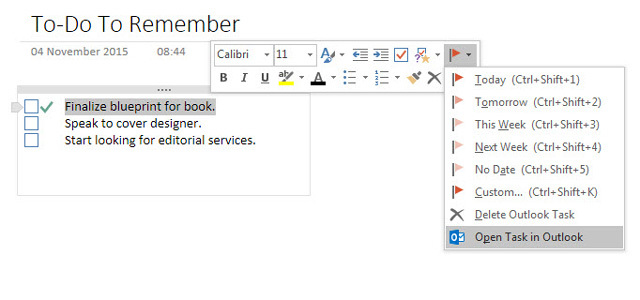
Ryan näitas sulle, kuidas lihtsalt ühendada Outlook ja OneNote Lülitage Outlook OneNote'i integreerimisega projektihaldustööriistaksOneNote saab teha rohkem, kui arvate. Näitame teile, kuidas muuta Outlooki toimingute loend võimsaks projektihaldusriistaks, kasutades Outlooki pistikprogrammi OneNote. Loe rohkem võimsaks projektijuhtimise tööriistaks. Saate hallata isegi koosoleku üksikasju ja saata märkmete lehti Outlooki e-posti kaudu. See Microsofti tugi leht juhendab teid protsessist läbi.
Milliseid märkme märkimise funktsioone te kasutate (või ei kasuta)?
Võib-olla meeldib teile see, et saate OneNote'i kinnistada peaaegu kõike. Võib-olla paneb tarkvara armastama salvrätiku matemaatika. Või võib-olla saate erinevalt Evernote'ist kohandada selle paberi tausta, millele kirjutate. Microsoft OneNote pakub teile palju põhjuseid, miks see meeldib, ja ainult mõned vähesed, et seda vihata.
Kui OneNote on teie jaoks liiga suur, siis Sticky Notes'i rakendus Windows 10-s teeb head tööd Kuidas alustada Windows 10 kleepuva märkusega: näpunäitedSticky Notes'i rakendus Windows 10-s on suurepärane võimalus natuke teabe salvestamiseks. Siit saate teada, kuidas kasutada kleebiseid Windows 10-s. Loe rohkem .
Saikat Basu on Interneti, Windowsi ja produktiivsuse asedirektor. Pärast MBA ja kümneaastase turundusalase karjääri eemaldamist on ta nüüd kirglik aidata teistel oma jutuvestmisoskust parandada. Ta otsib kadunud Oxfordi koma ja vihkab halbu ekraanipilte. Kuid fotograafia, Photoshopi ja produktiivsuse ideed rahustavad tema hinge.


