Reklaam
Proovige kiiresti mitmesuguseid avatud lähtekoodiga opsüsteeme, mõni on teile tuttav, mõni mitte. Sirvimist võite alustada nüüd Virtuaalsed kastid, veebisait, mis võtab peaaegu kogu töö ära operatsioonisüsteemide proovimisega Virtuaalboks.
Kui te pole sellega tuttav, on VirtualBox tasuta virtualiseerimistarkvara. See võimaldab teil aknas käitada mis tahes opsüsteemi, mis tähendab, et te ei pea jaotamise pärast muretsema, topeltkäivitus või mõni muu keeruline tegur, mis kaasneb uue operatsiooni proovimisega süsteem. VirtualBoxi kohta saate lisateavet meie VirtualBoxi juhendist, kui teil on huvi. Lugege seda juhendit ja saate teada: opsüsteemide installimine VirtualBoxi võib olla tüütu. Peate läbima kõik installimise sammud, just nagu siis, kui installite operatsioonisüsteemi reaalsesse arvutisse.
Jäta see samm külastamata Virtuaalsed kastid, eelinstalleeritud virtuaalmasinate kogum, mida saate kasutada. Leiate kõige suuremad Linux sealseid opsüsteeme ja rohkem kui vähe tasuta operatsioonisüsteeme, mille olemasolust te ilmselt ei teadnud
10 tasuta opsüsteemi, mida te kunagi varem realiseerinud ei olnudHaige Windows? Kas te ei soovi Linuxit? Kaaluge mõnda alternatiivi, nagu need tasuta opsüsteemid, millest te ilmselt pole veel kuulnud. Loe rohkem . (Ilmselgetel) juriidilistel põhjustel ei leia te siit Windowsi ega Mac OSX-i, kuid proovimiseks on saadaval lai valik tasuta opsüsteeme. Nendega on tõesti lihtne alustada.Laadige alla oma operatsioonisüsteem
Alustamiseks suunduge Virtuaalsed kastid, siis klõpsake nuppu „Pildid ” nuppu. Siit leiate loendi opsüsteemidest, mida saate alla laadida.
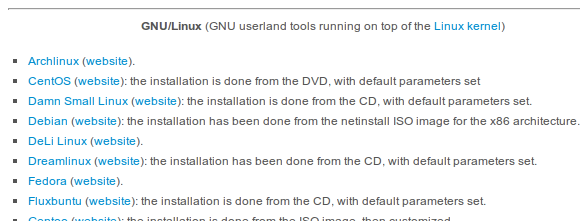
Klõpsake mõnel neist opsüsteemidest ja teile kuvatakse proovimiseks valitud opsüsteemi erinevad versioonid.

Uusim versioon on tavaliselt allosas ja tõenäoliselt on see versioon, mida soovite proovida. Vajaduse korral leiate ka kasutajanime ja parooli. Pange see tähele - virtuaalse masina kasutamiseks vajate seda hiljem.
Minu puhul on minust huvitav Haiku, klassikalise Windowsi-eelse opsüsteemi BeOS avatud lähtekoodiga versioon. Laadisin VirtualBoxesest alla kolmanda alfaväljaande, nii et seadkem see kokku.
Seadistage oma OS VirtualBoxis
Avage VirtualBox, kui see teil juba on; laadige VirtualBox kohe alla teisiti.
Allalaaditud fail tihendatakse, kasutades 7zip, tasuta programm failide arhiveerimiseks 7Zip: tasuta programm aeg-ajalt arhiivivormingute lahtipakkimiseks Loe rohkem . Installige 7zip ja saate selle faili hõlpsalt avada. Windowsis tehakse selleks paremklõps failil ja klõpsates “Väljavõte“:

Kui olete VirtualBoxi käivitanud, lisage uus masin. Andke VirtualBoxile teada teie lisatud opsüsteem ja valige see “Muu” kui täpset vastet pole (minu juhtum on Haiku puhul). Andke masinale kindlasti piisavalt operatsioonisüsteemi käivitamiseks RAM-i; kontrollige oma opsüsteemi veebisaidil nõudeid, kui te pole selles kindel. Kui teil palutakse kõvaketas luua või valida, sirvige lihtsalt VirtualBoxes-ist allalaaditud faili.
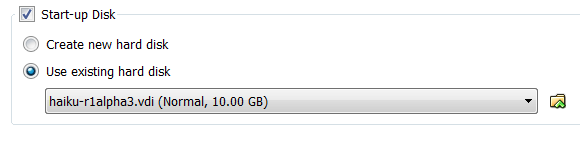
Nüüd peaksite saama oma virtuaalse masina käivitada. Tehke nii ja alustage uurimist.

See on kindlasti erinev kui ükski süsteem, mida ma varem kasutanud olen. Ma pole ise kunagi BeOS-i kasutanud, kuid kui te olete seda soovitanud, soovitaksin seda vaadata. Ma ei ole kindel, et tahan kiiresti Haikule üle minna, kuid sellega on lõbus mängida.
Järeldus
Milliste opsüsteemidega mängite virtuaalseid kaste? Andke mulle allpool kommentaarides teada, sest tahan ka mängida. Soovitage midagi ja võin selle hiljem üle vaadata.
Samuti osutage julgelt teistele virtuaalmasinate kollektsioonidele, sest mulle meeldib õppida.
Justin Pot on Oregoni Portlandis asuv tehnoloogiaajakirjanik. Ta armastab tehnoloogiat, inimesi ja loodust ning püüab igal võimalusel kõiki kolme nautida. Justiniga saab praegu Twitteris vestelda.


