Reklaam
Ubuntu on muutumas. Ubuntu evolutsioon jätkub alates positsioonist kui kõige tuntum Linuxi distro, millel on oma ainulaadne töölauakeskkond Unity. Alates Ubuntu 18.04 loobub opsüsteem Unity ja naase GNOME'i See, mis naaseb GNOME'i, tähendab Ubuntu jaoksCanonical on teatanud Unity töölaua lõppemisest. Alates Ubuntu 18.04 taastatakse GNOME töölaud. Mida see Ubuntu jaoks tähendab ja tema suhteid Linuxi kasutajatega? Loe rohkem töölauale.
Mida see tähendab Ubuntu klaviatuuri otseteede jaoks? Kas neid asendavad uued?
Teil võib olla väga hea põhjus Ubuntu uusimale versioonile värskendamata jätmiseks. Seetõttu võiksite jätkata Unity töölauakeskkonnaga. See ei tohiks teile probleeme tekitada, kuna Ühtsust toetatakse eeldatavasti veel pikki aastaid. Peate siiski teadma neid kiirklahve, mille oleme rühmitanud tüübi järgi.
(Muide, kui otsite rohkem Linuxi kiirklahve, siin on mõned KDE ja GNOME jaoks Säästke aega 20 Linuxi kiirklahviga GNOME, KDE ja UnityTeate Windowsi kiirklahvide kohta, kuid pärast äsja migreerumist imestate, et kuidas saab Linuxiga? Proovige neid 20 vinge otsetee kolme populaarseima Linuxi töölauakeskkonna jaoks: GNOME, KDE ja Ühtsus. Loe rohkem .)
Tööruumide ja Windowsi vahetamine
Kui olete tööruumid lubanud (Seadistused> Välimus> Käitumine), peate saama neis liikuda. Ubuntu tööruumid - sisuliselt täiendavad töölauaalad - on paigutatud ruudustikku, 2 x 2.
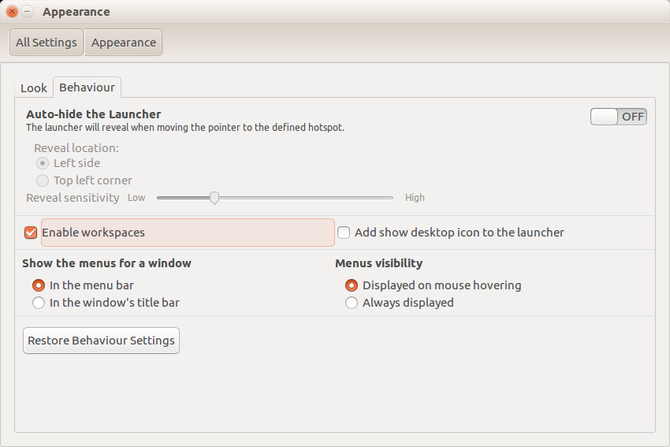
Nendele töölauaruumidele juurde pääsemiseks peate seetõttu kasutama vasakut ja paremat noolt ning üles ja alla suunatud noolt. Neid kasutatakse koos CTRL + ALT. Nii et teisele tööruumile kolimiseks kasutaksite CTRL + ALT + parem nool. Vaate lülitamiseks neljandasse tööruumi lisage see samm CTRL + ALT + ALLA.
Samal ajal saate praegust rakendusakent tööruumide vahel teisaldada peaaegu sama lihtsalt. Lihtsalt veenduge, et aken on aktiivne (st et olete sellel hiirega klõpsanud) ja lisage otseteele SHIFT.
Ütle, et soovisin oma brauseri teisaldada teise tööruumi: ma hoiaksin SHIFT + CTRL + ALT + PAREM.
Käskude dialoog
Sõltuvalt juhise tüübist on Ubuntul käskude väljastamiseks paar võimalust.
Hüpikakende dialoogi avamiseks vajutage ALT + F2või lihtsalt ALT. Lihtsalt alustage nendesse lahtritesse tippimist - see on nagu kiirotsingu funktsioon, kus kõik sisestatud sobitatakse kohe olemasoleva loodusliku käsu või rakendusega.

Vahepeal, kui vajate terminali akent, on vana lemmik CTRL + ALT + T avab selle teile. Need 20 otseteed aitavad teid säästa aega Terminalis Säästke nende 20 otsetee abil Linuxi terminalis aegaÜkskõik, kas olete terminali algaja või keegi, kes sai hirmust ammu üle, siin on 20 otseteed, mis aitavad teil käsuridadest pisut ebamugavust ületada. Loe rohkem .
Rakenduste menüü
Rakenduste menüüle hiireta juurde pääsemiseks ja selle kaudu liikumiseks on saadaval mitmesugused kiirklahvid.
Esimene on SUPER võti. See on Windowsi võti 13 uhket "Windowsi võtme" trikki, mida peaksite nüüd teadmaWindowsi võtit saab kasutada paljude asjade tegemiseks. Siin on kõige kasulikumad otseteed, mida peaksite juba kasutama. Loe rohkem , mis on ümber nimetatud kasutamiseks Linuxis. Siin avaneb see ülevaade, Windowsi Start menüü Ubuntu Unity ekvivalent. Pärast avamist saate sisestada käsu (nagu ülalpool) või kasutada nooleklahve, et sirvida algselt kuvatavat.
Teine võimalus on kasutada SUPER + ALT siis koputage F1 käivitusprogrammis loetletud 10 esimese rakenduse nummerdatud otsetete kuvamiseks (vasakul rakenduste menüü). Vabastage F1 ja koputage rakenduse numbrit, mille soovite käivitada.
Vahepeal ALT + F1 saab kasutada koos nooleklahvidega käivitusprogrammi rakenduste üles ja alla kerimiseks. Valitud tööriista avamiseks puudutage sisestusklahvi.
Lõpuks võite kõik magama panna - noh, minimeerida - vajutades CTRL + SUPER + D töölaua kuvamiseks. Rakenduste akende taastamiseks vajutage sama klahvi uuesti.
Kuvage oma objektiivid
Ubuntu Unity kasutajate peamised rakendused, utiliidid ja isiklikud failid on jaotatud objektiivideks (kontseptsioon, mis on kantud Ubuntu Unity'i) hüljatud Ubuntu Touch Kas see on Ubuntu Touchi lõpp?Ubuntu Touchi projekt on ametlikult läbi, kuid see ei tähenda, et teie Ubuntu telefon oleks veel surnud. Siit saate teada, mida tühistamine teie jaoks tähendab ja mida peaksite järgmisena tegema. Loe rohkem ). Neile pääseb juurde üldklõpsu vastaval nupul klõpsates.

Kuid kas teadsite, et Unitys on ka selle jaoks klaviatuuri otseteed? SUPER + A kuvab viimati kasutatud ja installitud rakendused; SUPER + F kuvab teie failid ja kaustad.
Samal ajal saate oma meediumifaile hõlpsalt kuvada SUPER + V videote ja SUPER + M muusika pärast!
Rakenduste vahetamine ja vahetamine
Kiire vahetamine avatud rakenduste vahel võib säästa palju aega. Avatud teavet saate vaadata kahel viisil.
Esimene on kasutada ALT + TAB klaviatuuri kombinatsioon. See kuvab avatud töökohal avatud rakenduste ikoonidega kasti. Iga järgmine kraan TAB liigub avatud rakenduste kaudu. Kui olete valinud ühe, mida soovite kasutada, vabastage mõlemad. Vahepeal rakenduste kaudu tagasi liikumiseks vajutage ALT + TAB siis lisa VAHETUS seguga kolmanda sõrmega.
Kui kasutate mitut töölauda, võib teine võimalus olla kasulik: CTRL + ALT + TAB. Selle kiirklahvi abil saate liikuda läbi kõigi avatud rakenduste, isegi kui need on praegu dokitud muus tööruumis.
Asendage hiir
Hiire mõne funktsiooni asendamiseks saab kasutada kiirklahve. Kõige ilmsem on, et nooleklahvidega saate liikuda töölaual, kanderaketis ja aktiivses aknas. Kui peate vaatama rakenduste menüüd, hoidke all ALT. Vahepeal ALT + F10 avab praeguse rakenduse esimese menüüpaneeli - menüüde sirvimiseks ja soovitud üksuse leidmiseks kasutage nooleklahve.
Samuti saate kasutada ALT + F7 akende liigutamiseks hiire puudumisel. Kui haaratav hiirekursor on ilmunud, liigutage aken soovitud kohta nooleklahvide abil.
Kui teil on vaja teha paremklõps, SHIFT + F10 sobib teile imetlusväärselt. Ja kui vajate uut hiirt, ostke see nii kiiresti kui võimalik 4 suurepärast hiirt igapäevaseks kasutamiseks - alla 50 USDKui kasutate hiirt, soovite, et sellel oleks kena ja tasakaalustatud kaal. Loe rohkem !
Ekraanipiltide otsetee
Tänu eelinstalleeritud gnome-ekraanipildi tööriistale pole Ubuntus ekraanipilte võimalik teha. Pilte saab jäädvustada PRT SC, nagu võite arvata. Vahepeal aktiivse akna klõpsamiseks kasutage ALT + PRT SC.

Iga valiku korral kuvatakse teile dialoog, kus küsitakse, kuhu fail salvestada. Lihtsalt klõpsake Salvesta kui valitud on õige sihtkoht. Võite ka kasutada Kopeerida lõikelauale ekraanipildi kasutamiseks praeguse rakendusega.
Lukustage oma profiil ja vaadake prügikasti
Kustutasite juhuslikult faili, mida soovite taastada? See asub prügikastis, mida saab hõlpsalt avada SUPER + T. Valige üksus ja klõpsake nuppu Taastama faili tagasi oma algsesse koju.
Nüüd on hea aeg ka mainida CTRL + H otsetee. See on lülitus, mille kuvamisel kuvatakse teie failihalduris peidetud failid. See on kasulik failide leidmiseks, millele tõenäoliselt enamikul juhtudel ei tohiks juurde pääseda, seega kasutage arukalt!
Lõpuks saate töölaua lukustades hoida Ubuntu personaalarvuti või sülearvuti loata kasutamise eest kaitstuna. Seda saab kiiresti teha vajutades SUPER + L.
Kas vajate rohkem otseteid? Super!
Ubuntu Unity jaoks on saadaval palju rohkem töölaua otseteid, millest mõned võivad olla teile tõesti kasulikud, teised vähem. Terve nimekirja vaatamiseks hoidke lihtsalt nuppu Super.
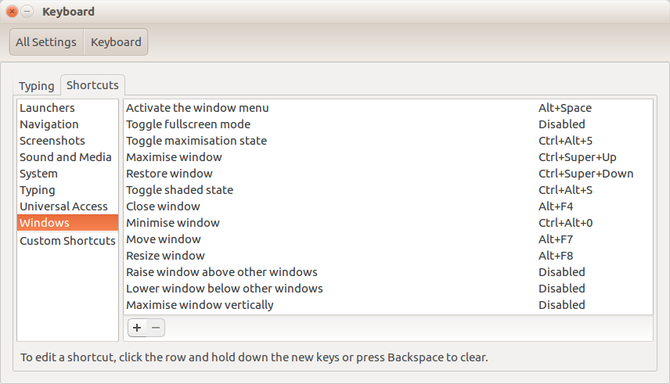
Vahepeal, kui soovite konfigureerida oma Unity otseteed, saate seda teha. Koputage SUPER, sisenema klaviatuur, ja valige Otseteed sakk. Siit leiate redigeeritava käsu - klõpsake lihtsalt valimiseks, puudutage soovitud otsetee ja sulgege klaviatuur, kui olete lõpetanud.
Nii et teil on see: Ubuntu jaoks on rohkem kiirklahve, kui võite pingviini raputada. Lõbusamaks saamiseks vaadake meie täielik ülevaade failide ümbernimetamiseks Linuxis Kuidas faili Linuxis ümber nimetadaKas peate Linuxis ühe või mitu faili ümber nimetama? Tööriistadest, mida saate käsuridade funktsioonidesse installida, on saadaval mitu valikut. Loe rohkem .
Christian Cawley on turbe, Linuxi, meisterdamise, programmeerimise ja tehniliste selgituste turbetoimetaja asetäitja. Samuti toodab ta The Really Useful Podcast ning tal on laialdased kogemused töölaua- ja tarkvara tugiteenuste alal. Ajakirja Linux Format kaastöötaja Christian on Raspberry Pi looja, Lego väljavalitu ja retro mängude fänn.


