Reklaam
Windows 10 kasutajatele on saadaval mitu virtualiseerimisriista. Kuid turul domineerib kolm tööriista: VirtualBox, VMwareja Microsoft Hyper-V. Milline neist virtuaalsetest tööpinkidest on parim?
Pealegi, kas pole nad kõik ühesugused?
VirtualBoxi, VMware Workstation Playeri ja Windows 10 integreeritud Hyper-V vahel on keeruline valida. Siit saate teada, kuidas kolm virtuaalset tööpinki kokku panna ja millist neist peaksite teatud toimingute jaoks kasutama.
Mis on hüperviisor?
Alustame suure küsimusega: kuidas erinevad Windows 10 VirtualBox, VMware Workstation Player ja Hyper-V? Need kõik võimaldavad teil hostmasinas virtuaalset keskkonda juhtida, eks?
No jah, jah. Kuid hoolimata sellest sarnasusest, töötavad virtuaalsed tööpingid kapoti all erinevalt. Sellepärast, et virtuaalsed masinad sõltuvad kahest erinevat tüüpi tarkvarast, mida nimetatakse hüpervisoonid installida ja käivitada.
Hüperviisor toimib virtuaalsete masinate platvormina. See tagab vajaliku jaotuse virtuaalse masina opsüsteemi ja hostmasina riistvara vahel. Hostmasin saab jagada oma ressursse, näiteks mälu ja töötlemisvõimsust, mitme töökoormuse vahel.
Hüperviisorit on kahte tüüpi: 1. tüüp ja 2. tüüp.
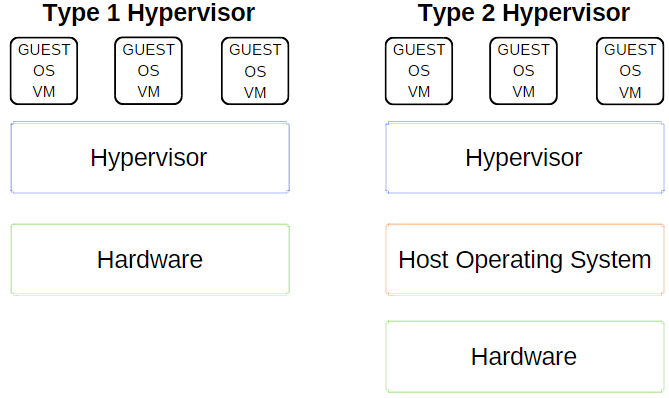
1. tüüpi hüperviisor
1. tüüpi hüperviisor töötab otse hostmasina riistvara peal ja seda nimetatakse mõnikord paljaste metallide hüperviisoriks.
Microsoft Hyper-V on 1. tüübi hüperviisori hea näide. See ei vaja välise paketi kaudu täiendavat installimist ja haldab vahetult külaliste opsüsteemi.
VMWare ESX ja vSphere, Citrix XenServer ja Oracle VM on kõik 1. tüüpi hüpervisioonid.
2. tüüpi hüperviisor
2. tüüpi hüperviisor installitakse opsüsteemi nagu iga teine tarkvara ja seda nimetatakse hostitud hüperviisoriks.
Virtuaalse masina keskkond töötab protsessina hostmasinas ja jagab süsteemi endiselt riistvara, kuid virtuaalse masina juhtimine suundub masinate kaudu käskude täitmise asemel otse. Selle kokkuleppe tagajärg on toimingute vahel väike latentsus.
VirtualBox, VMware Workstation ja VMware Workstation Player on 2. tüübi hüperviisori head näited.
Mille poolest erinevad VirtualBox, VMware Workstation Player ja Hyper-V?
Nüüd teate hüperviisori tüüpide erinevust, on iga valiku erinevuste, piirangute ja positiivsete mõistmine lihtsam. Jagage see mõneks osaks.
Kasutuslihtsus
Hyper-V on integreeritud Windows 10 Pro, Educationi ja Enterprise'iga, kuid mitte Windows 10 Home'iga. Peate lubama Hyper-V Windowsi funktsioonide või PowerShelli käsu abil, kuid see hoolitseb aktiveerimise eest ise.
Pärast aktiveerimist pakub Hyper-V kiire virtuaalse masina loomise valiku ja ulatuslikuma virtuaalse masina loomise võimaluse Hyper-V halduri kaudu.
Virtuaalse masina loomine iga Hyper-V valiku kaudu on lihtne Virtuaalse masina loomine Windows 10 Hyper-V abilKas teadsite, et Windows 10-l on integreeritud tööriist virtuaalsete masinate loomiseks? Selle nimi on Hyper-V ja siin on see, kuidas see töötab. Loe rohkem . Virtuaalse masina kiire loomise võimalus täidab aga automaatselt sätted, mis võivad virtuaalse masina käivitamisel põhjustada tõrkeid või tõrkeid.
Hyper-V ulatuslikum kohandatud virtuaalse masina loomise võimalus võimaldab seadete paremat kontrolli.
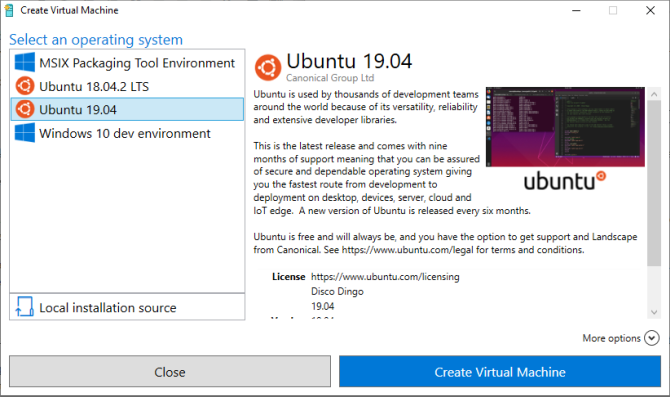
Nii VirtualBoxil kui ka VMware Workstation Playeril on virtuaalmasina loomise viisard. Iga programmi viisard juhendab teid virtuaalse masina loomise protsessis. Erinevusi on siiski.
Näiteks on VirtualBoxi viisard loonud tavalise virtuaalse masina, mille jaoks saate hiljem sätteid redigeerida, kuid see pakub siiski mõnda soovitatud väärtust konkreetsete virtuaalmasinatüüpide jaoks. VirtualBoxi seadistamise ja kasutamise juhised on järgmised.
VMware Workstation Playeri viisard võimaldab teil sätteid virtuaalse masina loomise ajal kohandada.
Erinevust pole palju, kuid see tähendab, et VMware Workstation Playeri virtuaalne masin on pärast viisardi lõpetamist valmis töötama, selle asemel et pärast selle valmimist rohkem sätteid muuta.
Etendus
Virtuaalse masina jõudlus on seotud riistvaraga, mida te selle käitamiseks kasutate. Virtualiseerimisega on riistvara kuningas. Lisaks on teie kasutataval virtuaalsel masinal tohutu erinevus.
Testin kõiki virtuaalse masina valikuid, kasutades oma töölaual Lubuntu külalisoperatsioonisüsteemi, millel on Intel i5-3570K, 16 GB muutmälu ja Nvidia GTX 1070. See ei ole kõige võimsam protsessor, kuid tegeleb enamiku asjadega.
Lihtsustatult öeldes on VirtualBox üks aeglasemaid saadaolevaid virtuaalmasina võimalusi.
Kui teil on korralikku riistvara, siis ei märka te nokitsemist ja vingumist. Kuid väikese energiatarbega masina puhul ei anna VirtualBox parimat virtualiseerimiskogemust.
Jõudluse defitsiit on kõige märgatavam, kui vahetate VMware Workstation Playeri. Sama külalisoperatsioonisüsteemi käitamine samal riistvaral näitab, et VMware Workstation Player on sujuvam ja mugavam kogemus.
Niisiis, kuhu Hyper-V selle kõige sisse mahub? Lubuntu Hyper-V paigaldamine toimis hästi ja oli märgatavalt sujuv. Oluline on märkida, et mõned Windows 10 Hyper-V kasutajad teatavad jõudluse probleemidest muudes piirkondades, kui nad on Hyper-V oma süsteemis lubanud.
Kuna Hyper-V töötab BIOS-i tasemel, mitte OS-i tarkvarana, on virtualiseerimine alati sisse lülitatud, isegi kui te ei kasuta virtuaalset masinat.
Hyper-V virtualiseerimise ajutine välja- ja sisselülitamine
Kui tunnete, et Windows 10 Hyper-V mõjutab teie mängude jõudlust või muul viisil (ilma et virtuaalse masina keskkond töötaks), võite kasutada käsku Hyper-V virtualiseerimisteenuste väljalülitamiseks.
Tüüp käsk oma Start menüü otsinguribale ja valige Käivitage administraatorina. Seejärel sisestage järgmine käsk:
bcdedit / lülitage hypervisorlaunchtype välja
Seejärel taaskäivitage süsteem. Hyper-V virtualiseerimine ei käivitu pärast taaskäivitust ja peaksite leidma, et teie jõudlus normaliseerub. Kui soovite Hyper-V virtualiseerimise uuesti sisse lülitada, kasutage järgmist käsku:
bcdedit / set hypervisorlaunchtype sisse
Taaskäivitage süsteem uuesti.
Funktsionaalsus
Kui te pole kindel, kuidas kolme valiku vahel valida, kaaluge iga valiku funktsionaalsust. Külalisoperatsioonisüsteemi saate käivitada, kasutades VirtualBoxit, VMware Workstation Playerit või Hyper-V, kuid igal hüperviisoril on oma moodi.
Hetktõmmised ja kontrollpunktid
Üks suur pluss VirtualBoxi ja Hyper-V jaoks on Hetktõmmised ja Kontrollpunktid.
Ehkki platvormid kasutavad erinevaid nimesid, on hetktõmmised ja kontrollpunktid väga sarnased tööriistad. Need võimaldavad teil pildistada virtuaalset masinat selle praeguses olekus. Pilt säilitab virtuaalse masina, võimaldades teil selle konkreetse hetke juurde naasta.
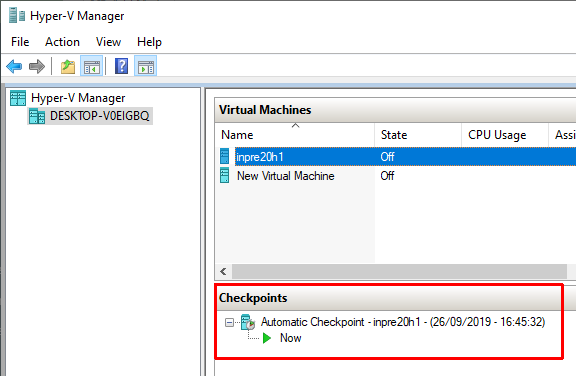
Kahjuks ei toeta VMware Workstation Player hetktõmmiseid ega kontrollpunkte. Võite kindlalt kohalt jätkamiseks külalisoperatsioonisüsteemi peatada, kuid see ei ole sama, mis virtuaalmasina pildiajaloo loomine.
Failide jagamine
Iga hüperviisor võimaldab faile hosti ja külalise opsüsteemi vahel lohistada. Saate aktiveerida ka jagatud faile ja kaustu, kuigi Windows 10 Hyper-V muudab protsessi palju keerukamaks kui VirtualBox või VMware Workstation Player.
Õmblusteta režiim
VirtualBox ja VMware Workstation Player kasutavad mõlemad sujuvat režiimi virtuaalse masina keskkonna integreerimiseks masina opsüsteemi. Õmblusteta režiim eemaldab täiendava virtuaalse masina akna ja menüüd, muutes justkui külalise opsüsteemi osa hostist.
Kahjuks pole Windows 10 Hyper-V sujuvat režiimi.
Virtuaalse masina krüptimine
Kui soovite oma virtuaalseid masinaid krüptida, on teil õnne. Iga hüperviisor toetab ühe või teise tüüpi krüptimist.
VMware Workstation Player toetab virtuaalse masina krüptimist karbist välja.
VirtualBox toetab krüptimist koos VirtualBoxi külalislisandite installimisega, mis on saadaval igas VirtualBoxi külaliskeskkonnas.
Hyper-V Windows 10-s toetab krüptimist Microsofti BitLockeri abil.
Iga valik on turvaline ja töötab vastava platvormiga hästi.
Maksumus
Iga hüperviisor on tasuta, kuid mõni on teistest vabam. Miks?
VirtualBox ja VMware Workstation Player on igale kasutajale tasuta. Kuni teie riistvara suudab käitada külalise opsüsteemi, ilma protsessis hostita hävitamata, võite kasutada tasuta virtuaalmasina tarkvara.
Windows 10 Hyper-V on samuti tasuta, kuid ainult siis, kui teil on Windows 10 õige versioon.
Windows 10 kodukasutajate jaoks on olemas lahendus, et nad sooviksid Hyper-V oma riistvaras kasutada. Kuid ka need inimesed võivad lahenduse kinga asemel kasutada ühte tasuta alternatiividest.
Ärge unustage, et parandus võib täna toimida, kuid järgmise Windows 10 värskenduse korral see võib-olla mitte.
Külaliste opsüsteemid
Windows 10 Hyper-V-l on külaliste opsüsteemide osas mõned piirangud. Hyper-V toetab Windowsi, Linuxi ja FreeBSD virtuaalmasinaid. See ei toeta macOS-i.
VirtualBox ja VMware Workstation Player toetavad peaaegu kõiki külalisoperatsioonisüsteeme, sealhulgas macOS-i.
Pange tähele, et tegutsev macOS-i külaline ei tööta karbist välja. Järgige meie õpetust kuidas installida macOS VirtualBoxi või VMware Workstation Playeri Kuidas MacOS-i käitada Windows 10-s virtuaalmasinasKas pole kindel, kas saate Maciga hakkama? Siit saate teada, kuidas MacOS-i käitada Windows 10-s virtuaalse masina abil. Loe rohkem opsüsteemis Windows 10.
Milline on parim virtuaalne tööpink Windows 10 jaoks?
Valimine VirtualBoxi, VMware Workstation Playeri ja Windows 10 Hyper-V vahel on keeruline. Kui teil on võimas masin, kus töötab Windows 10 Pro, Education või Enterprise, saate valida hüpervisioonide valiku.
Kui kasutate vähem võimsat masinat, soovitaksin kasutada VMware Workstation Playerit. See pakub laias valikus riistvara paremat tuge ja stabiilsust.
Kas pole endiselt kindel, kas vajate isegi virtuaalset masinat? Vaadake neid praktilised põhjused virtuaalse masina kasutamise alustamiseks 7 praktilist põhjust virtuaalse masina kasutamise alustamiseksMõistet "virtuaalne" on kasutatud mitmel viisil. Virtuaalne reaalsus. Virtuaalne RAM. Virtuaalsed koolid. Kuid virtualiseerimine personaalarvutite kontekstis võib olla segane. Me oleme siin, et see selgeks teha. Loe rohkem .
Gavin on MUO vanemkirjanik. Ta on ka MakeUseOfi krüpteerimisele keskendunud õdede saidi Blocks Decoded toimetaja ja SEO Manager. Tal on BA (Hons) kaasaegne kirjutamine koos digitaalse kunsti praktikatega, mis on rüüstatud Devoni künkadest, samuti üle kümne aasta pikkune professionaalne kirjutamiskogemus. Ta naudib ohtralt teed.